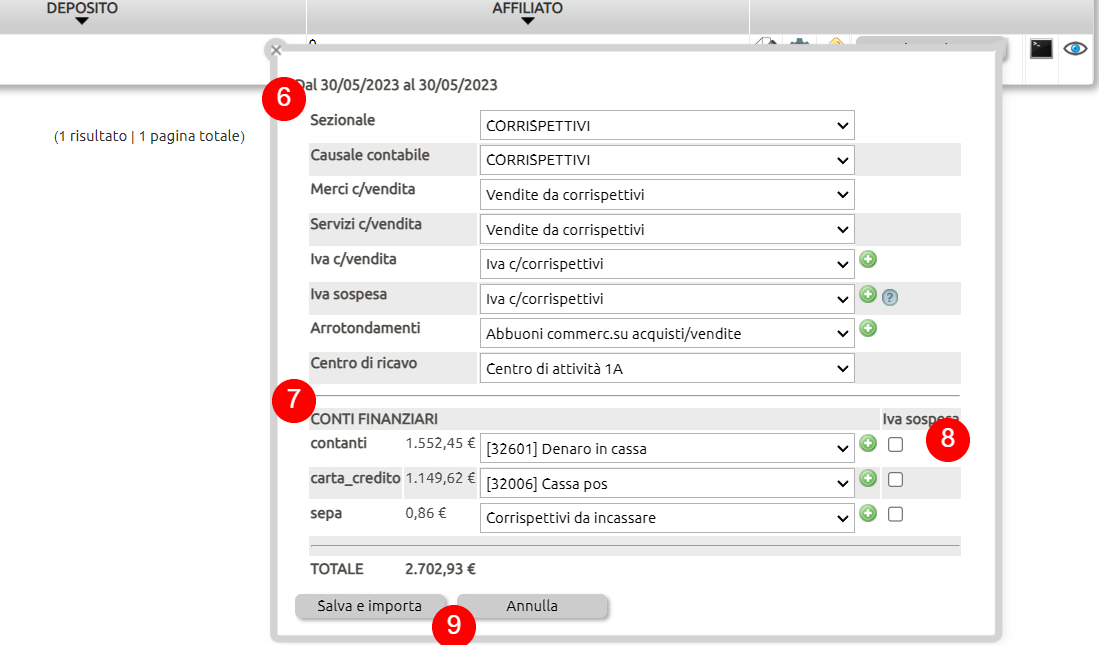Il censimento delle Campagne commerciali avviene nel modulo Campagne (1) da tasto Nuovo (2).
Il campo Tipo (3) indentifica la tipologia di campagna, un campo a valori configurabili (si veda la nota). Nel caso sia necessario, è possibile associare la campagna ad uno specifico Centro di ricavo (4).
Assegnato il Nome campagna (5), la data di inizio e di fine (6), gli eventuali Ricavi (7) e Costi previsti (8) e il numero di contatti (Lead) previsti (9), è possibile inserire una descrizione (10) e passare ad esplicitare i contenuti commerciali della campagna, ossia, indicare gli articoli per i quali è stata pensata la campagna.
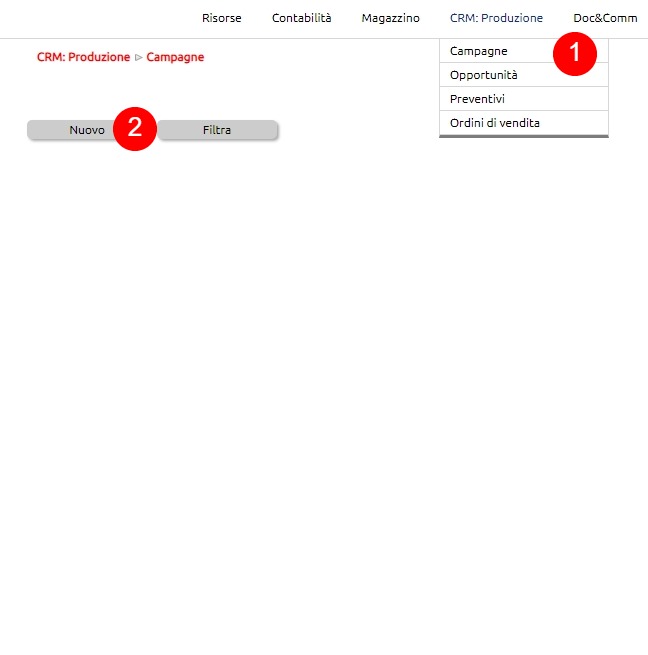 |
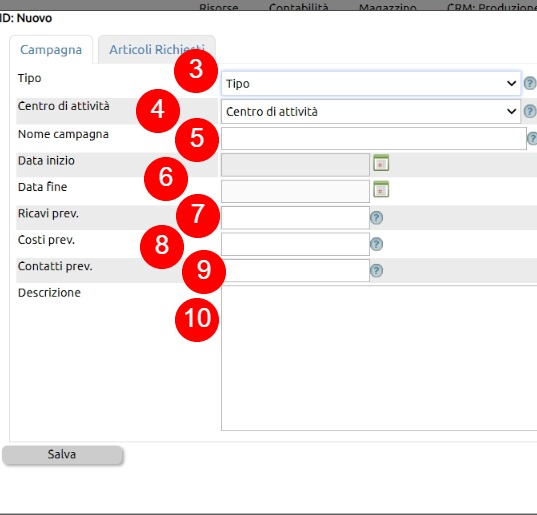 |
Nella tab Articoli richiesti (1) si inseriranno nuove righe, una per ciascun ariticolo (2) e si richiameranno i vari articoli (3), che dovranno essere già censiti su Innoova Erp.
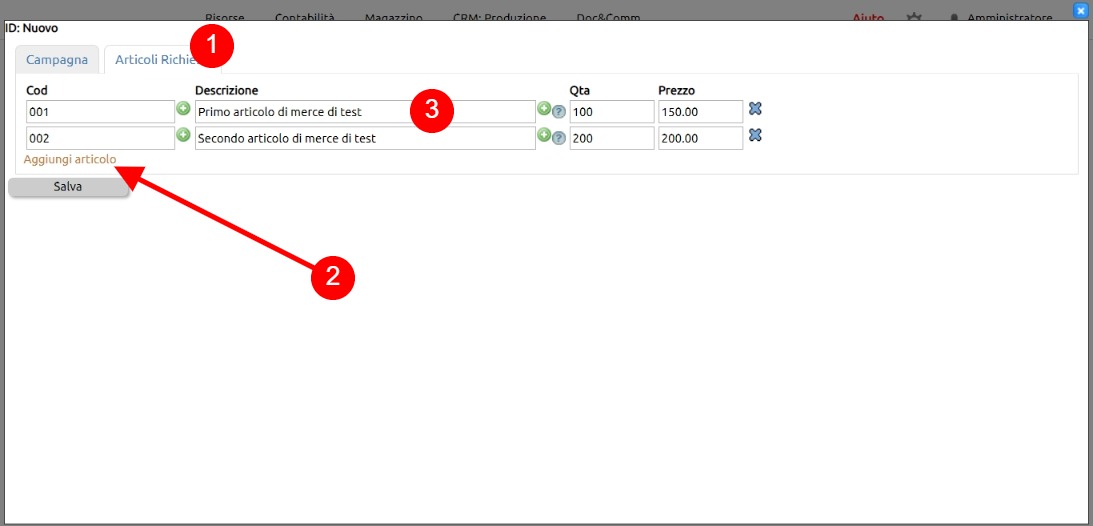
Una volta creata la Campagna, sarà disponibile il suo record con i dati di riepilogo (1).
Se attive le funzionalità di gestione delle Attività, sarà possibile programmare e rendicontare attività a livello di Campagna (2) (ad esempio relative alla sua organizzazione).
E' possibile poi archiviare dei documenti (3) e, nel caso serva, importare un file CSV con tutti i contatti relativi alla Campagna (4).
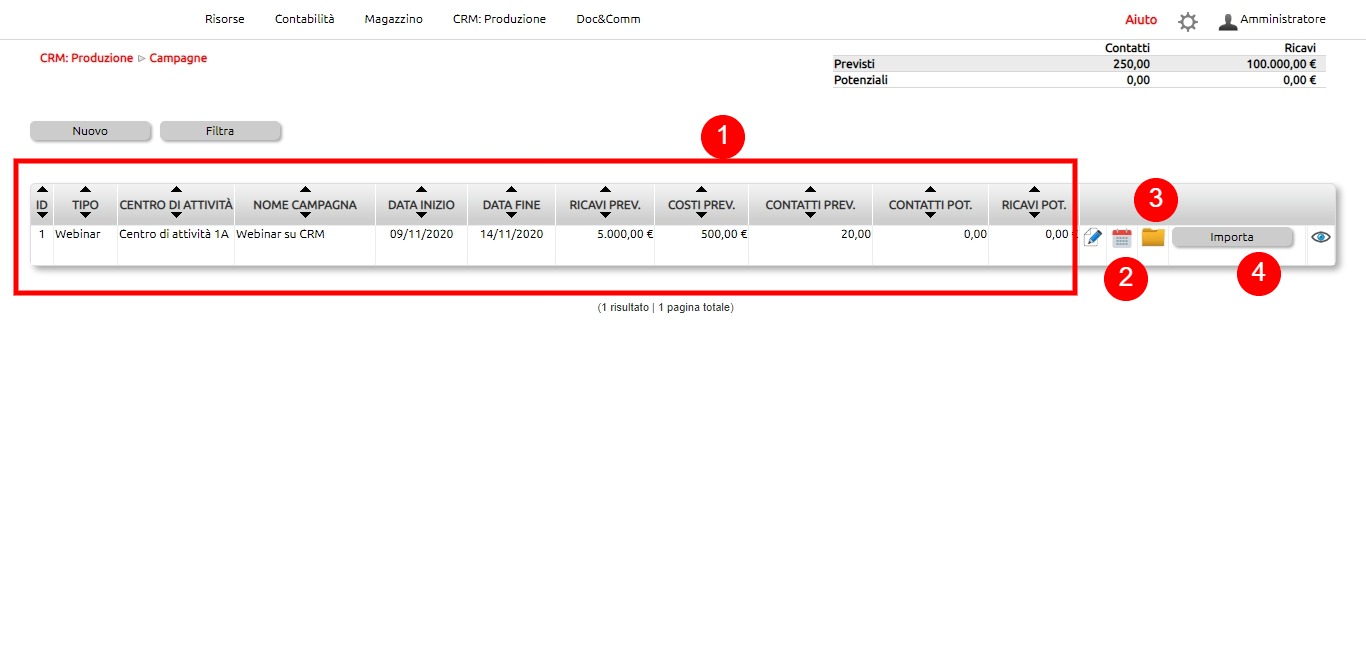
Che una Opportunità commerciale nasca da una chiamata al numero aziendale, da un incontro in fiera o che sia frutto di una azione di un agente o di un segnalatore, essa va gestita con oculatezza per fare in modo che diventi nel più breve possibile un preventivo e che si converta presto in un ordine di vendita.
Per questo motivo Innoova Erp consente di tracciare tutto il processo commerciale, partendo proprio dal censimento delle Opportunità.
Le anagrafiche dei clienti possono essere già presenti nel database o da censire. Il processo commerciale, per molte aziende, comincia proprio da qui.
Su CRM > Opportunità (1), da tasto Nuovo (2) si crea la nuova Opportunità.
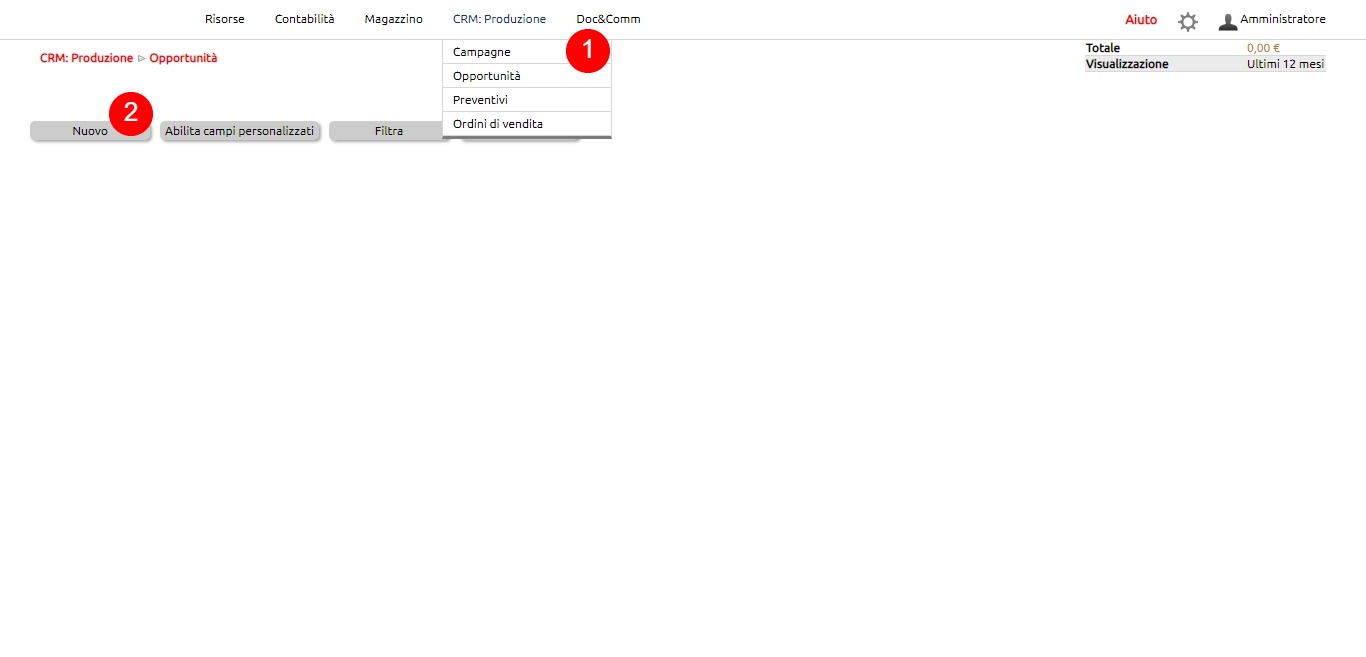
Nella tab Inquadramento sono presenti alcune informazioni generali riguardo il potenziale cliente.
Oltre la Data (1) di registrazione dell'Opportunità, è possibile associare indicare un eventuale Segnalatore (2) richiamando l'anagrafica se presente o creandola a volo da ![]() . Questo dato al momento serve solo ad associare le opportunità a singole anagrafiche, ma in futuro sarà possibile conteggiare eventuali retrocessioni commerciali da riconoscere al Segnalatore.
. Questo dato al momento serve solo ad associare le opportunità a singole anagrafiche, ma in futuro sarà possibile conteggiare eventuali retrocessioni commerciali da riconoscere al Segnalatore.
L'Opportunità può essere associata ad un Agente (2) e ad una Provenienza del contatto (3).
E' possibile inserire delle Note (4) libere, associare l'Opportunità ad una Campagna (5) precensita e collegare da subito l'opportunità ad un Centro di attività/ricavo (6), se la loro gestione è prevista.
Il campo Totale (7) è calcolato automaticamente una volta che si inseriscono i dati inerenti i Materiali e servizi o le Attività a Canone.
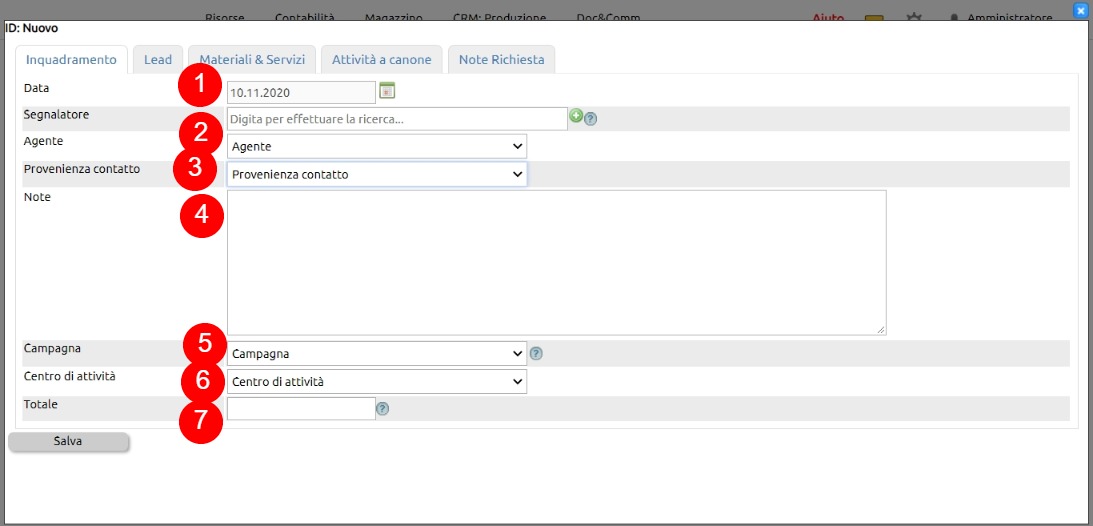
Nella tab Lead si censiscono le informazioni generali del Lead (1) (ossia la persona fisica che agisce come referente commerciale dell'azienda potenziale cliente). Nel caso l'anagrafica del Lead non esista, sarà possibile inserire il Nome e il Cognome e Innoova Erp provvederà a crearla proprio con la Tipologia anagrafica Lead. Ovviamente il censimento di questa anagrafica dovrà essere poi completato.
Spuntando l'opzione Collega azienda (2) sarà possibile associare una azienda al Lead (3). Se esistente, sarà possibile richiamare l'anagrafica dell'azienda, altrimenti Innoova Erp provvederà a crere una anagrafica di tipologia Prospect con il nome indicato.
Sarà necessario indicare la Mansione svolta dal Lead all'interno dell'azienda (4).
Infine, sarà possibile censire le informazioni riguardo al suo Posizionamento dell'azienda rispetto al mercato e rispetto alla nostra azienda.
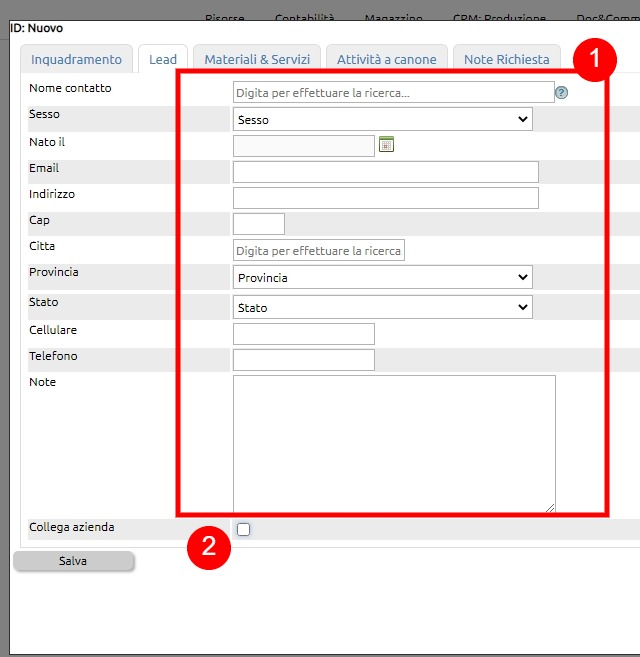 |
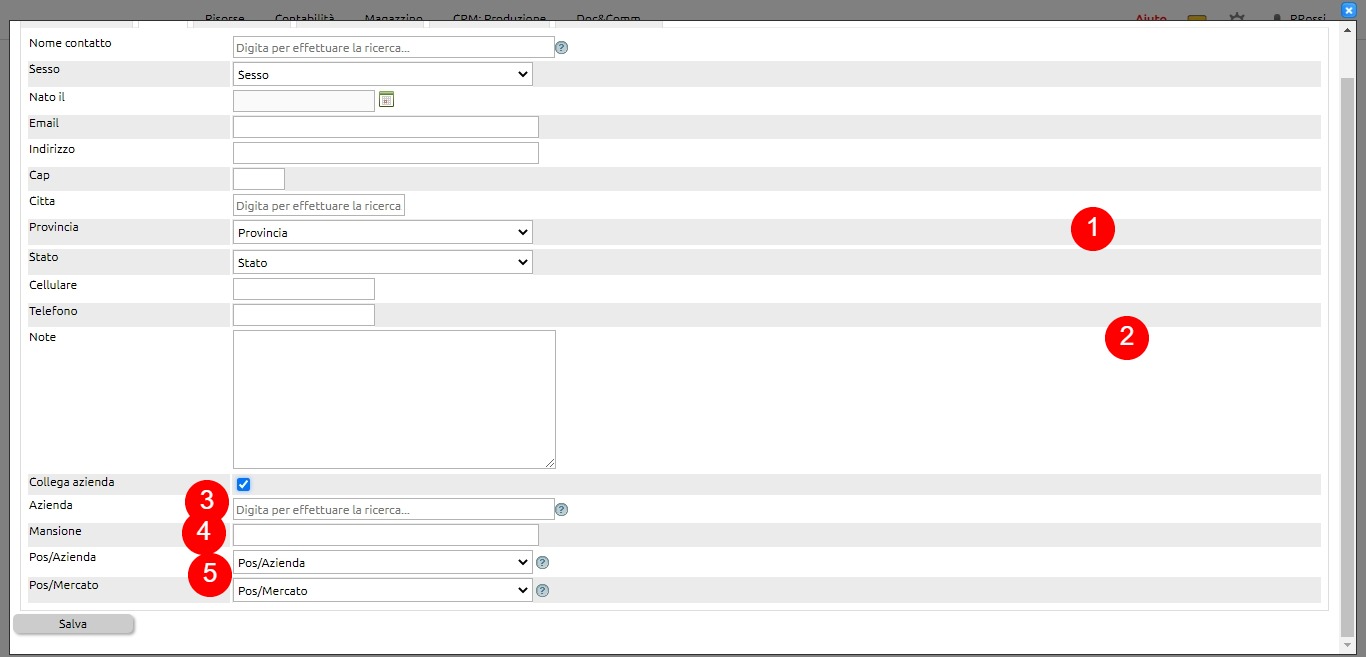 |
Collegando l'azienda, diventerà disponibile la tab Altri contatti dove sarà possibile aggiungere (1) altri contatti collegati all'azienda (2).
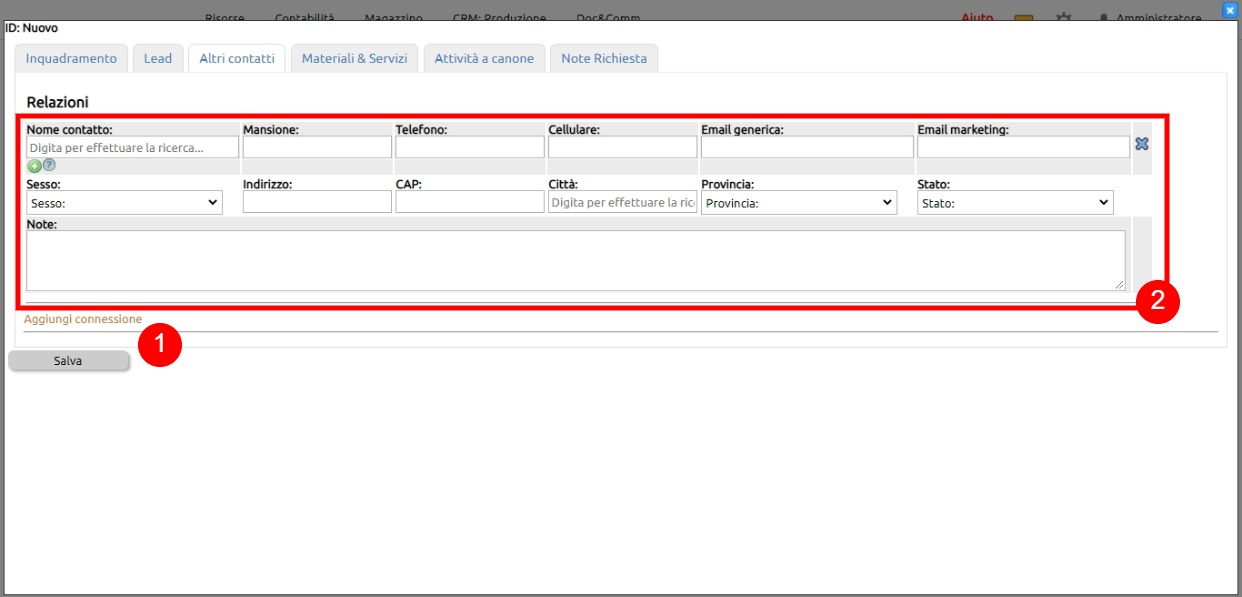
Nella tab Materiali & Servizi si elencano le Merci e i Servizi oggetto di richiesta da parte del potenziale cliente.
Gli articoli potranno essere richiamati se già censiti (1) oppure, se si hanno a disposizione le informazioni, possono essere creati al volo ![]() (2). Con il tasto + (3) inseriremo nuove righe e col tasto - (4) elimineremo le righe non necessarie.
(2). Con il tasto + (3) inseriremo nuove righe e col tasto - (4) elimineremo le righe non necessarie.
Analogamente procederemo con le eventuali Attività a canone.
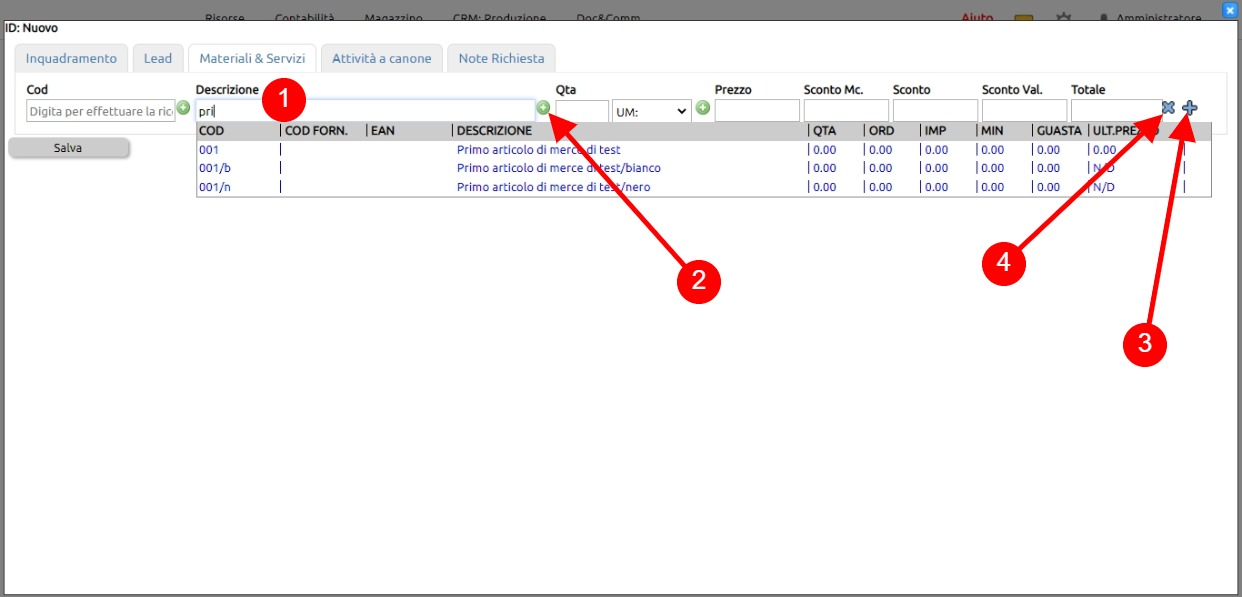
In alcuni casi, quando un cliente effettua una richiesta può capitare che non si abbia la certezza di poter disporre dell'articolo richiesto.
In questi casi servirà sentire preventivamente uno o più fornitori prima di confermare al cliente l'evadibilità della sua richiesta.
Ovviamente, in questo caso non avrebbe senso effettuare il censimento di un articolo e, pertanto, Innoova Erp consente di registrare nelle righe delle semplici note di testo, spesso corrispondenti ad una descirzione di massima dell'articolo richiesto dal cliente (1). E' possibile inserire anche le quantità (2).
Una volta salvata la richiesta, sarà possibile verificare presso i fornitori la disponibilità della merce e, nel caso di disponibilità, recuperare le informazioni di censimento dell'articolo, censire l'articolo su Magazzino > Articoli e aggiornare l'opportunità sostituendo alla nota l'articolo appena censito.
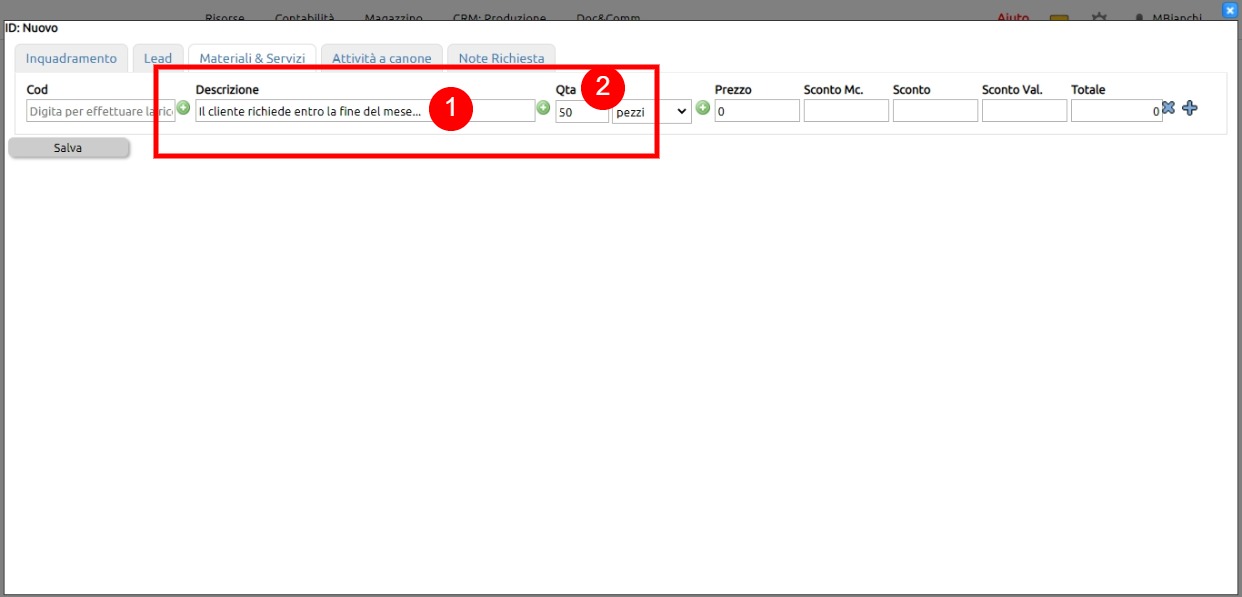
Nella tab Note Richiesta è possibile aggiungere (1) annotazioni (2) con data (3), utile per registrare eventuali interlocuzioni con il Lead.
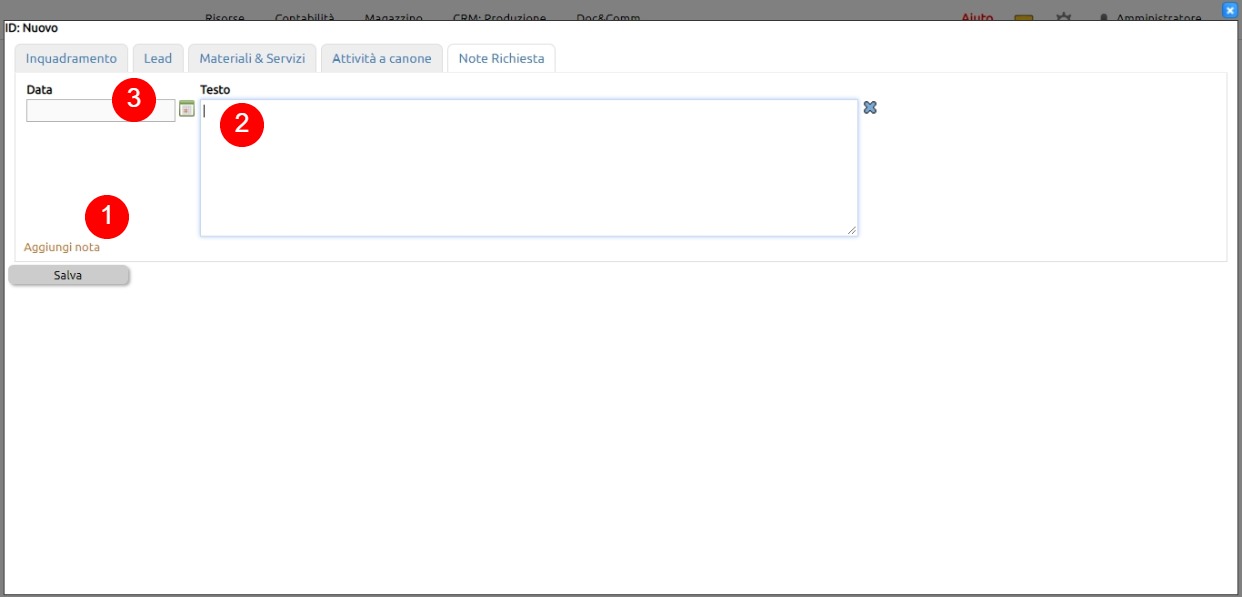
Una volta salvato, il record comparirà nella lista delle opportunità dove sarà possibile Modificarlo (1), visualizzarne i contenuti (2), gestirne la variazione di status (3), calendarizzare e rendicontare attività di follow-up (se attivo il modulo Attività) (4), archiviare dati (5) e, infine, clonare il record (6).
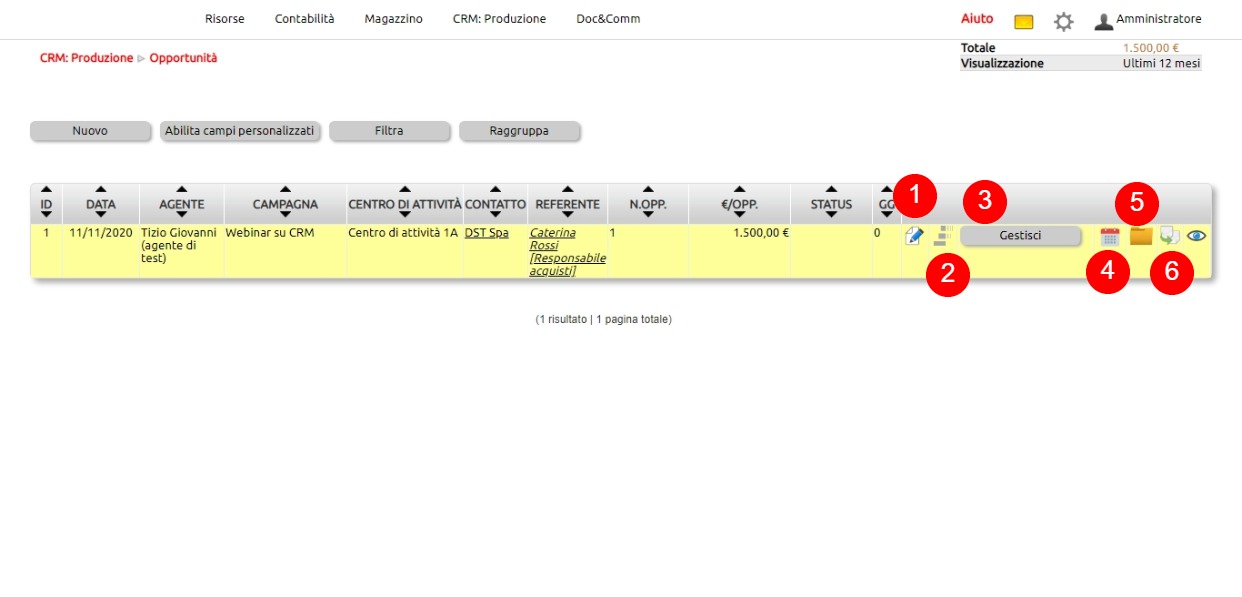
Il comportamento di Innoova Erp al variare degli Status opportunità può essere configurato.
Su Configurazione > CRM > Tabelle accessorie > Status opportunità, infatti, è possibile creare una serie di Status cui associare dei comportamenti predefiniti.
Uno status avrà una sua Descrizione (1), un Ordine di apparizione nell'elenco a tendina (2), un suo peso % (3), una Azione possibile (4).
Uno Status può essere definito come azione di default (5) quando una Opportunità viene salvata.
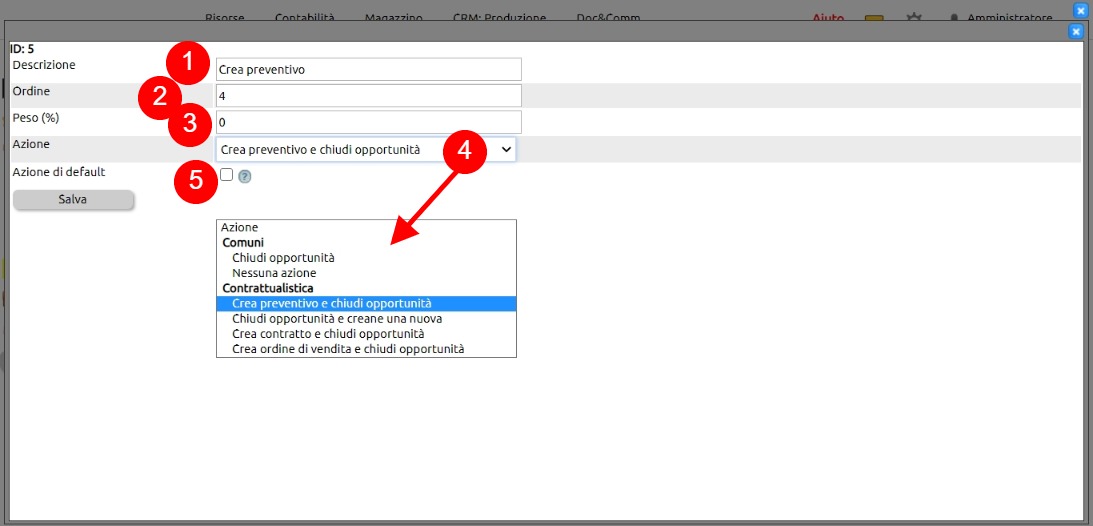
Un Preventivo può essere creato in due modi:
- da un'Opportunità, quando viene cambiato lo status dell'Opportunità in Crea preventivo
- da CRM: Produzione > Preventivi (1) > Nuovo (2)
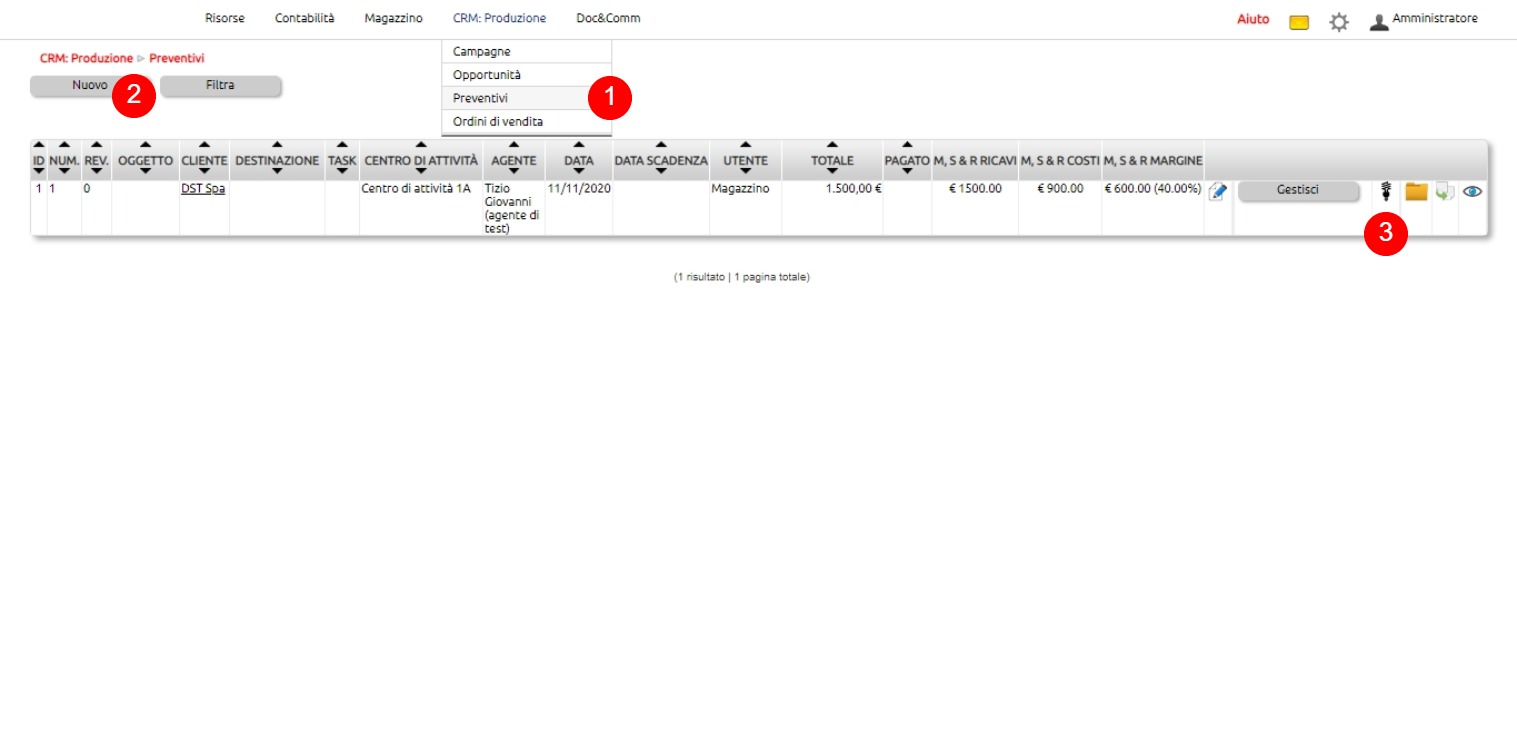
Nella tab Intestazione del preventivo si trovano i dati generali.
Anzitutto un eventuale progressivo di Revisione che verrà valorizzato automaticamente da Innoova Erp ad ogni revisione del preventivo e l'indicazione dell'Oggetto (1).
Il Cliente (2), al solito, può essere richiamato o creato al volo (3). Richiamato il cliente è possibile selezionare la destinazione finale della futura spedizione (2). Questo dato è censito nell'anagrafica del Cliente oppure può essere creato al volo (3).
I campi Task, Contratto e Centro di attività (5) fanno riferimento alla gestione delle attività, di eventuali contratti e alla contabilità analitica e, pertanto, possono essere ignorati se non è prevista la gestione di questi aspetti.
Richiamato il Cliente, se a questi è stato associato un Listino e la Modalità di pagamento (6) questi dati verranno richiamati, altrimenti potranno essere inseriti manualmente.
I campi relativi all'agente e alla provenienza del contatto (7) sono ereditati dall'Opportiunità o possono essere inseriti a mano.
Infine, si possono inserire le date del preventivo, della sua scadenza, dell'inizio di un eventuale fornitura di servizi o della consegna (8) e alcune annotazioni (9).
Alcuni dei dati inseriti nella tab Intestazione potranno poi essere richiamati in fase di redazione del preventivo via Macro.
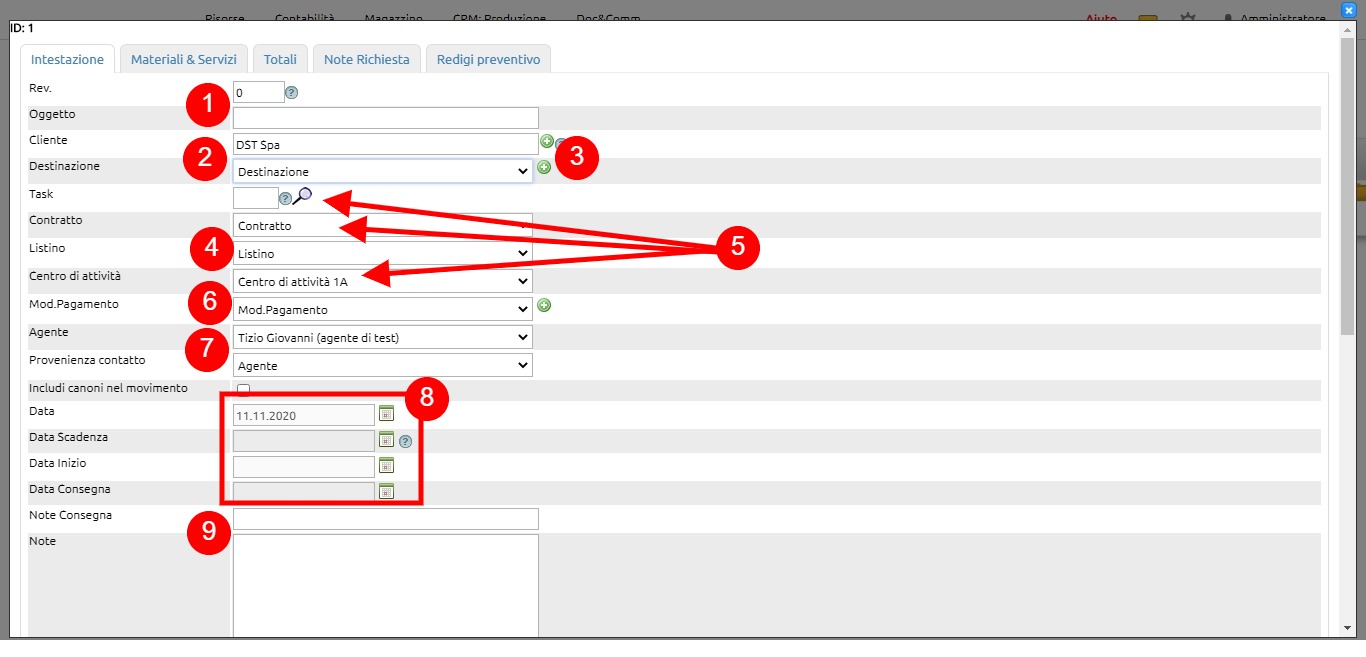 Nella tab Materiali & Servizi verranno elencati gli articoli Merci o Servizi oggetto di preventivo (1).
Nella tab Materiali & Servizi verranno elencati gli articoli Merci o Servizi oggetto di preventivo (1).
Come visto in precedenza per le Opportunità, potrà accadere che gli articoli richiesti non siano censiti e che serva un confronto con un fornitore per verificare se la richiesta del cliente è può essere evasa.
In questo caso, è possibile inserire nei campi di descrizionde degli articoli delle note libere, spesso di descrizione dell'oggetto della richiesta. Al salvataggio le informazioni rimarranno memorizzate nel preventivo, senza che venga creato un articolo.
Una volta ricevuta dal fornitore la conferma della disponibilità della merce e reperite le informazioni di censimento, censito l'articolo su Magazzino > Articoli, sarà possibile riaprire in modifica il preventivo e sostituire alle note l'articolo censito.
In ogni caso, gli articoli potranno comunque essere creati al volo ![]() .
.
Ciascun articolo potrò essere associato ad un gruppo (o griglia) (2) creabile facilmente cliccando sull'icona + (3). In fase di redazione del preventivo sarà possibile richiamare gli articoli per raggruppamenti.
In ciascuna riga saranno esposte le scontistiche, modificabili a mano o predefinite a livello di anagrafica articolo e Listino (4).
Le righe articoli potranno quindi essere aggiunte (5), rimosse (6) e sarà possibile inserire delle righe di commento (7) degli articoli.
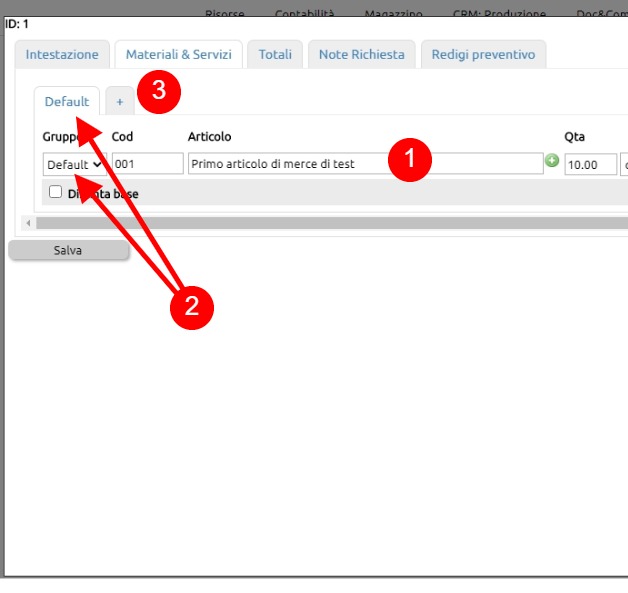 |
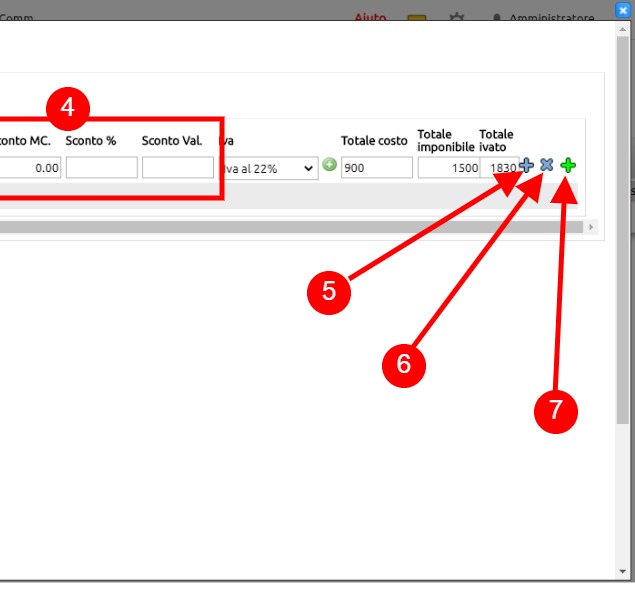 |
La tab Totali contiene tutte le informazioni di riepilogo relativamente alle Merci & Servizi (1), servizi a Canone (2), Risorse umane (3), Risorse tecniche (4) incluse nel preventivo.
I servizi a Canone, le Risorse umane e quelle tecniche sono ulteriori voci di preventivo che è possibile fare in modo che compaiano nella stesura del preventivo (da attivare in configurazione).
Per ciascuna delle voci, i totali riguardano i Ricavi, i Costi e la Marginalità calcolata in valore e in percentuale.
E' quindi possibile inserire il valore e l'aliquota iva dei costi di trasporto (6) e dei costi di incasso (7) che potranno venire aggiunti tal quali ai ricavi da fatturare (configurazione).
Tutti i totali sono quindi aggregati in fondo alla schermata (8).
Spuntando l'opzione Ignora totale calcolato (9) verrà data la possibilità di impostare un valore arbitrario.
Evitando di inserire la spunta su Preventivo analitico (10), il valore potrà essere calcolato sulla base del Costo totale applicando una aliquota di utile (11).
Inserendo la spunta su Preventivo analitico (10), invece, sarà possibile applicare un ricarico (o uno sconto) al valore di ricavo (12).
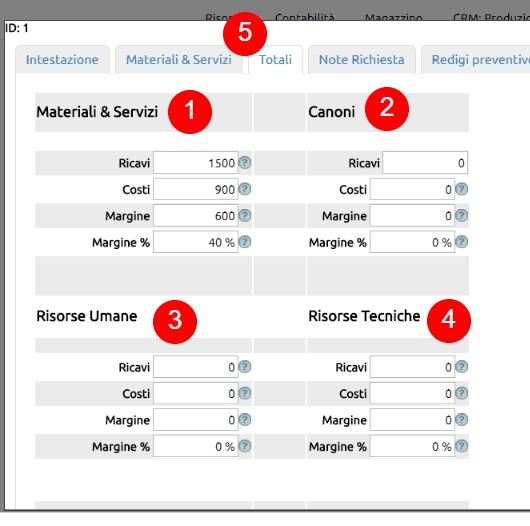 |
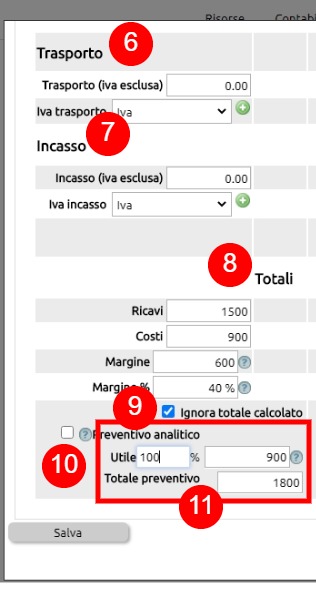 |
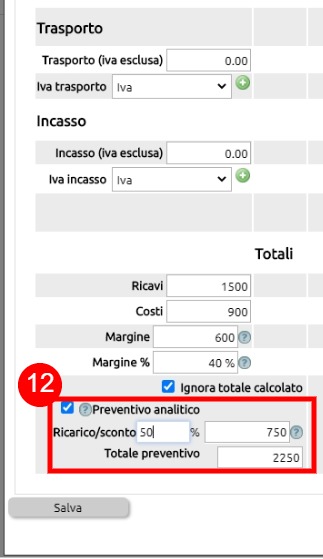 |
Se il Preventivo è stato generato da una Opportunità allora sarà presente anche la tab Note richiesta (1), contenente le note precedentemente registrate in fase di trattativa col cliente.
Ovviamente, sarà possibile aggiungere ulteriori note (2).
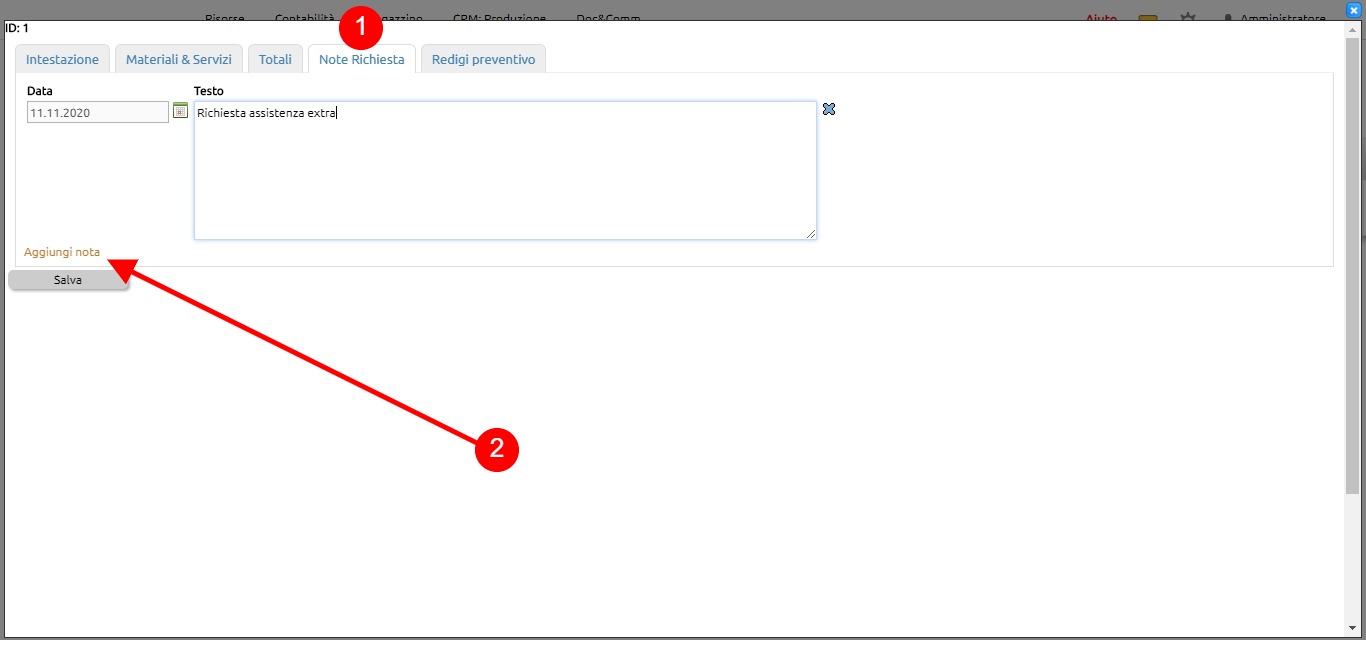
Infine, nella Tab Redigi preventivo sarà possibile richiamare un Modello di preventivo (1) precedentemente configurato (6), spuntare l'opzione per l'uso della Carta intesata (2), indicare eventuali valori per i margini (3), spuntare l'opzione per ottimizzare la stampa (4), inserire un Riferimento cui intestare il preventivo, poi richiamabile sistematicamente nel testo via macro (5).
Il modello configurato (6) potrà ovviamente essere personalizzato volta per volta essendo disponibile un apposito editor testo (7).
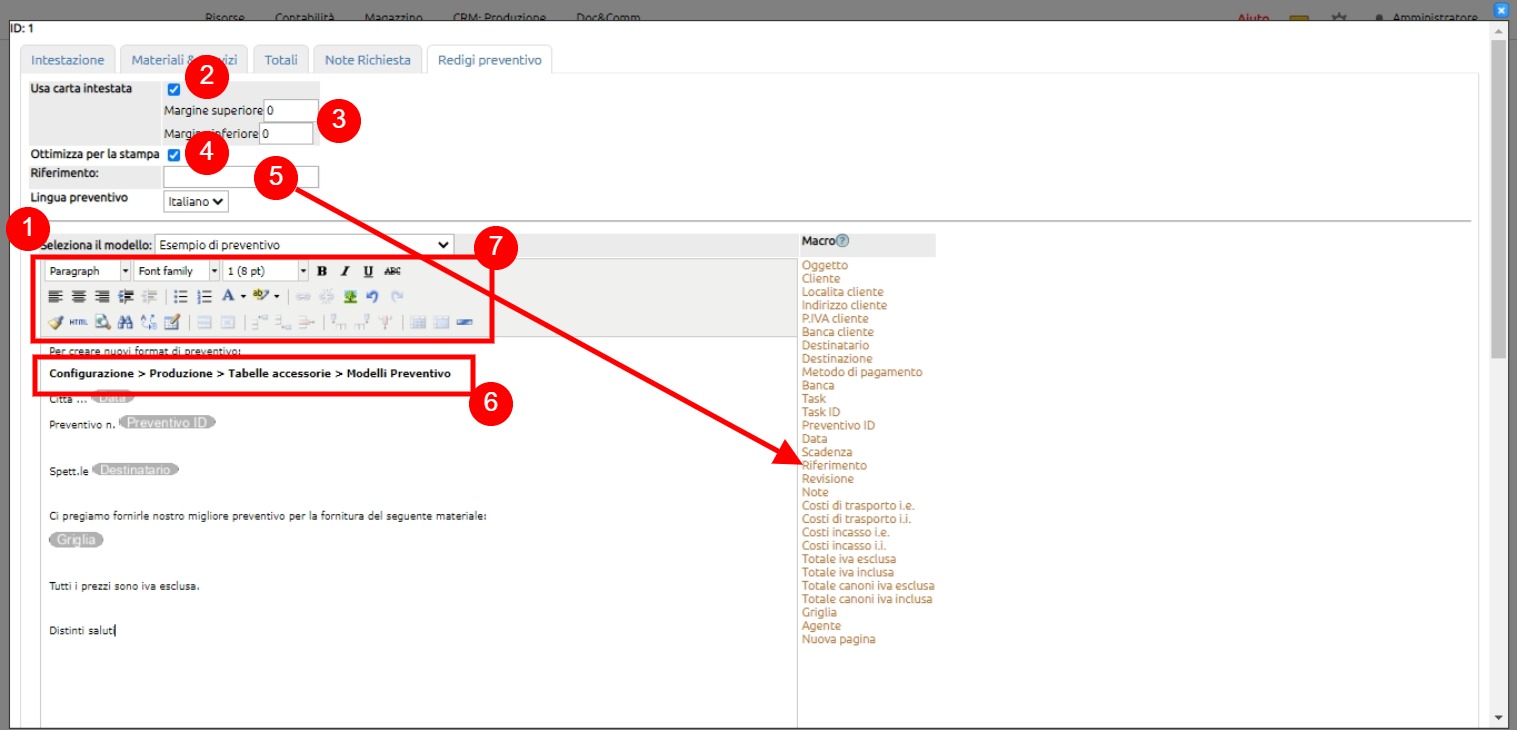
Una volta salvato Innoova Erp creerà un nuovo record Preventivo.
I dati presenti in Lista sono anzitutto quelli identificativi del preventivo (1), ossia l'ID, il numero, la revisione e l'oggetto. Quindi l'indentificazione del Cliente e della Destinazione (2).
Se ne è prevista la gestione, saranno visualizzati i dati relativi al Task e al Centro di attività (3).
Sono presenti anche i riferimenti alla Data del preventivo e alla sua Data di scadenza (4) oltre che, opzionalmente, il nominativo dell'Utente che lo ha lavorato (5) e l'agente cui è da collegare il Cliente (6).
Sono presenti tutti i dati economici salienti (7) aggregati eventualmente per gruppi.S
Sarà poi possibile modificare il preventivo (8), visualizzarne il pdf di stampa e stamparlo (9), inviarlo al Cliente (10), risalire all'opportunità che ha generato il preventivo (11), archiviare dei dati inerenti al preventivo (12), clonare il record (13), gestire il cambio di status e le revisioni del preventivo (14).
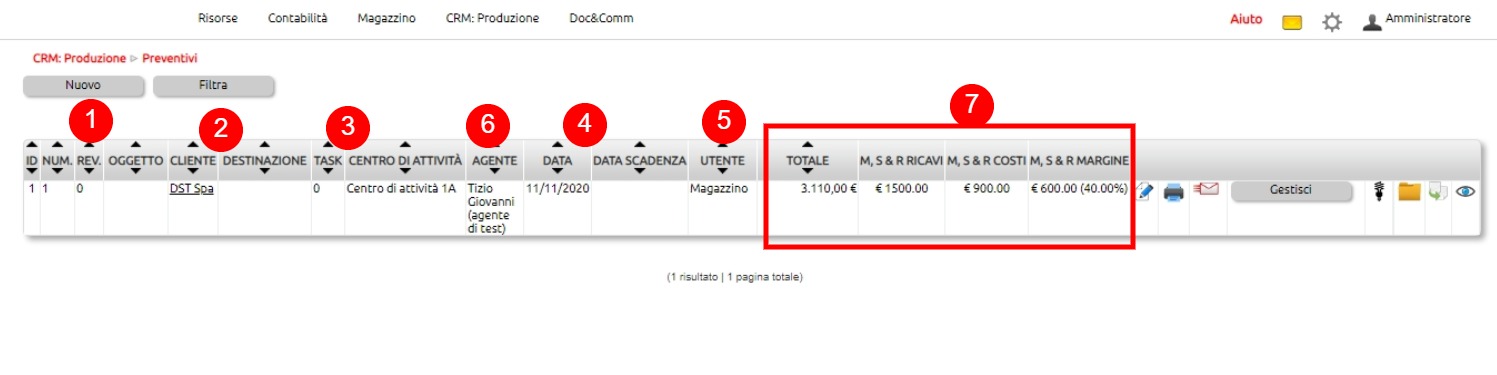 |
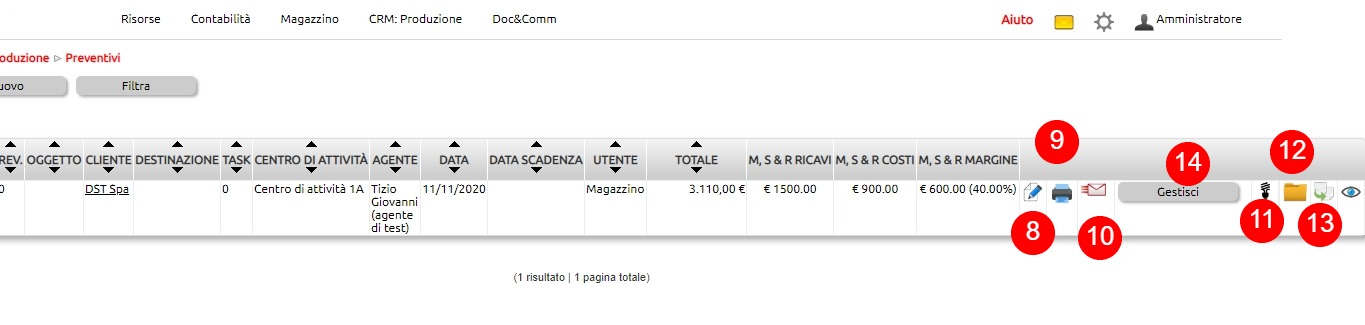 |
L'invio del preventivo viene fatto direttamente da Innoova Erp selezionando anzitutto uno dei modelli precedentemente configurati (1) su Configurazione > Comunicazioni > Tabelle accessorie > Testi amministrativi.
Se l'anagrafica è ben compilata, il campo Email verrà popolato con i valore dell'email amministrativa (2).
L'email potrà essere poi personalizzata e editata (3).
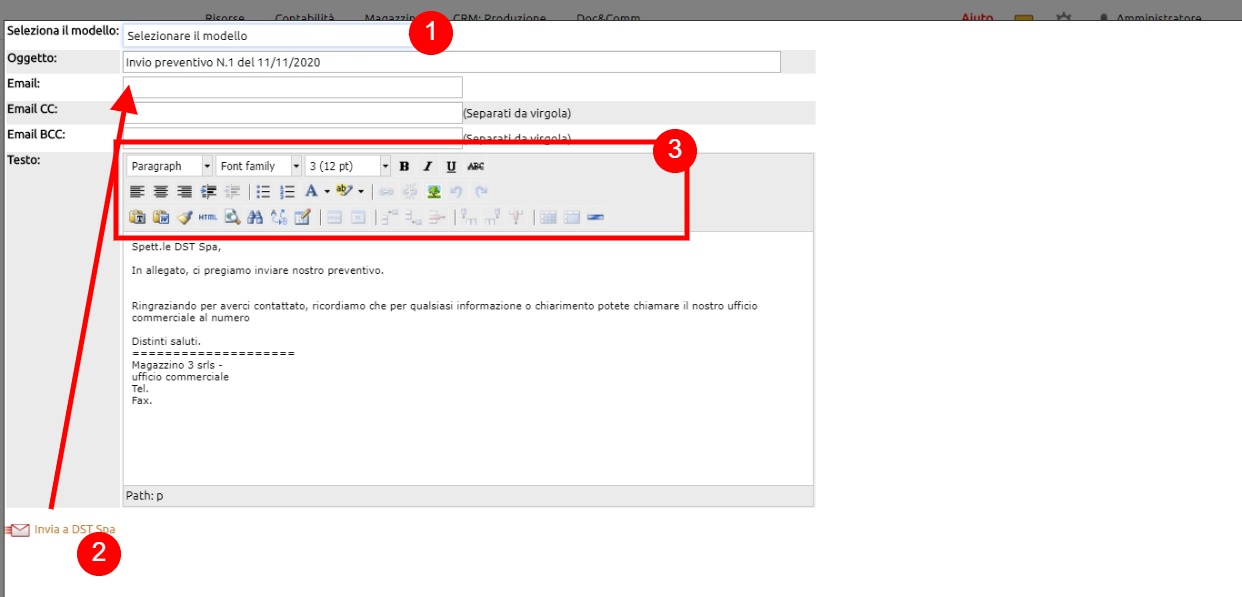
Per tenere traccia delle modifiche di un preventivo, è bene gestirne le revisioni.
Per farlo è possibile agire sul tasto Gestisci, variare lo Status del preventivo selezionando uno dei valori predefiniti (1) e impostare la data della variazione (2).
Innoova Erp etichetterà il preventivo, ne gestirà la numerazione delle revisioni e il preventivo sarà poi disponibile nella tab apposita.
Se lo status scelto sarò Accettato, il ciclo di gestione del preventivo si intenderà concluso, Innoova Erp chiuderà il Preventivo e aprirà un record di Ordine di vendita gestibile sia nel modulo CRM: Produzione > Ordine di vendita che su Magazzino > Movimenti.
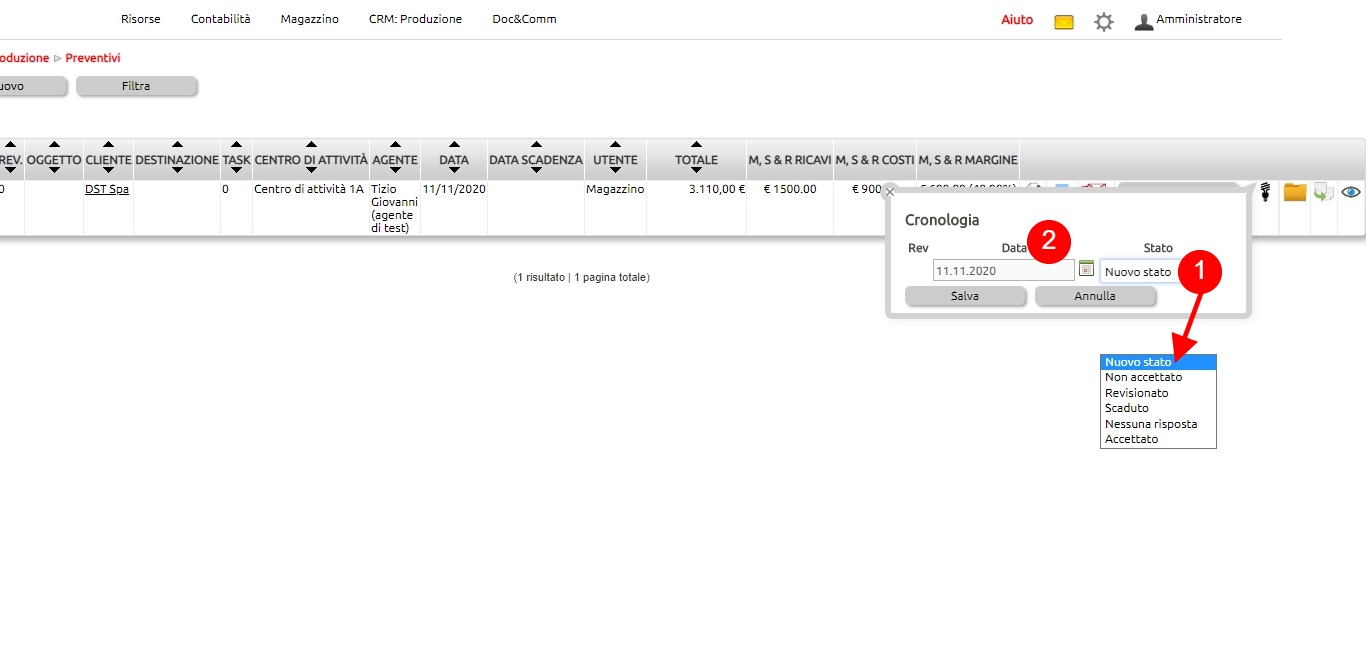
Per creare un preventivo si possono definire dei modelli standard che saranno disponibili in sede di redazione del preventivo stesso.
Ciascun modello predefinito, potrà poi di volta in volta essere modificato, ma solo a livello di singolo preventivo.
Spostarsi su Configurazione e nel box di ricerca digitare "preventivo", quindi aprire in modifica la tab Modelli prenventivo.
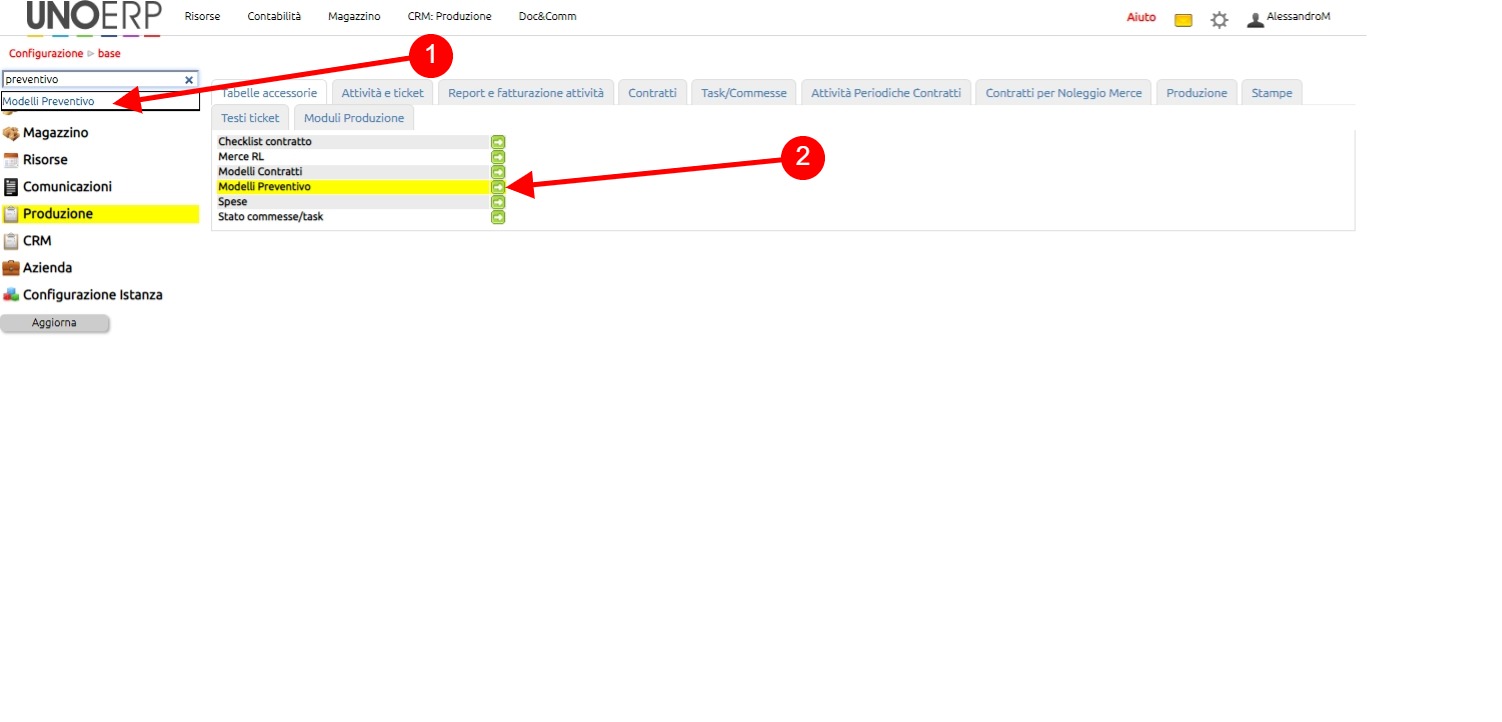
Da tasto Nuovo, creare un nuovo modello di preventivo inserendo:
- Oggetto
- Corpo del testo: dove è possibile usare le macro disponibili (fare clic su una macro per inserirla nel corpo del testo)
quindi Salvare.
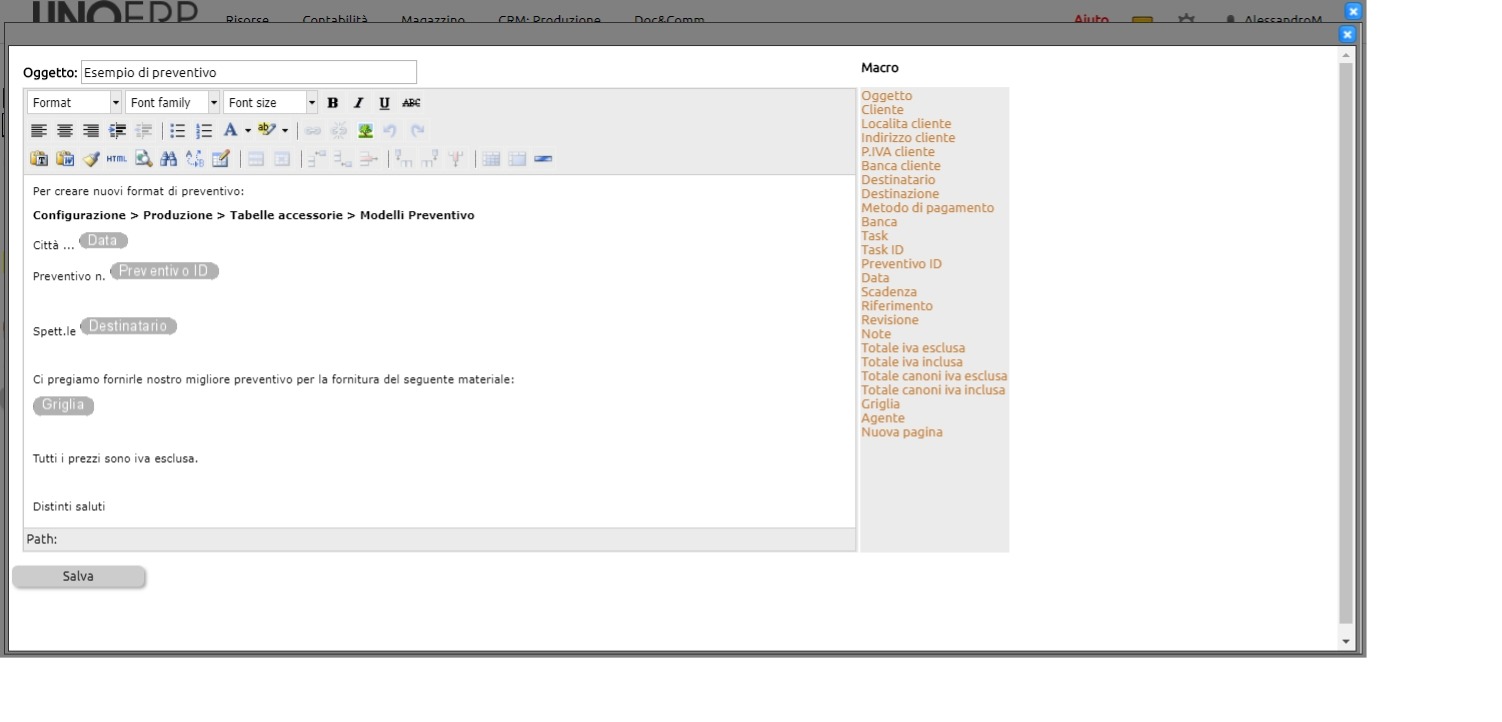
Spesso la redazione di un preventivo può essere delegata ad agenti o a collaboratori. In questi casi può essere utile che prima di inviare il preventivo al cliente, esso passi per la supervisione da parte di uno o più responsabili.
Per attivare questa funzionalità, recarsi in Configurazione > Crm > Configurazione ed attivare l'apposito parametro (visibile solo agli utenti Admin)
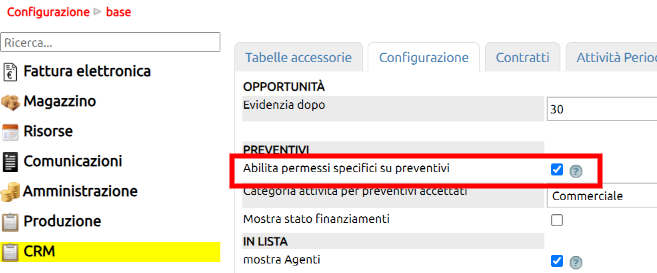
Il parametro abilitato agisce sulla tabella dei permessi Risorse > Utenti + Permessi (alla voce Preventivi + Permessi specifici).
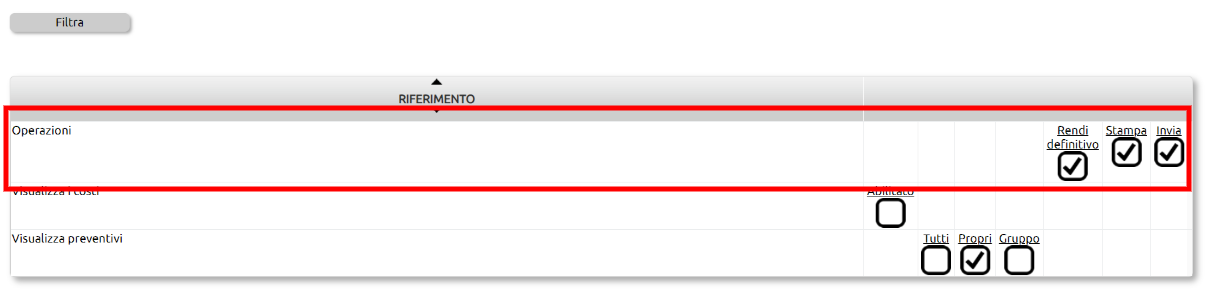
Alla funzione dei Permessi specifici verranno rese disponibili tre ulteriori voci:
- rendi definitivo = è il permesso da attribuire al responsabile che potrà confermare il preventivo agendo sul tasto [Rendi definitivo] presente alla destra di caiscun preventivo.
L'azione di rendere definitivo un preventivo comporta che
1) il preventivo non sarà più modificabile da parte di altri utenti (a meno che non abbiano il medesimo permesso)
2) ne consentirà la stampa e la spedizione.
- stampa = è il permesso che consente all'utente di stampare il preventivo, tuttavia se il preventivo non è ancora reso definitivo, la stampa recherà una filigrana [Bozza].
- spedizione = consente all'utente che ha il permesso specifico di inviare il preventivo. Se esso non è ancora definitivo, l'invio avverrà con il pdf in Bozza.
ATTENZIONE: il preventivo che viene reso definitivo, NON potrà essere più modificato se non generando una Revisione dal tasto [Gestisci].
Puoi impostare la carta intestata dei tuoi documenti in due modi.
In Configurazione ricerca nel box la parola "intesta..." e seleziona il valore Intestazinone (1): sarai riportato nella tab Azienda (2) dove, se ancora non l'hai fatto, dovrai anzitutto impostare tutte le informazioni che puoi (3).
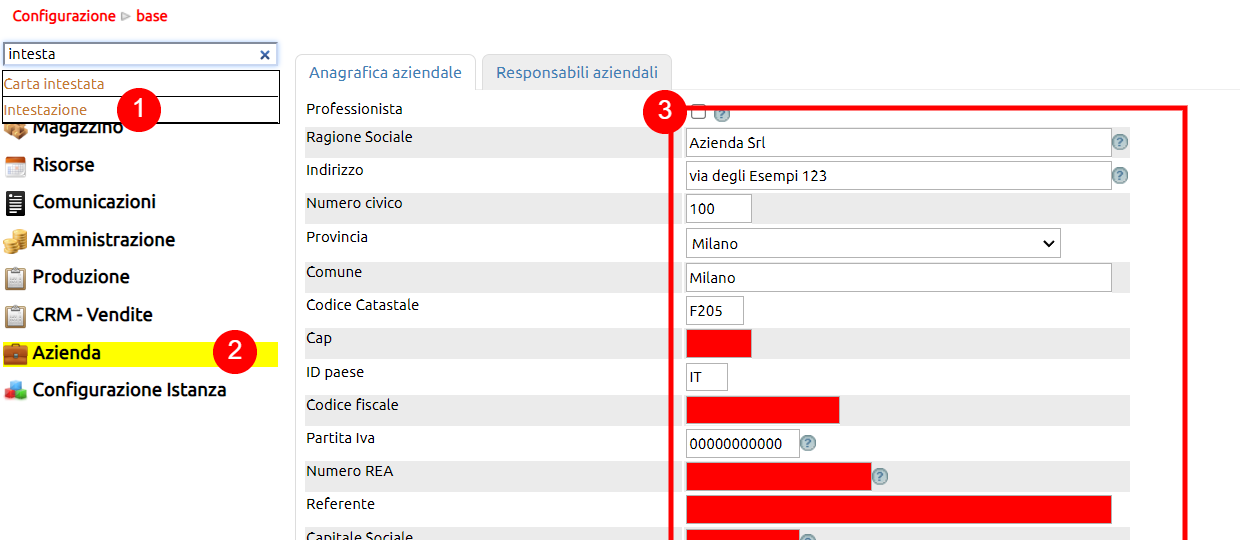
L'intestazione dei documenti sarà composta da il nome dell'azienda impostato come Ragione sociale (4) più il testo che puoi inserire nel campo intestazione che troverai evidenziato posizionandoti nella parte bassa (5), dove troverai anche la possibilità di inserire un piede (6).
Alla fine aggiorna (7).

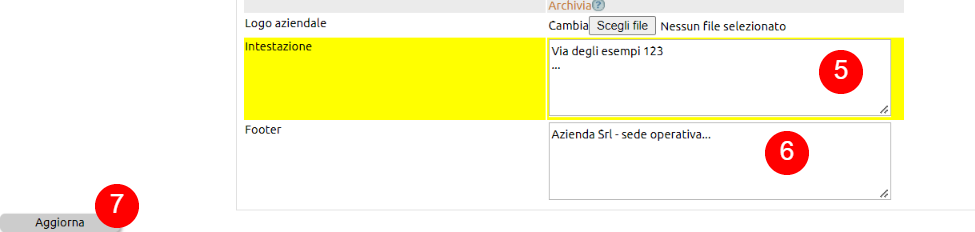
Fatte queste impostazioni, avranno una intestazinone composta da campo Ragione sociale (8) + Intestazine (9) e un piede composto dal testo inserito nel campo Footer (10).
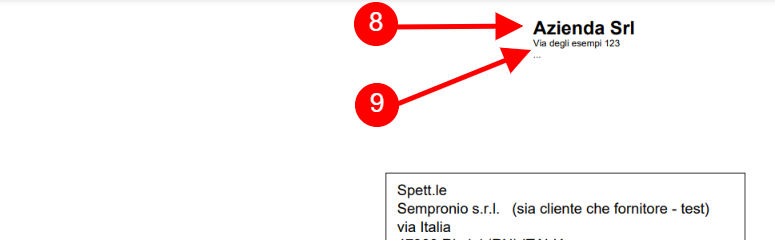
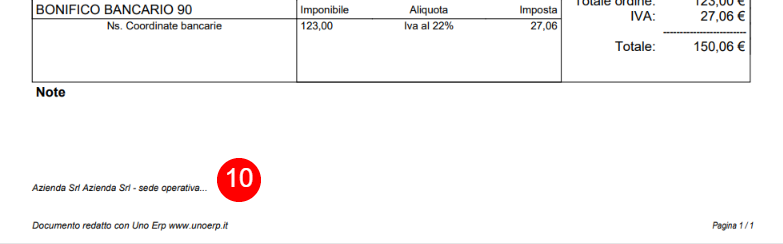
In alternativa, sempre nella stessa paginda della configurazione, puoi caricare nel campo Carta intestata (11) un file png derivato, ad esempio, da un pdf o un doc. Per creare il file png puoi usare uno strumento online di conversione da pdf in png.
Ovviamente, nel caso avessi impostato le precedenti valorizzazioni dei campi Intestazione e Footer, questa operazione le andrebbe a sovrascrivere.
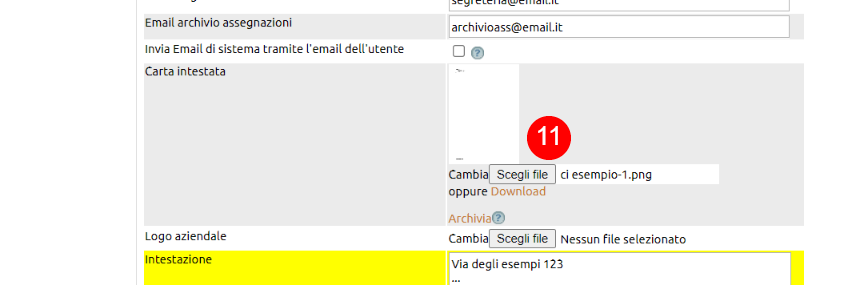
Le impostazioni viste servono per definire il layout default di tutti i documenti da emettere.
E' possibile personalizzare la carta intestata di un determinato Sezionale.
Una volta preparato il file png della carta intesata così come hai fatto in precedenza, vai in configurazione, cerca "Sezionali" (12) ed entra in modifica.
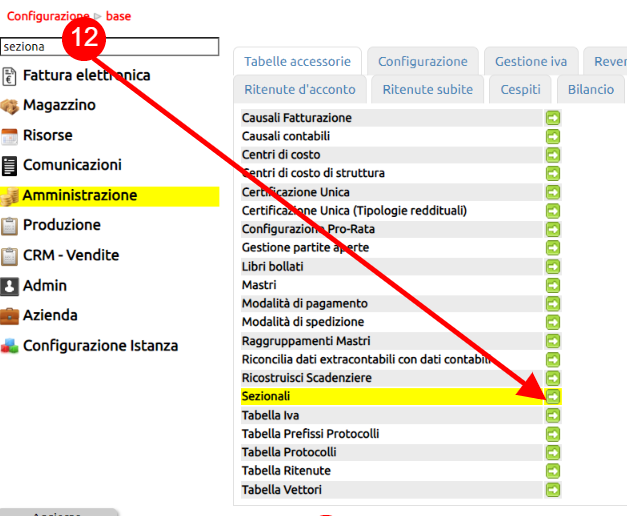
Apri in modifica il sezionale che devi personalizzare e da scegli file, inserisci la carta intestata (13), quindi salva (14).
A questo punto, tutti i documenti che avranno questo sezionale saranno stampati con questa carta intestata.
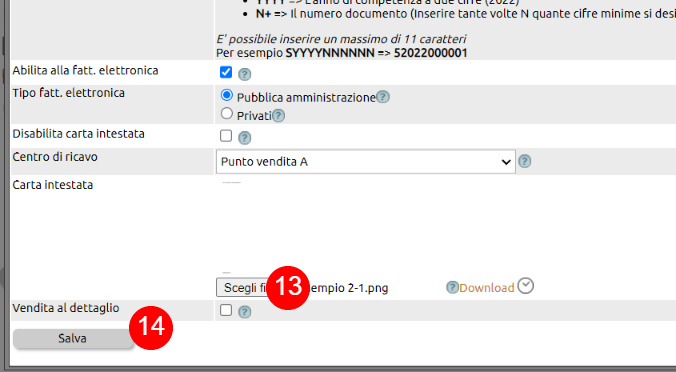
L'abilitazione o la disabilitazione dipende dai permessi dell'utente.
Recarsi dunque in Risorse > Gestione Utenti + Permessi dell'utente
Cercare il modulo preventivi e cliccare sul tasto "Permessi specifici"
da qui si può abilitare o disabilitare l'utente alla visualizzazione dei valori di costo degli articoli oggetto di preventivo.
Se un preventivo è nello stato Non accettato o Nessuna risposta ed esso proviene da una Opportunità, è possibile rigenerare una nuova opportunità cliccando sulla apposita icona indicata dalla freccia.
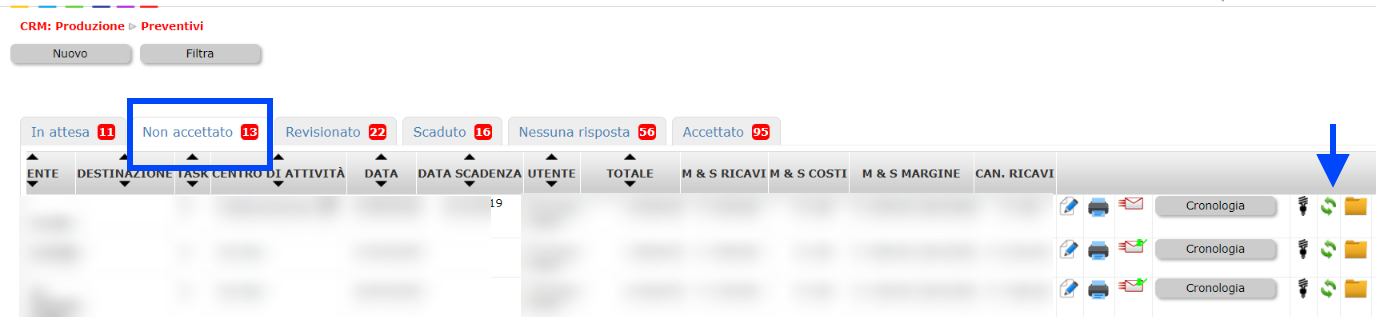
Il click genererà quindi una nuova opportunità consentendo al commerciale di riprendere il processo e magari giungere ad una nuovo tentativo di vendita.
Nota: se il preventivo è stato redatto manualmente (e non proviene quindi da una Opportunità), l'icona non sarà disponibile e pertanto non si potrà generare la nuova opportunità in automatico ma la si dovrà creare manualmente da CRM> Opportunità.
L'indicazione di materiali e servizi può essere dettagliata o raggruppata utilizzando le tab. La prima tab ha il nome di Default, ma facendo doppio click sul nome la si può rinominare (nominandola ad esempio: Primi piatti), cliccando sul tastino +, si possono creare ulteriori tab (ad esempio per i Secondi o per i Dessert).
Ogni Materiale e servizio potrà dunque essere collocato all'interno della propria Tab.
Detto raggruppamento potrà poi essere utilizzato durante la redazione del preventivo, grazie alle macro, dove è possibile selezionare gli articoli, indicando da quale Tab attingere. E' possibile selezionare anche più Tab contemporaneamente, selezionandole tenendo premuto il tasto CTRL (o CMD per i Mac).
Se si vogliono allegare documenti ai preventivi (si pensi ad esempio alle Condizioni di fornitura), è possibile precaricare il documento da
Configurazione > Produzione > Stampe
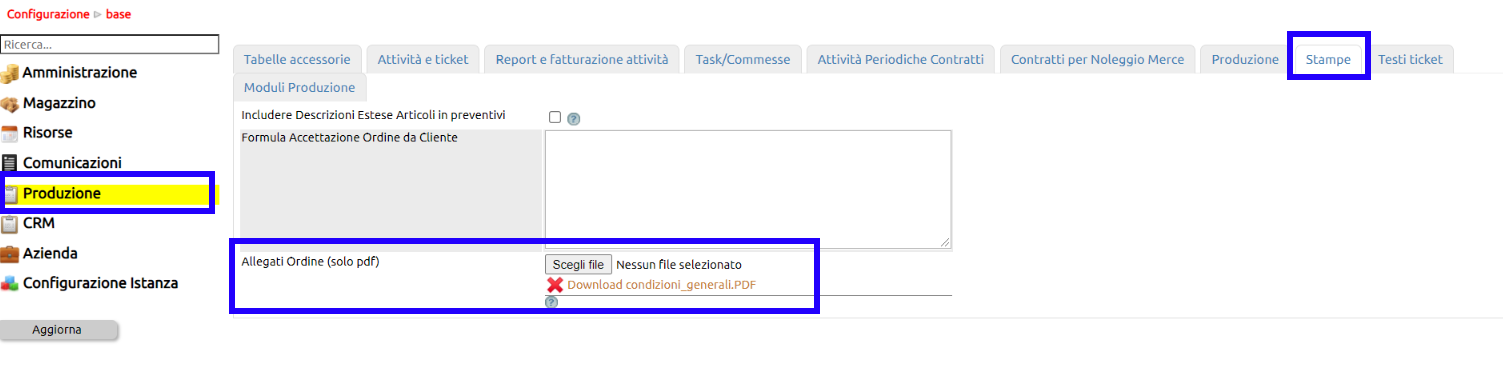
In corrispendenza dell'etichetta "Allegati Ordine (solo pdf)", cliccando sul tasto "Sfoglia", si possono caricare diversi file.
Una volta caricati ifile in questa area, essi saranno disponibili per l'invio in allegato in qualsiasi momento sia sui preventivi che sugli ordini di vendita.
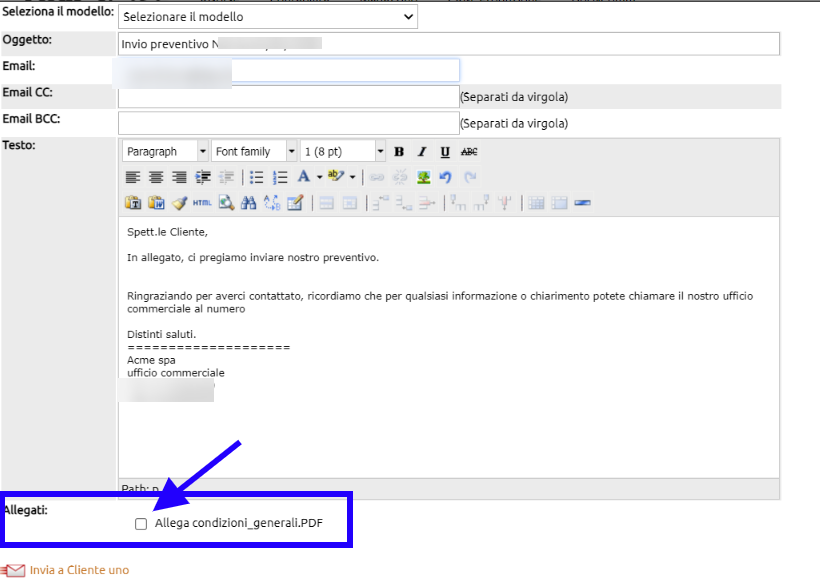
Un risultato simile si ottiene caricando il file da allegare sulla cartellina gialla in corrispndenza di un Preventivo/Ordine, ma in questo caso esso sarà disponibile esclusivamente per quel Preventivo/Ordine specifico.

attraverso le chiavi in Configurazione > Crm > Configurazione si può decidere quali colonne esporre nella lista dei preventivi, ad esempio la colonna dei ricavi, dei costi *, dei margini o ancora la colonna dell'utente che ha creato il preventivo o dell'agente cui esso è assegnato.
* naturalmente costi e margini saranno visibili solo agli utenti che hanno il relativo permesso.
I totali vengono prelevati dai prezzi inseriti nelle varie Tab all'interno dei singoli preventivi, ovvero da Materiali e servizi o da Risorse umane o da Risorse tecniche. Se all'interno del preventivo non ci sono valori, anche nella lista i totali restano a zero.
L'eventuale evidenza di numeri in rosso indica che è necessario rientrare nel preventivo e risalvare. L'operazione adeguerà la visualizzazione di tutti i dati.
Probabilmente non hai inserito alcun valore nella sezione degli articoli di merce e/o servizi, per cui il sistema, trovando i valori a zero, considera la riga come evasa.
quando si compila un Ordine di vendita e si opera sulla tab Materiali e Servizi, durante la digitazione degli articoli, se ad essi sono collegati più listini fornitori,
viene proposto un campo aggiuntivo
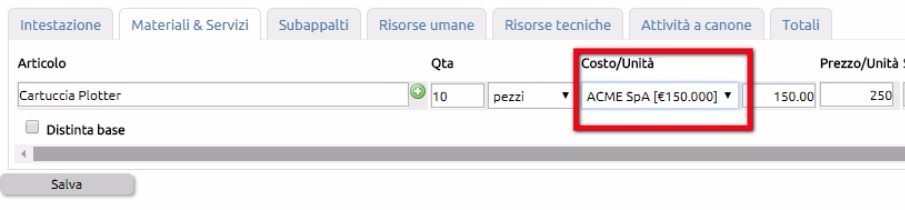
per consentire a chi sta compilando l'ordine di vendita, di selezionare il miglior fornitore o il miglior prezzo.
Detto campo viene inibito per quegli articoli che nella Tab E-commerce recano il flag "Non movimentabile"
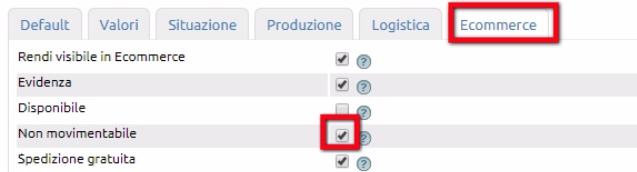
In generale un Ordine di vendita può essere generato in quattro modi:
- sul modulo CRM > Ordini di vendita (1), da tasto Nuovo (2)
- su CRM > Preventivi (3), quando un Preventivo diventa "accettato" (4)
- da Magazzino > Movimenti (5), tasto Nuovo (6), come movimento di magazzino
- da un applicativo esterno, come un ecommerce
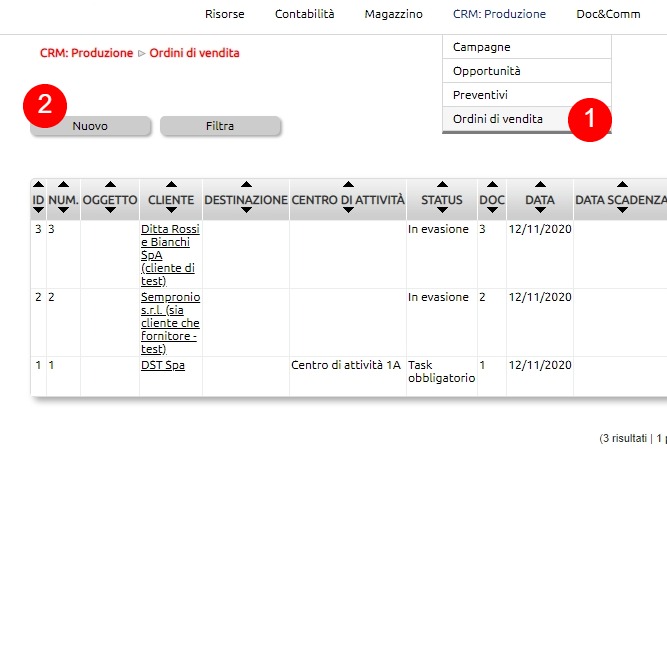 |
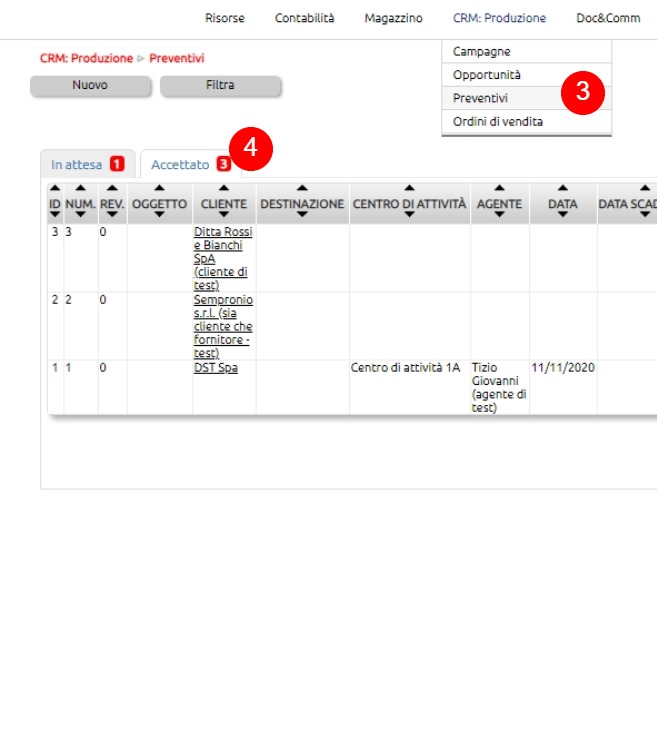 |
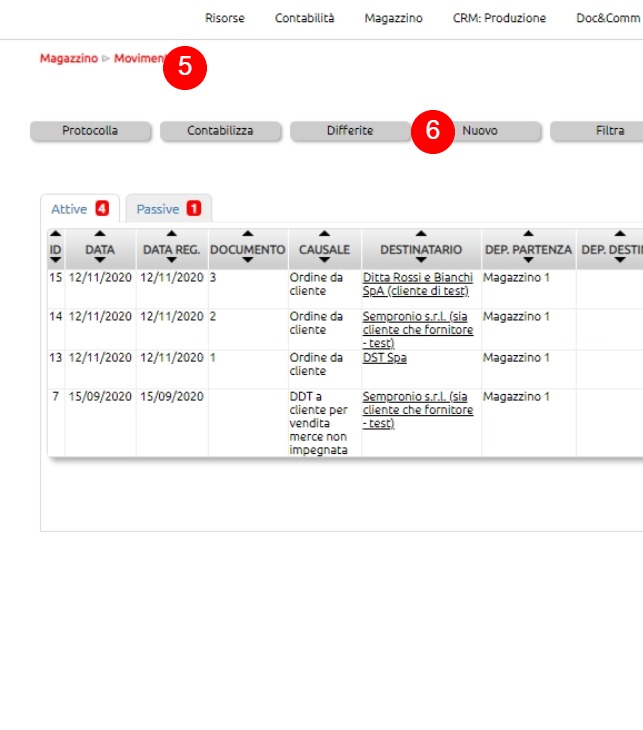 |
Su CRM: Produzione > Ordini di vendita > Nuovo, creiamo un nuovo ordine.
Nella tab intestazione sono riportati i dati generali dell'ordine (immagine sottostante).
I primi dati sono l'Oggetto (1) e il Cliente (2), questo richiamabile dalle anagrafiche censite o creabile al volo ![]() (2).
(2).
Se presente nell'anagrafica del Cliente, sarà possibile richiamare la Destinazione di spedizione (3).
Il Listino (4) da usare per la valorizzazione dei prezzi di vendita è impostabile manualmente, se non preassociato all'anagrafica del Cliente. Analogo discorso vale per la Modalità di pagamento (5).
Se l'ordine è riferito ad un Agente o creato da questo (6) i due record verranno collegati ai fini degli automatismi legati al calcolo delle provvigioni. L'anagrafica dell'Agente è valorizzata automaticamente se nella scheda anagrafica del Cliente è indicato l'Agente di riferimento.
Data di pagamento e di scadenza (7), eventuali Note di consegna (8) e altre Note libere (9) sono ulteriori campi da usare, se necesario.
Se necessario, è possibile valorizzare il campo Destinazioni alternative (10) per richiamare le eventuali altre destinazioni di spedizione censite nella scheda anagrafica del Cliente.
Se l'Ordine è stato creato in riferimento ad un rapporto contrattuale già censito su Innoova Erp si potrà collegare a questo (11).
Ai fini della contabilità analitica, è possibile esplicitare un centro di attività generale cui associare l'ordine (12).
Se necessario è possibile esplicitare la provenienza del contatto (13), valori configurabile in Configurazione > CRM > Tabelle accessorie > Mezzi contatto.
Spuntata l'opzione Inlcudi canoni nel movimento (14), se l'ordine riguarda anche Attività a canone, queste saranno trattate in evasione come dei servizi, altrimenti saranno trattate a parte e all'atto dell'evasione verrà generato un Contratto (di sola fatturazione).
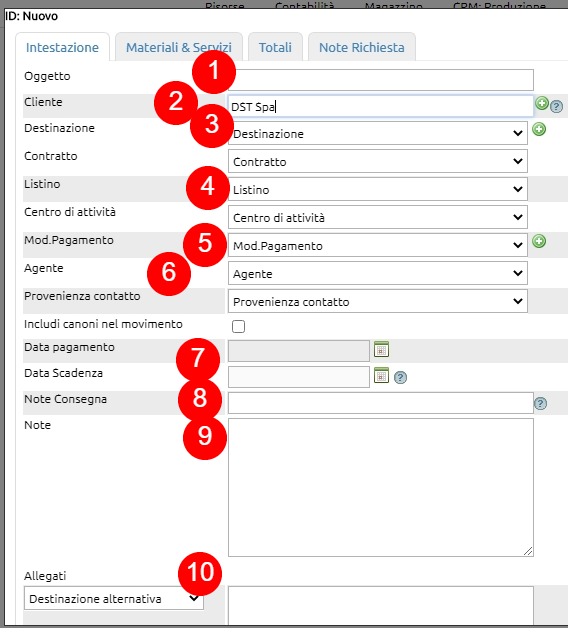 |
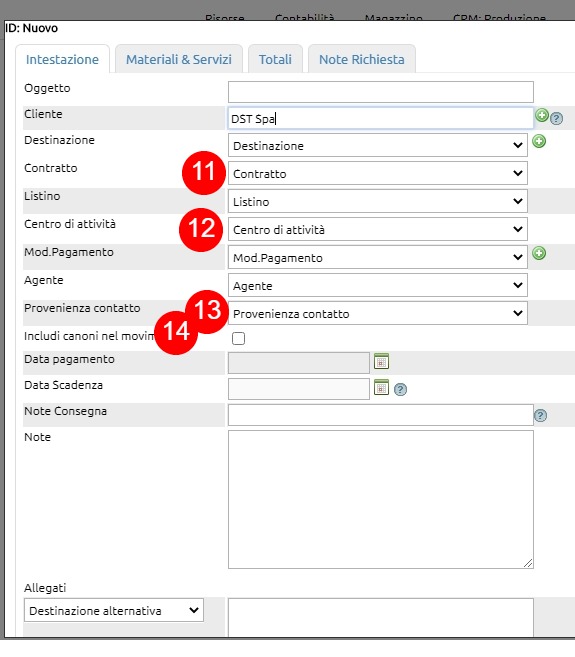 |
Nelle tab Materiali & Servizi (1), Risorse umane (2), Risorse tecniche (3) e Attività a canone (4) si esplicitano i contenuti degli ordini per merci, servizi una tantum, impegno di risorse umane o tecniche e attività periodiche. Questi quattro casi saranno trattati altrove.
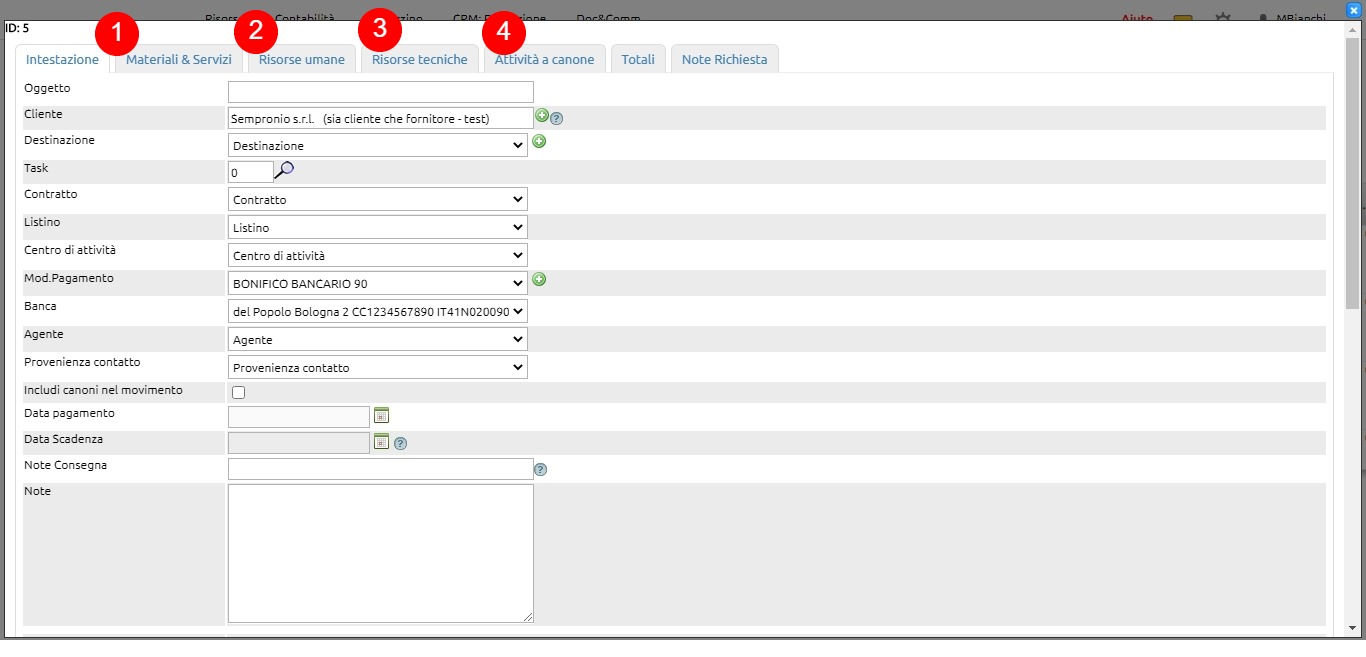
Nella tab Totali sono riepilogati anzitutto i totali per Materiali & Servizi (1), Canoni (2), Risorse umane (3), Risorse tecniche (4), i quali sono esposti come Ricavi, Costi, Margine in valore e in percentuale.
A parte sono riportati i totali per le spese di trasporto (5) e quelle di incasso (6) (eventuali).
Nel complesso i dati sono poi nuovamente riepilogati come Totali complessivi (7).
E' possibile poi inserire la spunta su Ignora totale calcolato (8).
Evitando di inserire la spunta su Preventivo analitico (9) è possibile stabilire il totale dell'ordine imponendo una percentuale di ricarico sul costo, alternativamente, inserendo la spunta la percentuale di ricarico sarà applicata sul Ricavo.
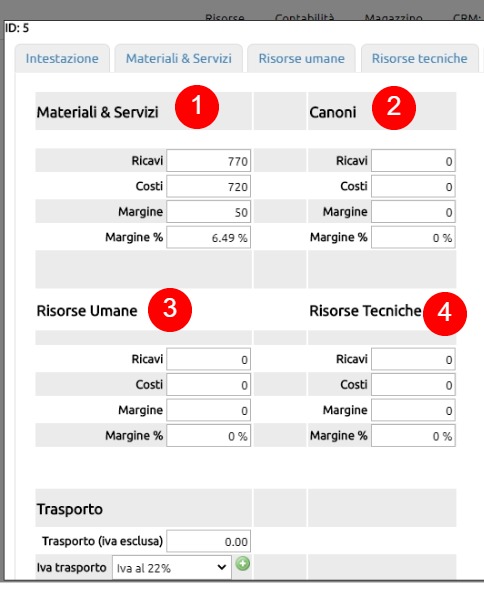 |
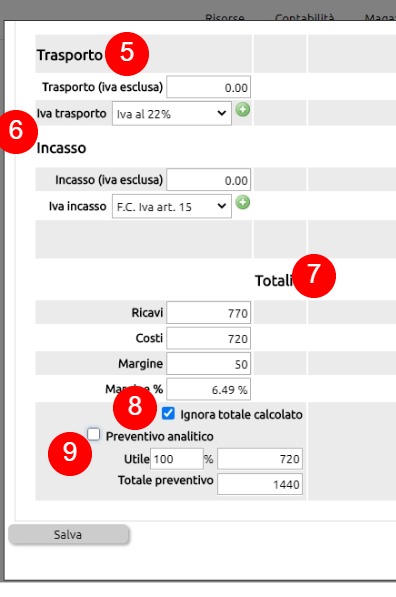 |
In questo ulteriore capitolo sarà mostrato come gestire gli ordini per Merci & Servizi, Attività a canone, Risorse umane e Risorse tecniche.
Nella tab Materiali & Servizi (1) verranno elencate tutte le Merci e i Servizi ordinati dal cliente.
Se l'ordine proviene, ad esempio, da un preventivo, le righe (2) saranno già prepopolate, altrimenti servirà inserire i dati, richiamando gli articoli censiti o creandoli al volo.
Ciascuna riga può essere disposta su Tab separate (3). Questa opportuità è ereditata dal modulo Preventivi dove viene usata per richiamare la singola tabella in fase di redazione del preventivo.
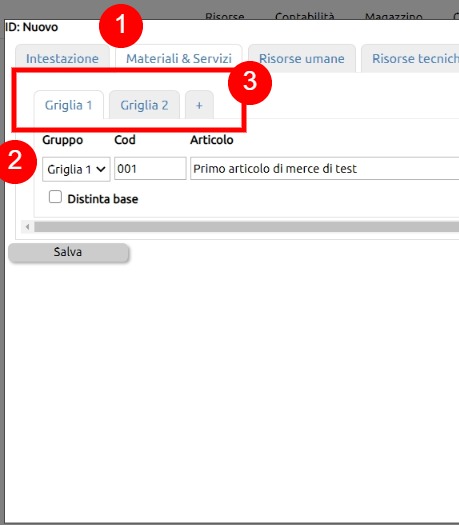
Le righe possono essere aggiunte (4), eliminate (5) oppure commentate con l'aggiunta di una riga di solo testo (6).
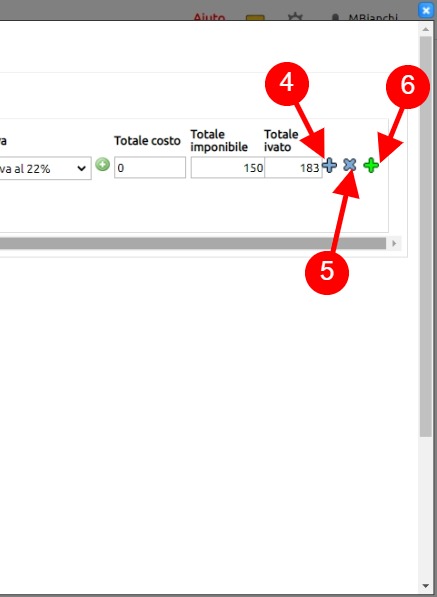
Spuntando l'opzione Distinta base (7) disponibile per ciascuna riga, è possibile movimentare ai fini dell'impegno sia l'articolo che la sua distinta base, essendo possibile
- richiamare la distinta base esistente
- espicitare al volo la composizione dell'articolo in ordine (quantità di legame dei componenti della singola unità di prodotto ordinata)
- modificare i dati aggiungendo righe (8), eliminando righe (9), modificando le quantità di legame (10), i costi unitari (11)
Importante sottolineare che la movimentazione dell'impegno a livello di ordine può costituire una deroga alla regola eventualmente predefinita per l'articolo nella sua scheda anagrafica alla tab Produzione. Se la regola predefinita prevede Scarica componenti = Si e Scarica prodotto finito = No, in questo modo si realizza invece la valorizzazione Scarica componenti = Si e Scarica prodotto finito = Si.
Ovviamente quanto detto riguarda raramente i Servizi, per i quali, pur essendo possibile farlo, in genere non si gestisce la distinta base.
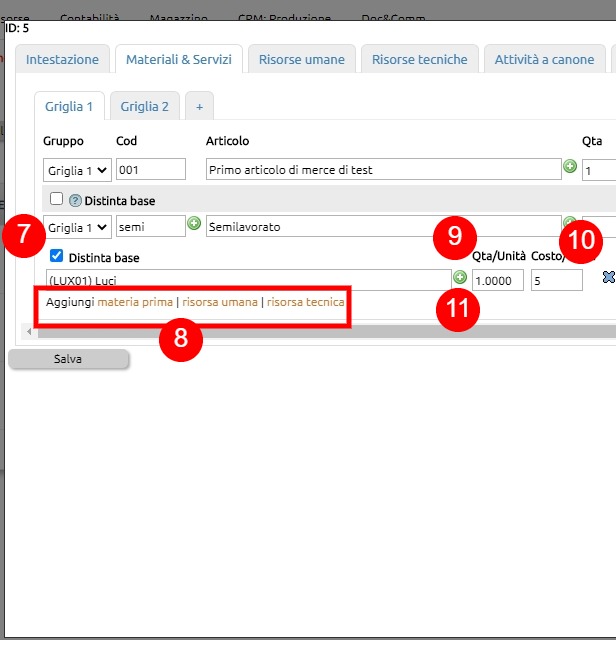
Una volta salvato, l'ordine sarà gestibile sulla Lista degli Ordini di vendita. I dati da potere visualizzare in Lista sono configurabili su Configurazione > CRM > Configurazione (si veda la faq Configurazioni di base per la gestione commerciale.)
Una configurazione usabile per la gestione degli ordini di Merci e Servizi prevede:
- le numerazioni di riferimento (1)
- un oggetto (2)
- il nome del cliente e la destinazione della merce (se prevista la spedizione) (3)
- il riferimento ad un eventuale task cui associare l'ordine (se è previsto la getsione per task) e il centro di attività (se prevista la contabilità analitica (4)
- lo status dell'ordine (5)
- i riferimenti di protocollo (data e numero) (6)
- la data di scadenza, se prevista (7)
- l'utente che ha creato l'ordine e lo ha in gestione (8)
- i valori totali espressi come totale dell'ordine (9), totale evaso (10), totale da evadere (11), in caso di evasioni parziali
- indicazione rigaurdo al pagamento dell'ordine (opozione configurabile) (12)
- indicazione riguardo alla conferma dell'ordine (opzione configurabile) (13)
- totale delricavo (14), totale dei costi (15), totale dei margini (16), tutte opzioni configurabili (solo chi ha i permessi può visualizzare costi e margini)
- gestione dello status di un eventuale finanziamento associato all'ordine (17)
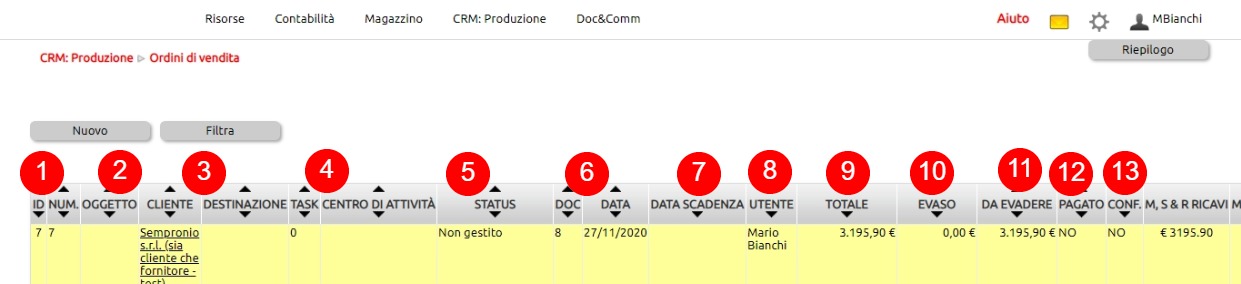 |
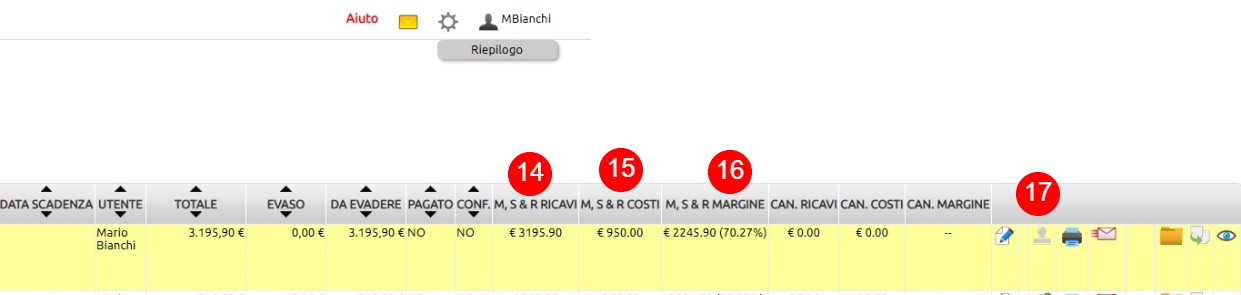 |
Una volta registrato, l'evasione dell'ordine di vendita può essere effettuata:
- nel modulo Ordini di vendita (1)
- direttamente su Movimenti (2)
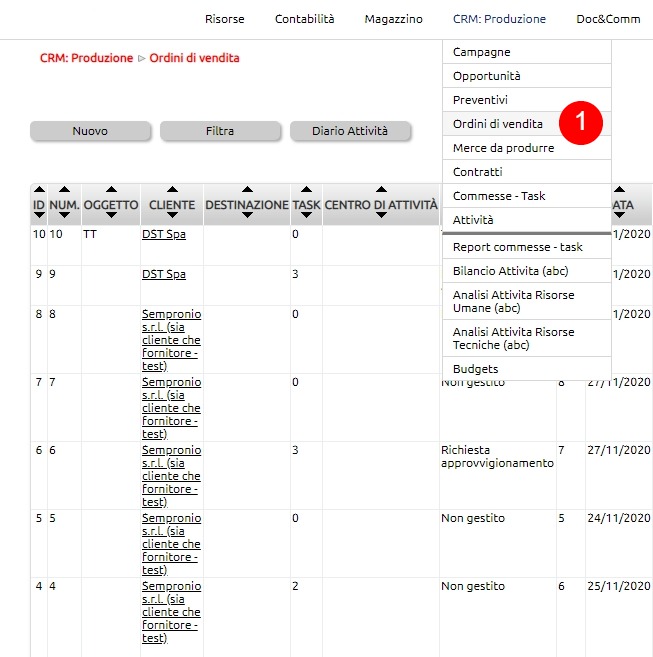 |
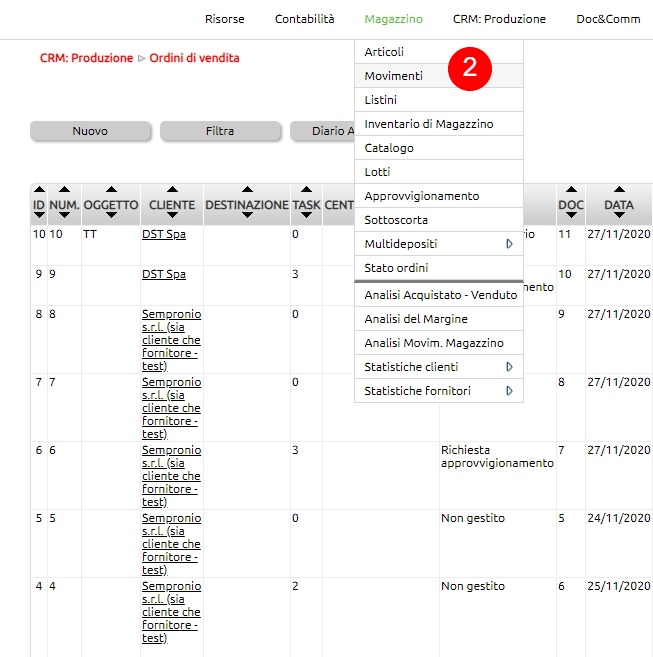 |
Su CRM: Produzione > Ordini di vendita, se sono verificate tutte le condizioni che ne sbloccano l'eventuale gestione (ad esempio, l'accettazione diun finanziamento), comparirà il tasto Gestisci (1).
In Innoova Erp è previsto che un ordine di vendita, per potere essere gestito in evasione dal modulo Ordini di vendita, sia associato tassativamente ad un ID di task (2).

Se così non
In caso contrario, al clic su Gestisci si presenterà la schermata sottostante dalla quale non sarà possibile gestire in evasione l'ordine.
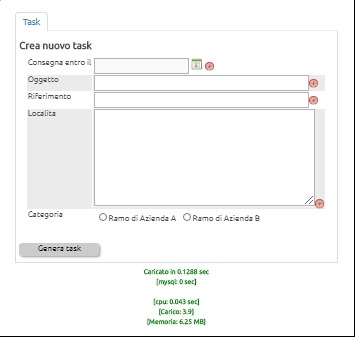
Se l'ordine proviene da un Preventivo già associato ad un Task, non sarà necessario fare alcuna operazione e l'ordine risulterà già gestibile. In caso contrario, sarà necessario aprire in modifica l'ordine (1)

Se non devono essere gestiti i task, è invece possibile inserire un numero diverso da zero (ad esempio 1) e usare sempre lo stesso numero per qualsiasi cliente (1).
Se devono essere gestiti i task (commesse associate al cliente), fare clic sull'icona ![]() e selezionare uno dei task già esistenti associati all'anagrafica o, in alternativa (se configurata la creazione al volo dei task) ciccare su Crea nuovo task (2).
e selezionare uno dei task già esistenti associati all'anagrafica o, in alternativa (se configurata la creazione al volo dei task) ciccare su Crea nuovo task (2).
Se non è attiva la crezione al volo dei task e si intende renderla attiva, seguire le indicazioni della nota ![]() .
.
 |
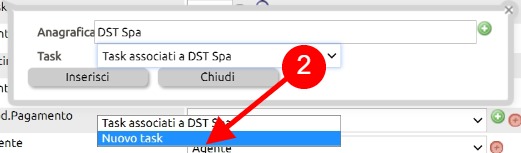 |
Una volta reso gestibile, dopo il clic sul tasto ![]() si aprirà una schermata dalla quale si procederà ad evadere l'ordine.
si aprirà una schermata dalla quale si procederà ad evadere l'ordine.
Nel caso l'ordine riguardi totalmente o parzialmente delle merci, Innoova Erp verifica che le quantità di merce in giacenza (o in arrivo) siano sufficienti per evadere l'ordine: se necessario, si potrà procedere a creare un ordine a fornitore dalla stessa schermata.
La tab Approvvigionamento (1) verrà proposta proprio solo se esiste un fabbisogno, ossia se per almeno un articolo la somma dei quantitativi di merce in giacenza e della merce in arrivo non è sufficiente ad evadere l'ordine di vendita.
Per tutti gli articoli con fabbisogno, questo valore (quantità ordinata dal cliente - quantità in giacenza - quantità ordinata ai fornitori) viene esposto sulla riga (2) e la quantità Da ordinare viene ovviamente prevalorizzata con questo valore (3): l'utente potrà comunque modificare tale quantitativo con un valore minore o maggiore.
Selezionato il Forntore (4) (in genere il Fornitore preferenziale), sarà possible generare l'ordine al fornitore (5) che renderà poi possibile evadere l'ordine di vendita.
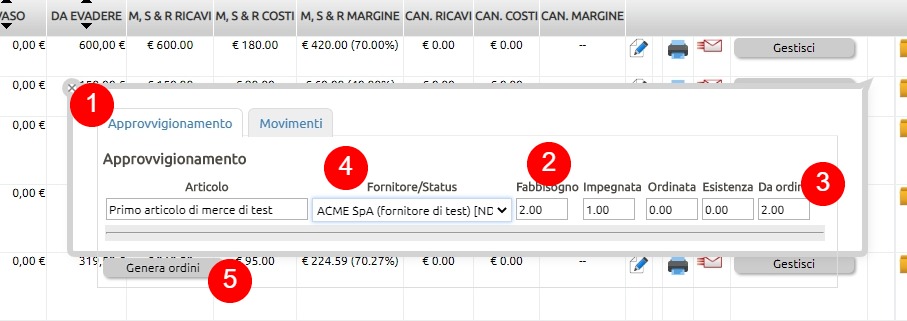
Una volta cliccato il tasto ![]() su Magazzino > Movimenti verrà creato un movimento con la causale predefinita in configurazione su Configurazione > Magazzino > Approvvigionamento > Causale Riordino, paramentro di Default impostato sulla causale predefinita Ordine a fornitore.
su Magazzino > Movimenti verrà creato un movimento con la causale predefinita in configurazione su Configurazione > Magazzino > Approvvigionamento > Causale Riordino, paramentro di Default impostato sulla causale predefinita Ordine a fornitore.
L'evidenza del movimento creato è immediatamente visibile. Si riscontrerà infatti la creazione di una riga di riepilogo degli ordini ai fornitori generati identificati per ID e Causale (1).
I documenti creati non sono inizialmente numerati (2). La numerazione, corrispondente ad una protocollazione, avverrà infatti alla stampa del documento (3): Innoova Erp, da procedura, chiede se si intende rendere definitivo il documento. Se si acconsente, il documento viene quindi protocollato definitivamente, altrimenti rimane in bozza (non numerato).
Una volta protocollato, il documento può essere spedito (4) al fornitore.
Ovviamente, in generale, ciascun articolo potrà essere acquistato da più fornitori. Per ciascun fornitore sarà quindi creato un ordine a fornitore.
I movimenti creati possono comunque essere gestiti da Magazzino > Movimenti, dove è possibile modificare in modo standard il movimento.
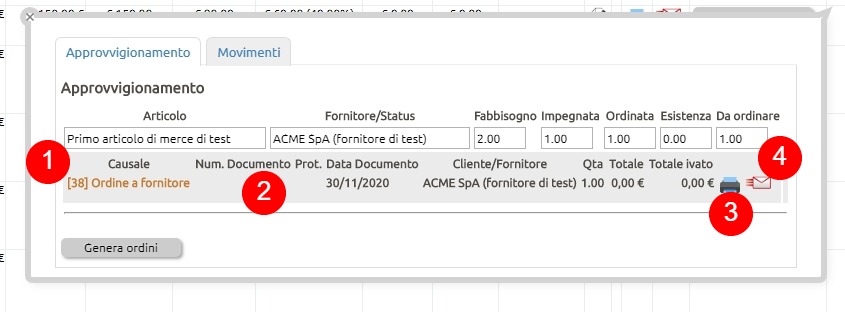
Se l'ordine riguarda solamente dei Servizi o non esiste alcun fabbisogno, l'ordine di vendita sarà immediatamente evadibile e Innoova Erp non proporrà la tab Approvvigionamento, ma solamente la Tab Movimenti (1).
La causale con la quale occorrerà evadere l'ordine (2) è una delle possibili causali configurate come Figlie della causale usata per gestire gli Ordini di vendita, ossia la causale scelta per il parametro Causale generazione automatica ordini di vendita disponibile su Configurazione > CRM > Configurazione.
Inserita la quantità (3) ed evaso l'ordine (4) l'ordine di vendita verrà chiuso e trasformato nel movimento di causale prescelta per l'evasione (5).
A questo punto, si può dire che la fase di gestione commerciale dell'ordine è conclusa e l'iter di evasione continuerà con le attività di magazzino, per le merci, o con le attività di erogazione dei servizi, per la componente servizi.
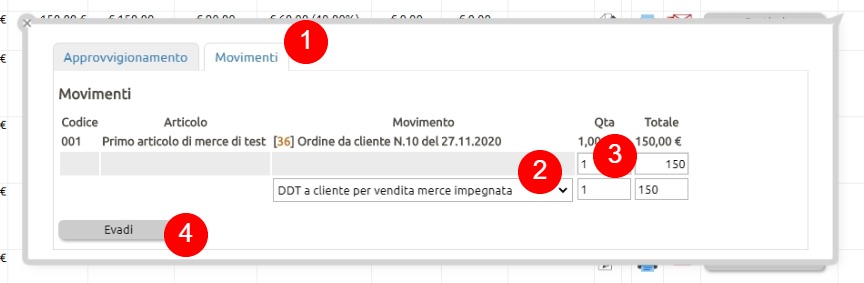 |
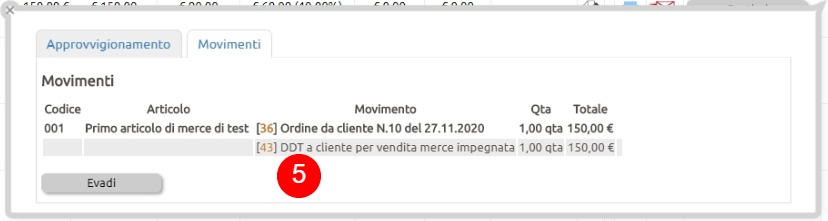 |
Nell'ordine di vendita possono essere previste attività lavorative che coinvolgano le Risorse Umane aziendali.
INSERIMENTO
Nella apposita tab, Risorse Umane è possibile inserire il numero di ore da far espletare alle risorse umane siano essi dipendenti o collabobratori esterni.
Dalla tendina è possibile scegliere se attribuire le ore ad un ufficio (1) o direttamente ad una Risorsa specifica (2).
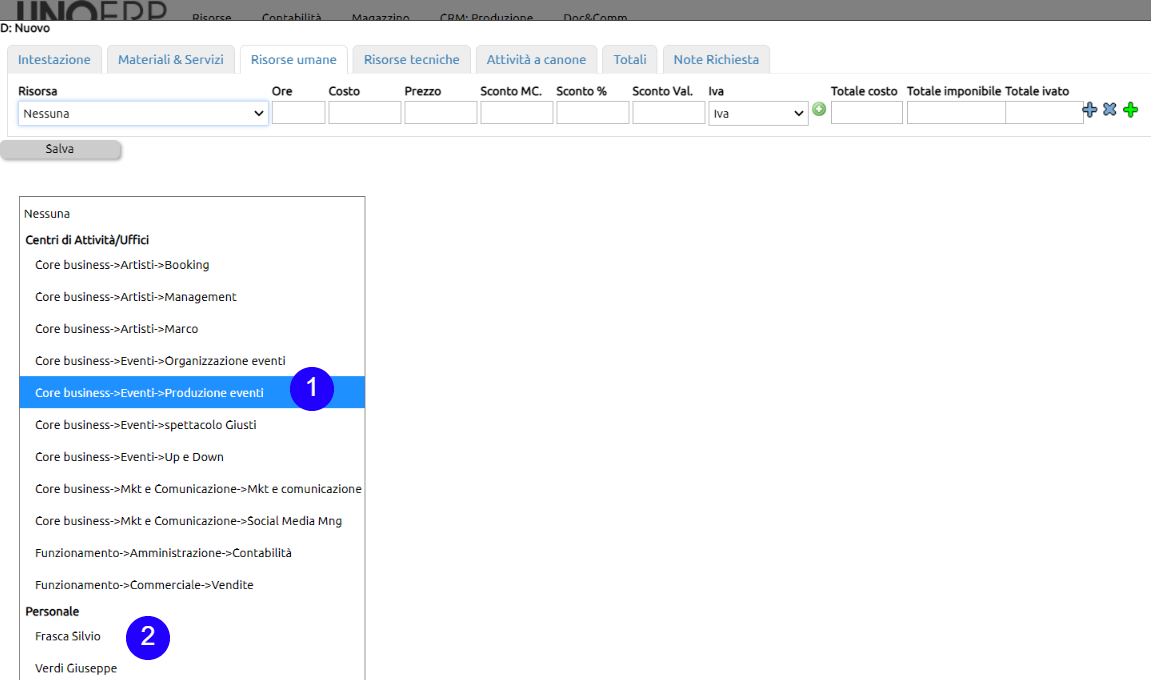
Nel caso in cui si selezioni l'ufficio, il campo del costo orario sarà popolato con la media del costo orario delle risorse umane che sono inquadrate in quell'ufficio. Se si seleziona il singolo operatore, verrà ovviamente esposto il suo costo orario.

EVASIONE DELL'ORDINE e PIANIFICAZIONE delle ATTIVITA'
Quindi, nel caso in cui un Ordine di vendita preveda la pianificazione di attività, cliccando sul tasto [Gestisci] si potrà agire sulla Tab [Pianificazione].
Nella immagine che segue si può notare come una attività pianificata ad un ufficio
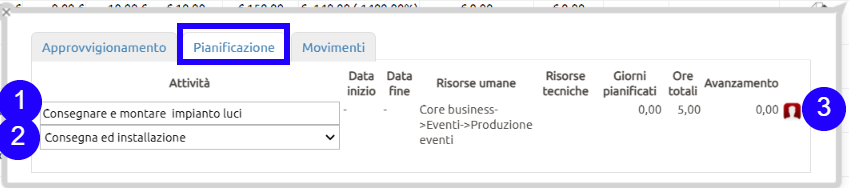
(1) inserire una descrizione della attività da espletare
(2) selezionare dalla tendina la tipologia di attività da espletare
(3) in questa immagine si può notare come una attività prevista per un ufficio si possa soltanto assegnare con l'apposita icona. In tal caso l'attività verrà registrata nel pannello di gestione delle Attività fra le attività Non assegnate. Sarà quindi cura del responsabile delle attività scegliere successivamente a quale operatore riassegnare l'attività.
Nel caso di attività assegnata direttamente ad una Risorsa specifica (immagine seguente), l'attività potrà essere anche pianificata sull'agenda della Risorsa coinvolta (4).
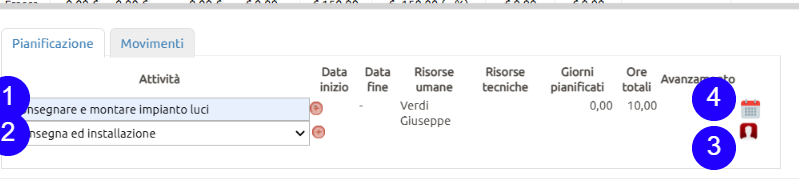
NOTA IMPORTANTE: La possibilità di agire sull'agenda è pilotata dalla presenza del modulo Gantt. Se non è attivo, contattare il proprio referente per farlo attivare.
per far generare un contratto durante la gestione di un ordine di vendita, nello stesso deve essere previsto un servizio nella voce "canoni".
Cliccando sul tasto [Gestisci] il sistema richiederà una serie di campi aggiuntivi tra i quali il centro di attività cui legare il contratto e la ricorsività di emissione della fattura o del proforma.
quando si compila un Ordine di vendita e si opera sulla tab Materiali e Servizi, durante la digitazione degli articoli, se ad essi sono collegati più listini fornitori,
viene proposto un campo aggiuntivo
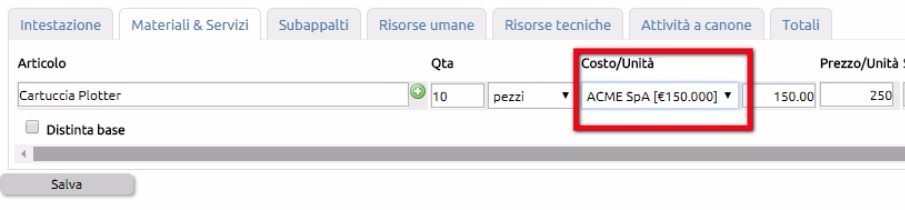
per consentire a chi sta compilando l'ordine di vendita, di selezionare il miglior fornitore o il miglior prezzo.
Detto campo viene inibito per quegli articoli che nella Tab E-commerce recano il flag "Non movimentabile"
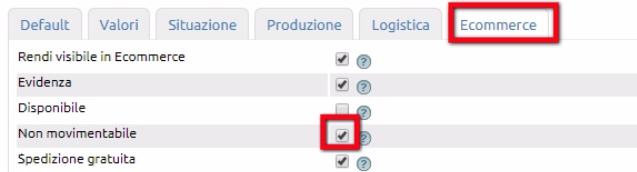
La procedura che gestisce gli Ordini di vendita monitora lo stato di ciascuno di essi secondo una serie di regole che andremo qui ad esplicitare.
|
Stato dell'ordine
|
significato |
|
Ordine non gestito
|
È lo stato iniziale di tutti gli ordini di vendita. Cliccando sul tasto Gestisci il sistema eseguirà tutti i controlli per ricalcolare lo stato dell'ordine. |
|
Merce da approvvigionare
|
Se nel nostro Ordine è prevista una fornitura di merci, Innoova Erp esegue il controllo sulla giacenza degli articoli e se riscontra un sottoscorta, posiziona l'ordine con lo stato di Merce da approvvigionare. In questo stato viene resa disponibile la Tab Approvvigionamento. |
|
Merce ordinata
|
Stato dell'ordine che viene proposto quando dalla Tab Approvvigionamento si è proceduto a generare gli Ordini a Fornitore |
|
Merce disponibile
|
Se la merce precedentemente ordinata è ora disponibile in magazzino, lo stato viene aggiornato in Merce disponibile. |
|
Risorse umane da pianificare
|
Questo stato compare SOLO se nell'ordine sono state inserite ore di lavoro delle Risorse umane (dipendenti o collaboratori esterni). In questo caso attraverso il tasto [Gestisci] si dovrà procedere ad assegnare o pianificare il lavoro sull'agenda delle RU coinvolte. |
|
Risorse umane pianificate
|
Stato dell'ordine quando le ore delle RU coinvolte sono state assegnate o pianificate (assegnate in una data certa). |
|
Attività risorse umane espletate
|
E' lo stato assunto dall'ordine quando le RU coinvolte hanno rendicontato le attività loro assegnate. |
|
Contratto da generare
|
Questo stato compare solo nel caso in cui nell'ordine sono previsti servizi a canone. In tal caso cliccando sul tasto [Gestisci] si dovrà generare un nuovo contratto o in alternativa legare l'ordine ad un contratto esistente utilizzando l'apposita tendina presente nella Tab "Intestazione" alla voce Contratto. |
|
Contratto generato
|
Se il contratto legato ai canoni è stato correttamente generato o agganciato, lo stato dell'ordine verrà aggiornato come "Contratto generato" |
|
In attesa DDT o fatturazione
|
E' l'ultimo stato dell'ordine prima dell'evasione. Questo svolgono dal tasto [Gestisci] evidenzia che manca solo l'evasione a mezzo di DDT (per consegna merci) o la generazione della fattura. Entrambe le attività si svolgono dal tasto [Gestisci] + Movimenti. |
|
Evaso |
Il contratto risulterà evaso nei seguenti casi:
|
|
Evaso parzialmente |
Nel caso in cui siano presenti "Materiali e servizi" l'ordine risulterà parzialmente evaso quando le quantità ordinate sono diverse dalle quantità consegnate con DDT o fatturate. |
Come noto gli Ordini di vendita possono essere creati
a) inserendoli dal tasto [Nuovo];
b) inseriti da procedure esterne o da siti e-commerce;
c) dalla accettazione di un preventivo redatto dall'apposito modulo Preventibi.
Nei primi due casi l'Ordine di vendita viene generato direttamente con un proprio ID, mentre nel terzo caso, ovvero quando l'Ordine proviene da un Preventivo accettato, la creazione dell'Ordine di Vendita avviene "clonando" il preventivo ma attribuendo all'Ordine di vendita un proprio ID.
Questa accortezza fa sì che il Preventivo e l'Ordine siano collegati fra essi, ma al variare di qualche dato sull'ordine, il Preventivo accettato resti inalterato.
Un esempio chiarirà meglio il meccanismo.
Il preventivo ID 56 prevede la vendita di un servizio annuale a canone mensile al prezzo di Euro 10 al mese, quindi un totale fornito di Euro 120.
Quando il preventivo viene accettato, viene automaticamente creato un Ordine di Vendita con ID 57 (o anche successivo).
L'Ordine così generato potrà subire tranquillamente delle variazioni senza intaccare l'originario Preventivo.
Si potrà ad esempio modificare la originaria periodicità delle rate, prevedendone 4 trimestrali invece che le originarie 12 mensili.
Ciò consentirà di generare dall'Ordine di Vendita il contratto di fatturazione ricorsiva con la periodicità trimestrale, mantenendo comunque inalterato quanto era stato previsto (ed accettato) nel Preventivo ID 56.
Con la gestione dei contratti in Innoova Erp potrai
- gestire le attività previste da contratto, ricorsive e da fatturare periodicamente al cliente;
- gestire le attività extracontratto, da fatturare in modo separato;
- inviare comunicazioni periodiche pre e post scadenza;
- gestire l'eventuale fatturazione del consumo di materiale rendicontato;
- archiviare per ciascun contratto documenti salienti;
- associare le attività di post-vendita come, tipicamente, quelle di assistenza via ticket.
Dopo aver fatto clic su Nuovo, sarà ppssibile inserire le informazioni per creare il contratto, ossia: 1. un eventuale codice interno che possa servire, ad esempio, per associare la registrazione ad un contratto preesistente che si intende riportare su Innoova Erp 2. il Cliente al quale è associato il contratto 3. Se nella scheda anagrafica del cliente sono state definite delle destinazioni alternative, qui è possibile, se ha senso farlo per i termini contrattuali, richiamare la destinazione alternativa del Cliente (utile, ad esempio, per i contratti legati alla gestione immobiliare delle sedi dei clienti) 3. Associare il centro di attività 5. Inserire la descirizone sintetica del contratto 6. Definire la data di inizio contratto Un contratto può prevedere ovviamente anche una data di scadenza. In questo caso non si deve spuntare l'opzione "Tacito rinnovo" ma esprimere la data di scadenza. Contestualmente, sarà possibile associare un set di comunicazioni periodiche che precedano la scadenza del contratto: questo set di comunicazioni è configurabile (si veda appresso). Per configurare il set di comunicazioni periodiche da inviare a ridosso (prima e dopo) la scadenza, ci si sposta in Configurazione. Nel box di ricerca (1) digitare la parola "comunicazioni" e selezionare l'opzione mostrata in figura. Quindi aprire l'area di definizione dei Modelli di comunicazionie periodica (2). Da tasto Nuovo, è possibile creare N modelli di comunicazione da associare ai propri contratti: 1. indicare il nome del modello 2. indicare se è necessario abilitare questo modello per i contratti (le comunicazioni periodiche possono essere anche di altra natura) 3 quindi nel form preimpostato indicare il numero di giorni di anticipo (segno "-") con il quale si intende inviare la comunicazione 4. definire l'oggetto della comunicazione e il testo usando le macro disponibili per rendere le comunicazioni dei veri e propri modelli adattabili a qualsiasi contratto e cliente 5. aggiungere ulteriori comunicazioni 1. la comunicazione aggiunta può ovviamente anche posticipare (+) la scadenza del contratto. Salvando il modello, sarà possibile quindi associarlo ad un contratto La data di prima fatturazione può non corrispondere a quella di inizio del contratto (1). E' possibile indicare la periodicità del contratto sia in termini di frequenza che di vera e propria Periodicità (2). Alla decorrenza della data stabilita dal calendario delle Frequenze o della Periodicità, il contratto potrà generare una Fattura ma, ad esempio, anche un Proforma (3). Inserendo la spunta (4) sarà possibile fare in modo che il consumo di materiale (nel caso gli accordi contrattuali lo prevedano) sia INCLUSO (spunta NON inserita) o ESCLUSO (spunta inserita) dal contratto, quindi da fatturare a parte previa sua rendicontazione al cliente (da Attività). Se il pagamento delle rate è posticipato (servizio goduto) deve essere spuntata l'opzione (5), altrimenti per impostazione di Default i canoni saranno sempre anticipati. Per la gestione della fatturazione, sarà necessario indicare le informazioni legate al sezionale e alle Modalità di pagamento. Fatturazione delle attività extra contratto Se il contratto è di tipo Standard (1) allora sarà possibile definire quali attività sono da considerare extra contratto, quindi da fatturare a parte. Per queste attività è possibile stabilire le regole per la generazione dei documenti contabili (2) e per il periodo di loro fatturazione (3). Il campo (4) è destinato ad accogliere eventuali note. Il campo note è solo per promemoria e non ha alcuna aggancio con altre parti del sistema. Per ciascun contratto è possibile definire in termini economici un budget annuo (5) per risorse umane, materiali, risorse tecniche e ammortamenti specifici. Gli importi così inseriti andranno a confluire nella colonna Budget del Report azienda. Per ciascun centro di attività, è possibile indicare quali sono le attività che possono essere oggetto di fatturazione extra canone (1) e sarà possibile variarne anche il valore di listino. Cliccando sulls X azzurra posta alla destra di ciascuna riga di Dettaglio, si indicherà al sistema che quella attività è inclusa nel valore del canone, quindi non sarà considetata una attività extra. La generazione delle fatture (o dei proforma) sarà a cura di Innoova Erp che durante le ore notturne andrà a verificare se vi sono scadenze e provvederà a generare i documenti di fattura (o proforma). Queste saranno disponibili su Fatturazione B2B come Bozze, pronte per esere inviate al SDI secondo le procedure previste per quel modulo. Nota importante: qualora abbiate creato un contratto indicando come data di prima fatturazione una data anteriore a quella odierna, la creazione della fattura dovrà essere forzata. A tal uopo è presente il pulsante Genera Fatture (2) che consente di forzare l'emissione delle fatture di un determinato periodo. Per ciascun contratto, è possibile procedere alla programmazione e alla rendicontazione delle attività (1), secondo le modalità previste nel modulo Attività. Dal tasto (1) si potrà attivare la gestione a Crediti prepagati (si veda la faq specifica) Dal tasto Genera fatture (2) sarà possibile generare tutte le fatture periodiche legate ai contratti: Infine, su Statistiche Mese (3) sarà possibile visualizzare per ciascun centro di attività l'andamento mensile economico legato ai contratti.
1. Per accedere all'area di gestione dei Contratti
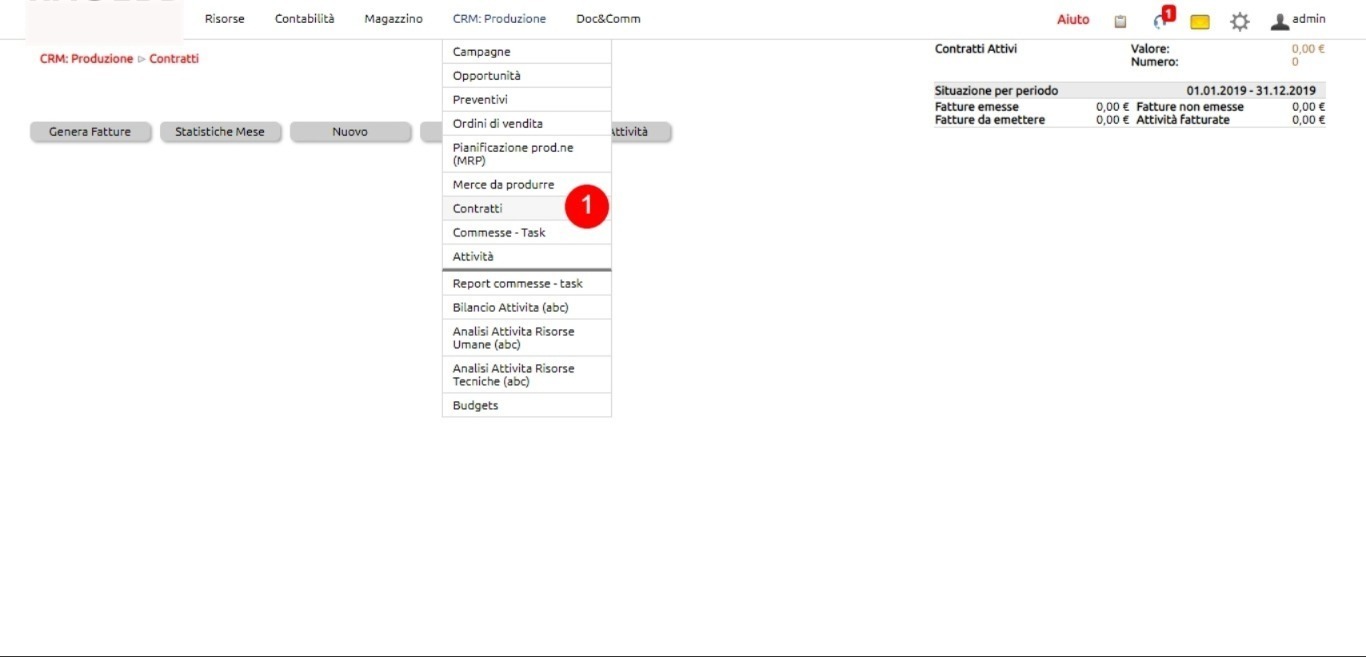
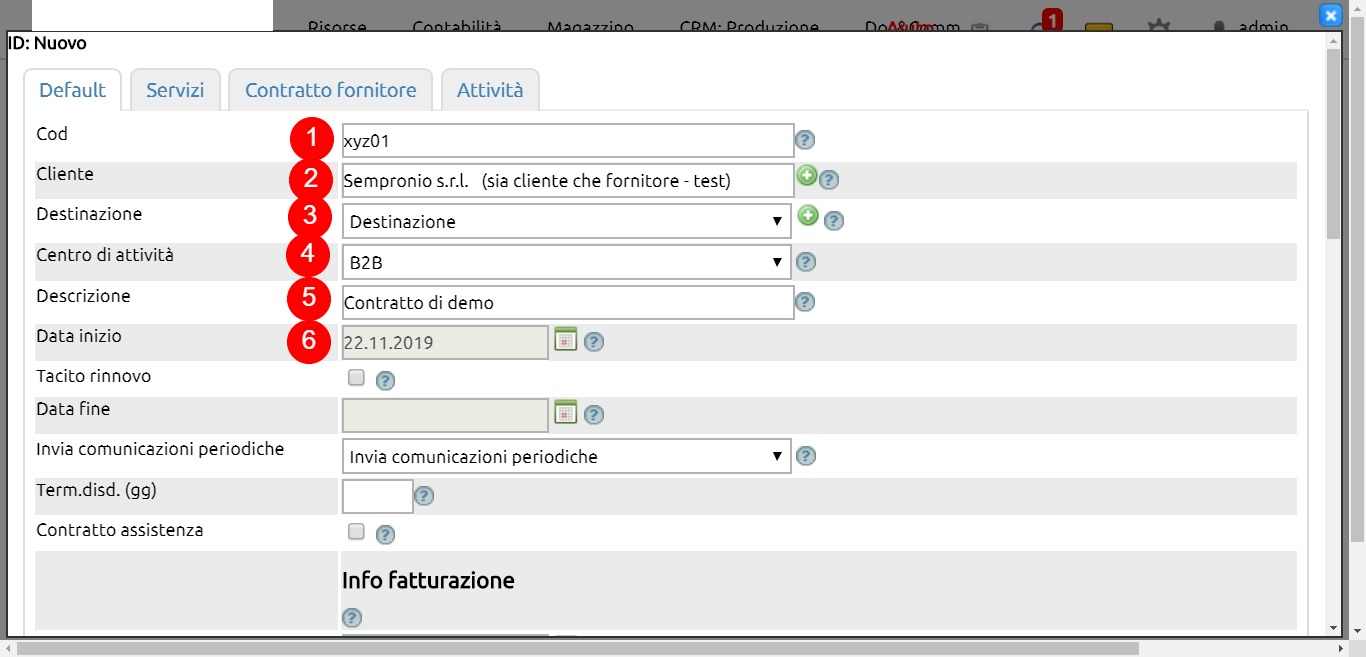
Definita la data di inizio del contratto sarà possibile indicare se il contratto è a tacito rinnovo (1), quindi indicare il termine massimo entro il quale il Cliente deve comunicare la disdetta (in giorni)
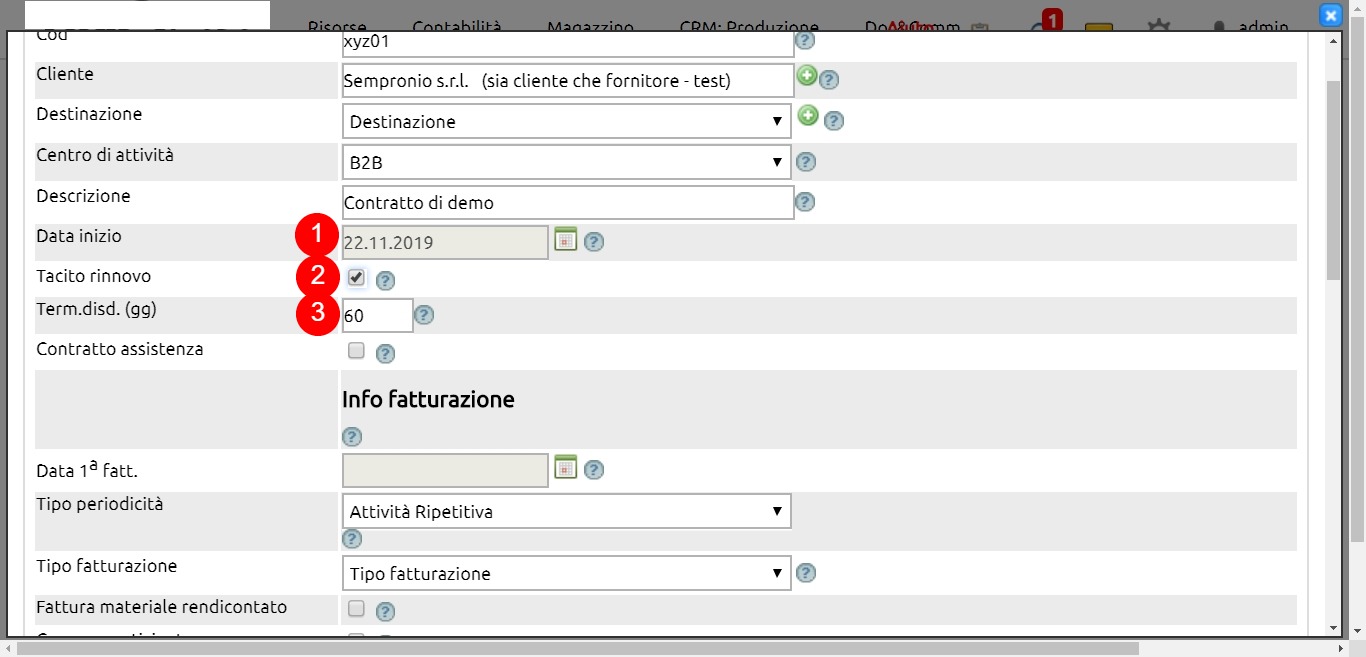
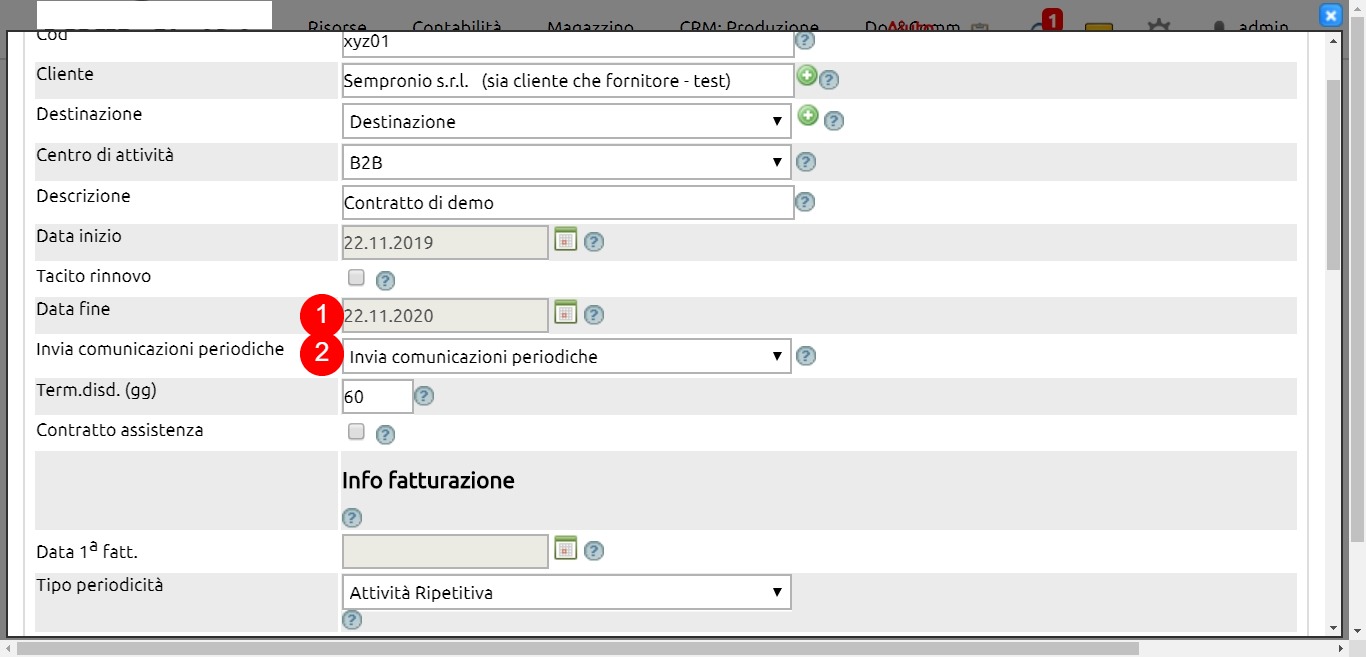
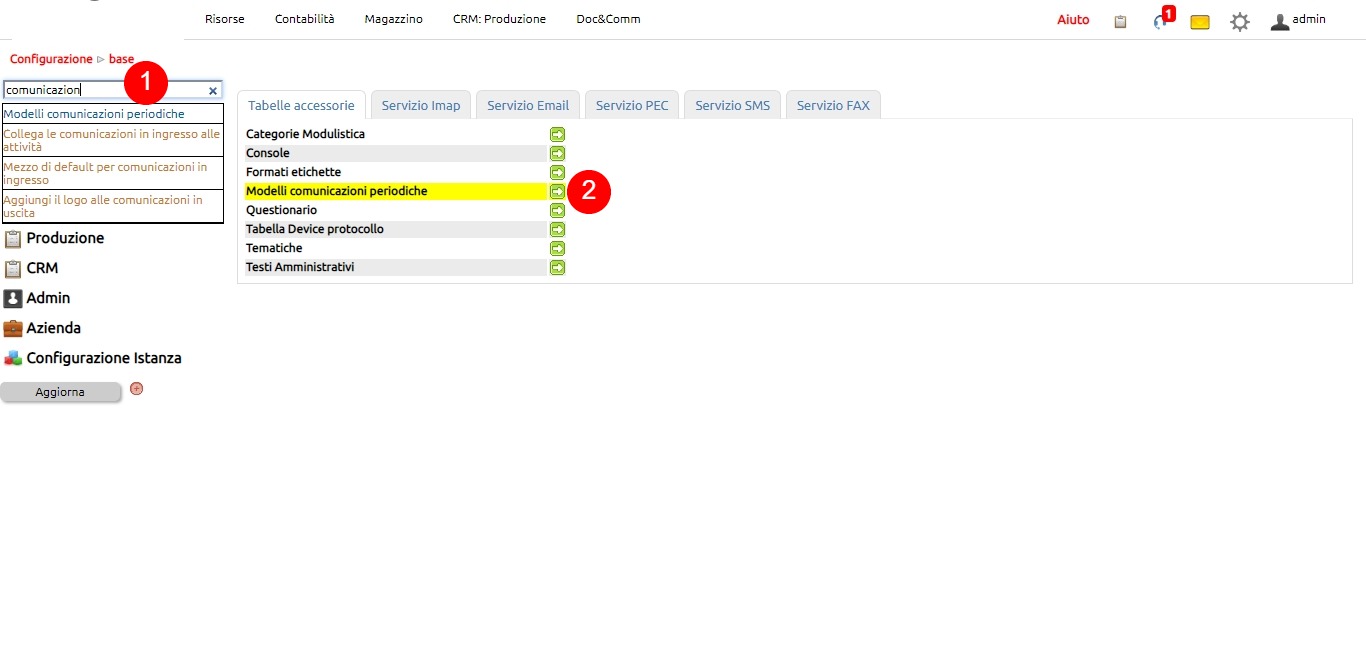
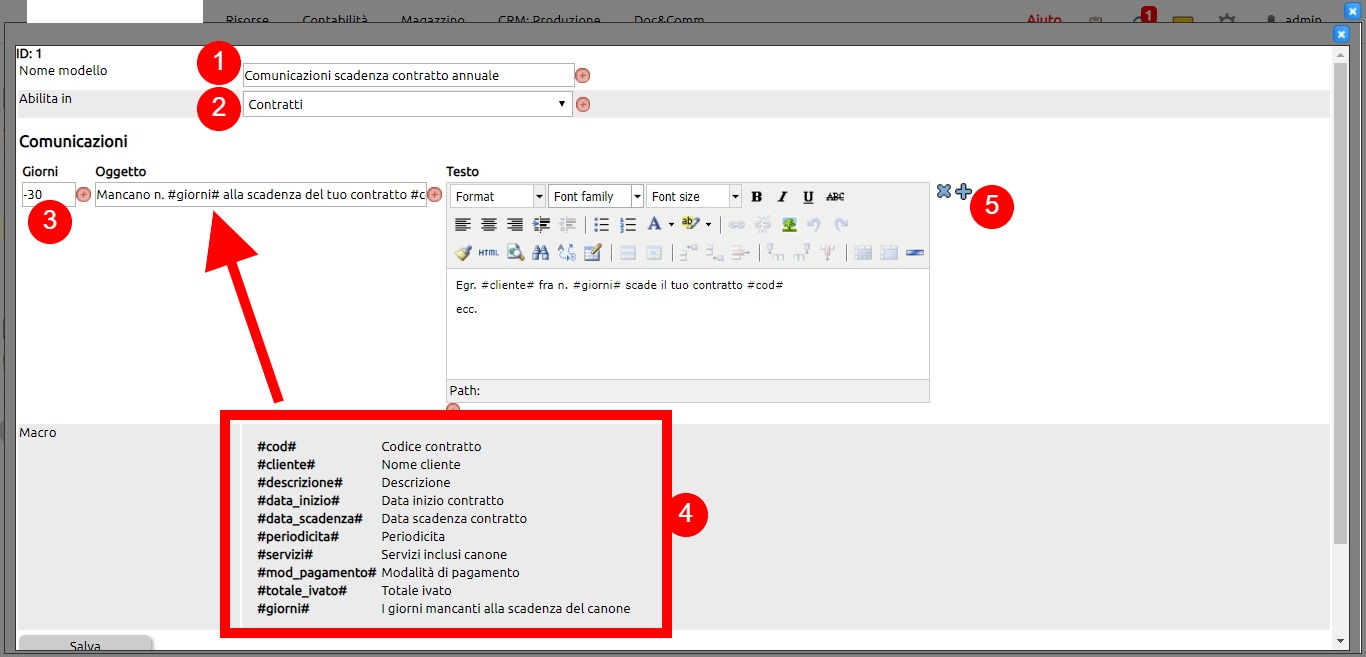
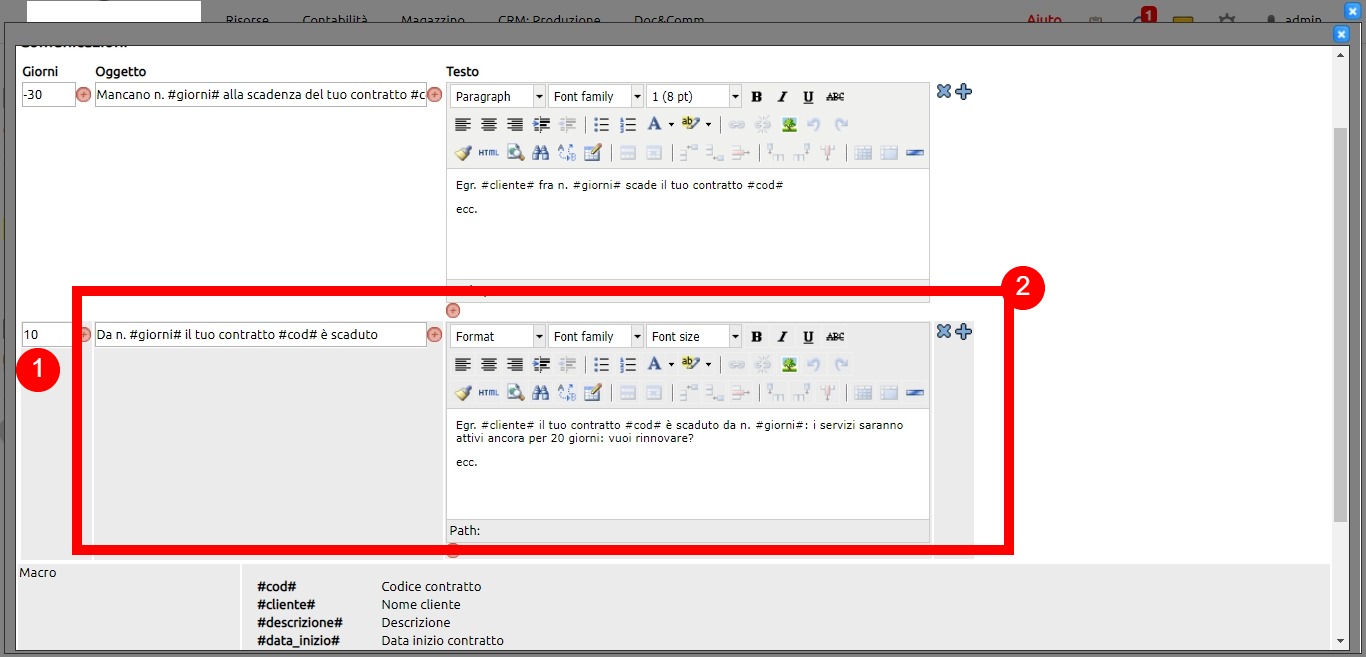
Stabilita la data di scadenza (1) e associato il modello di comunicazione periodica definito in precedenza (2), saremo sicuri che il sistema manderà tanti avvisi al cliente quanti sono i blocchi che abbiamo inserito nel modello di comunicaizone .
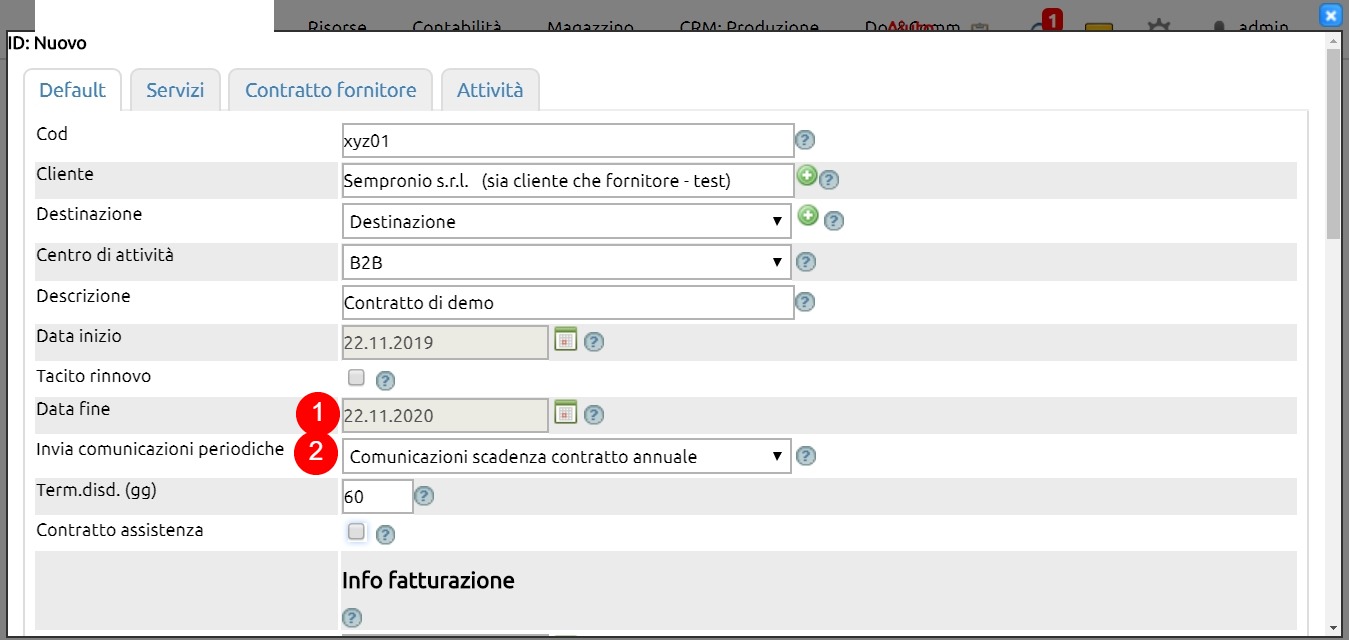
Se al contratto devono essere associate le attività di assistenza, occorrerà spuntare questa opzione (1): il sistema evidenzierà che questo contratto prevede l'erogazione di attività di assistenza, che si potranno gestire attraverso la procedura delle Attività e del ticketing
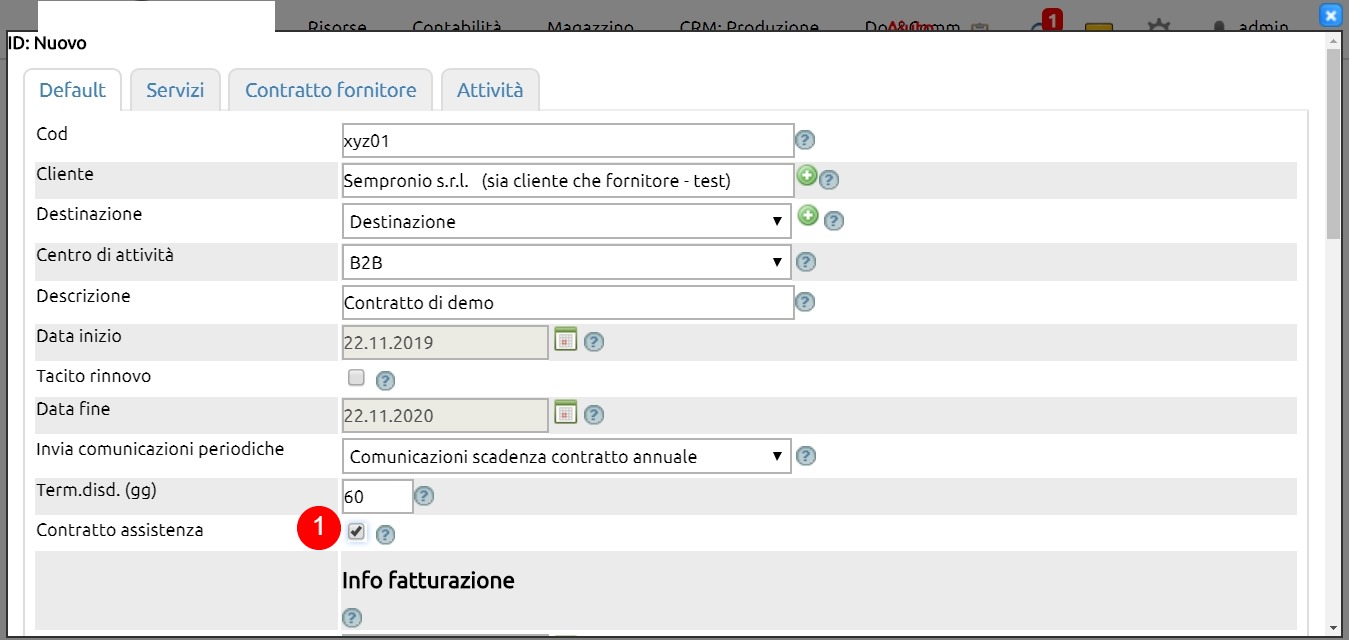
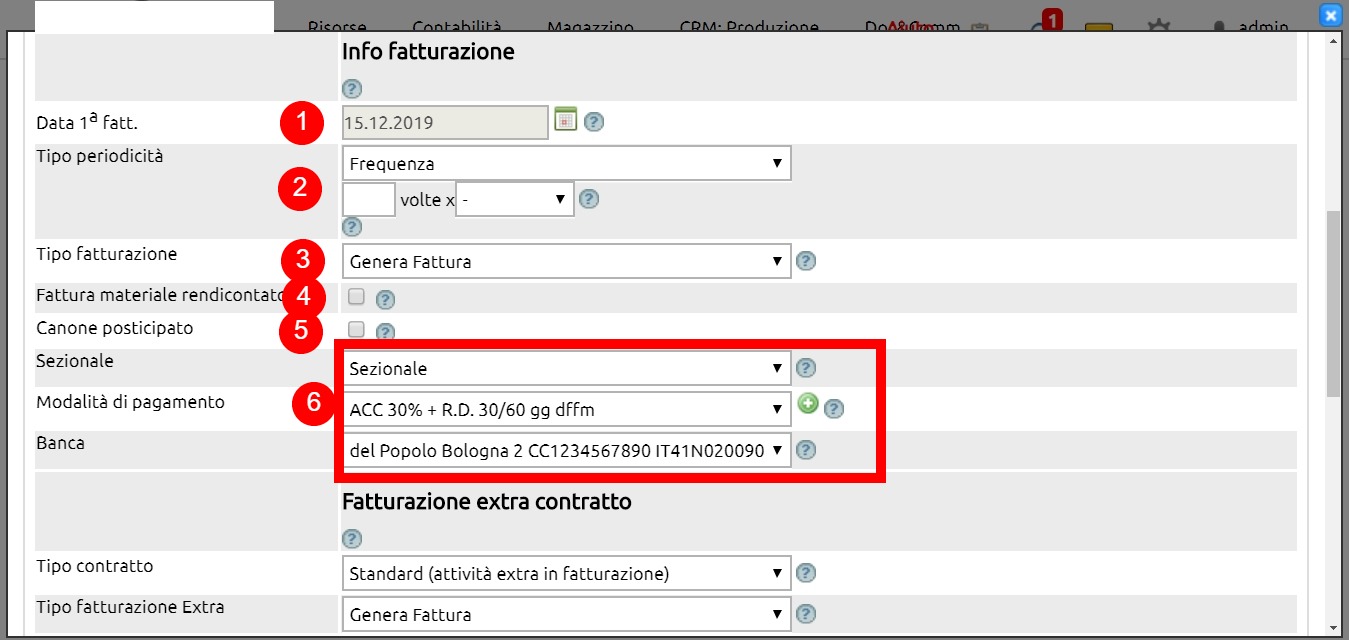
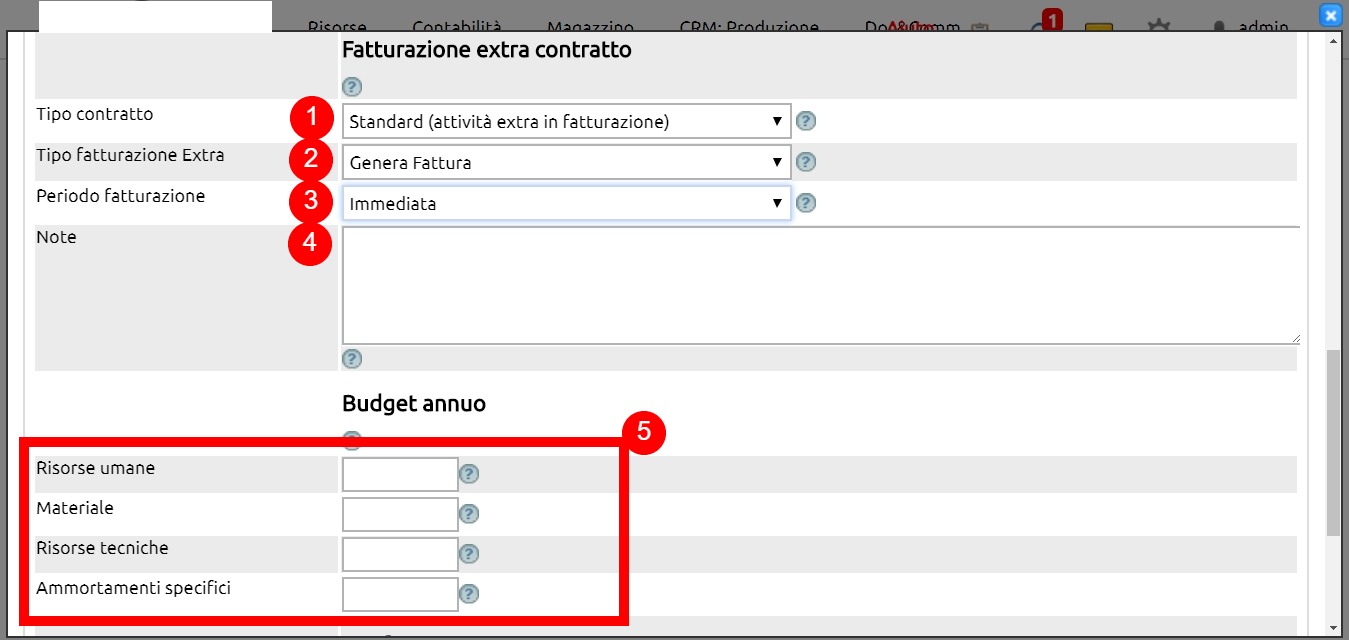
Vistando il campo (1) si include la descrizione del contratto nella fattura e vistando il campo (2) i riferimenti temporali del canone (periodo di fatturazione).
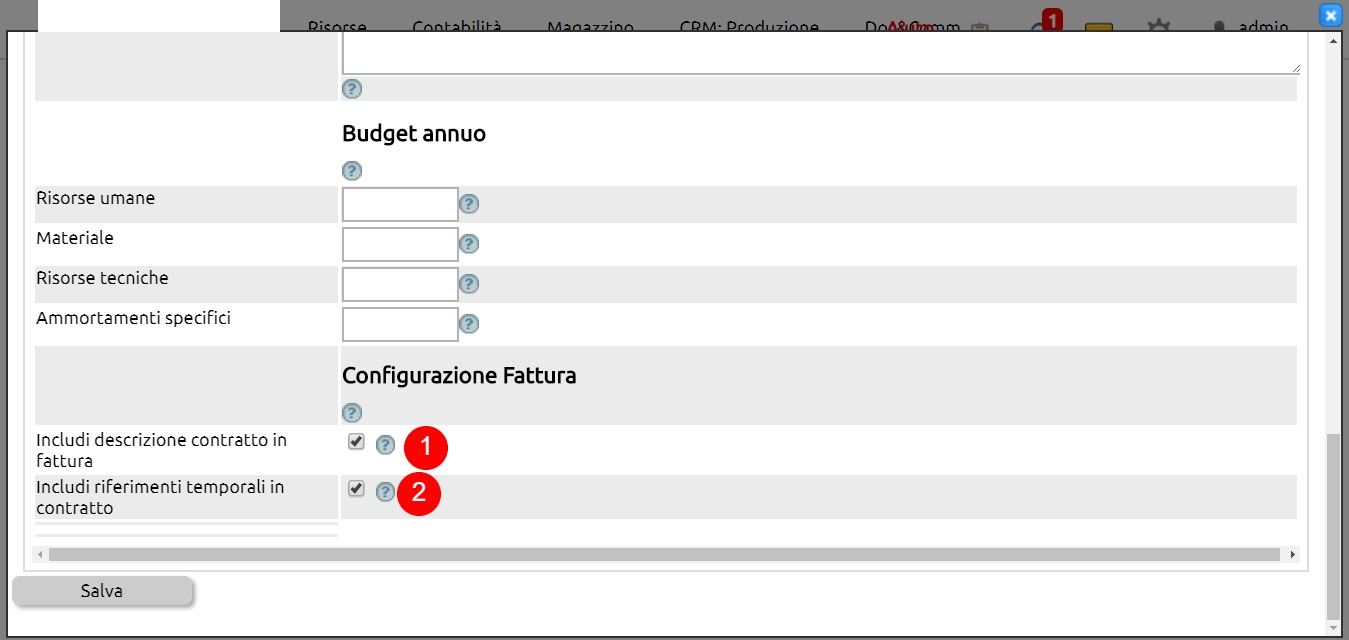
Nella tab Servizi (1), vanno indicate le voci (tratte da Magazzino > articoli) che saranno esposte nelle fetture con il relativo importo.
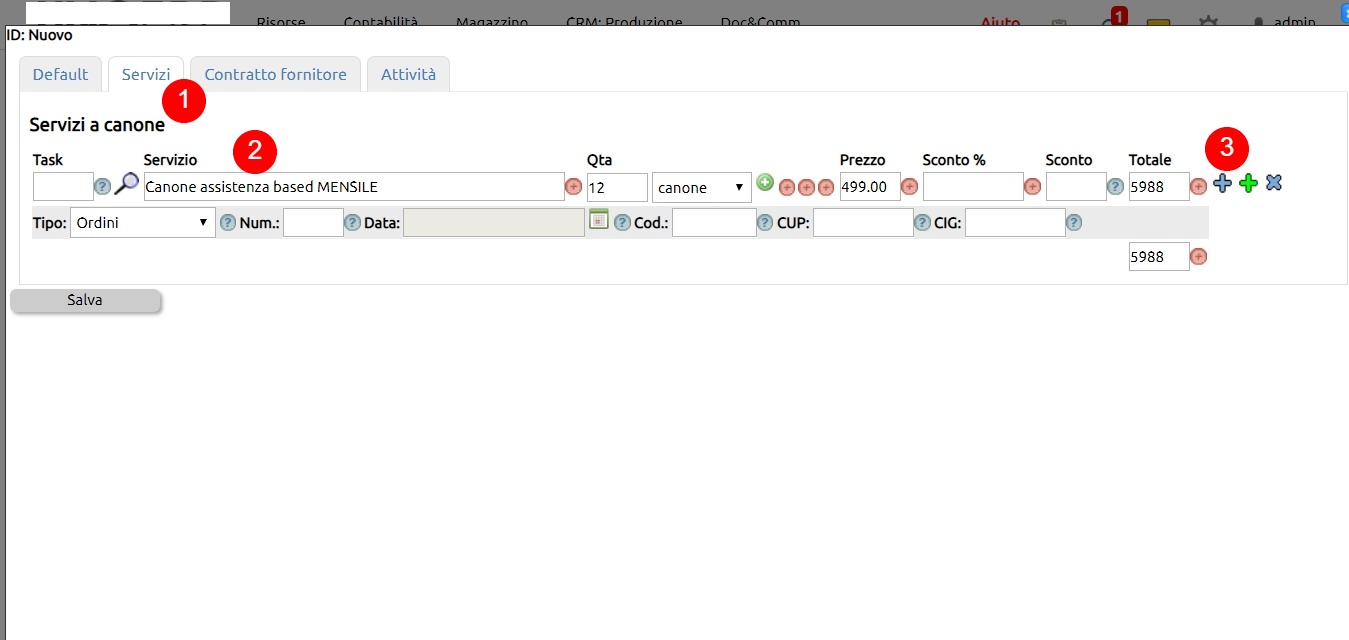
Nel caso in cui il contratto sia legato ad un fornitore, è possibile legare i due riferimenti contrattuali indicando il valore del subappalto (che sarò utilizzato poi nei report).
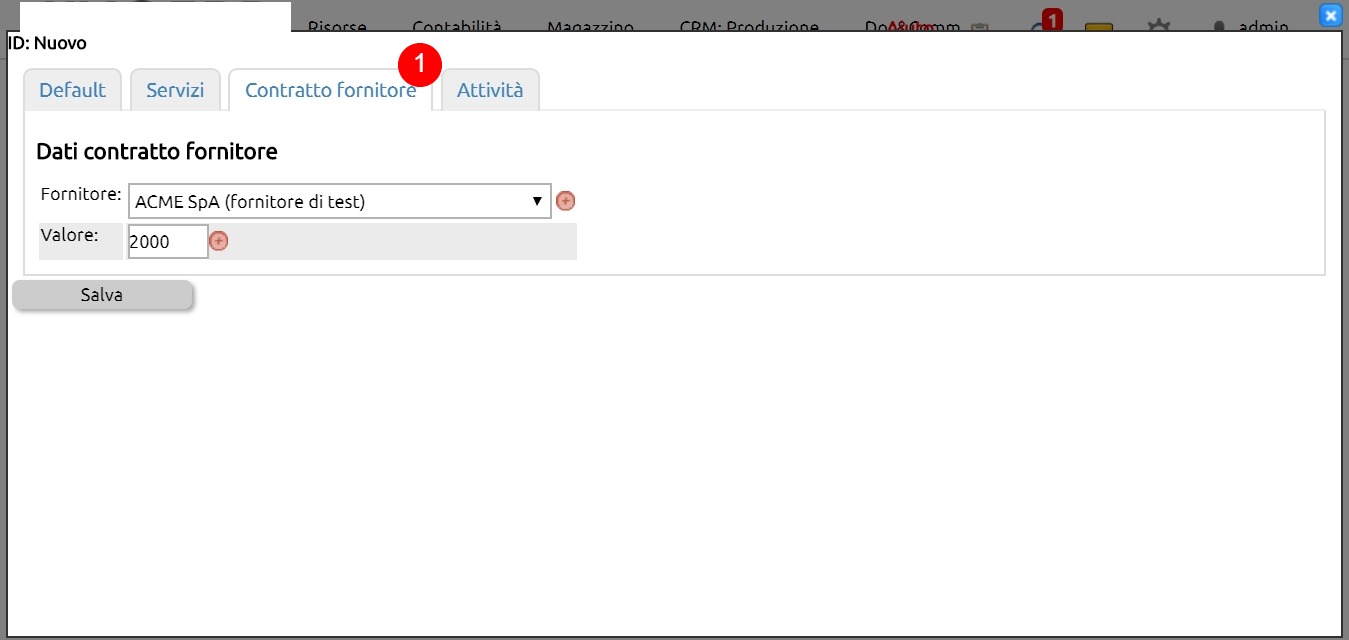
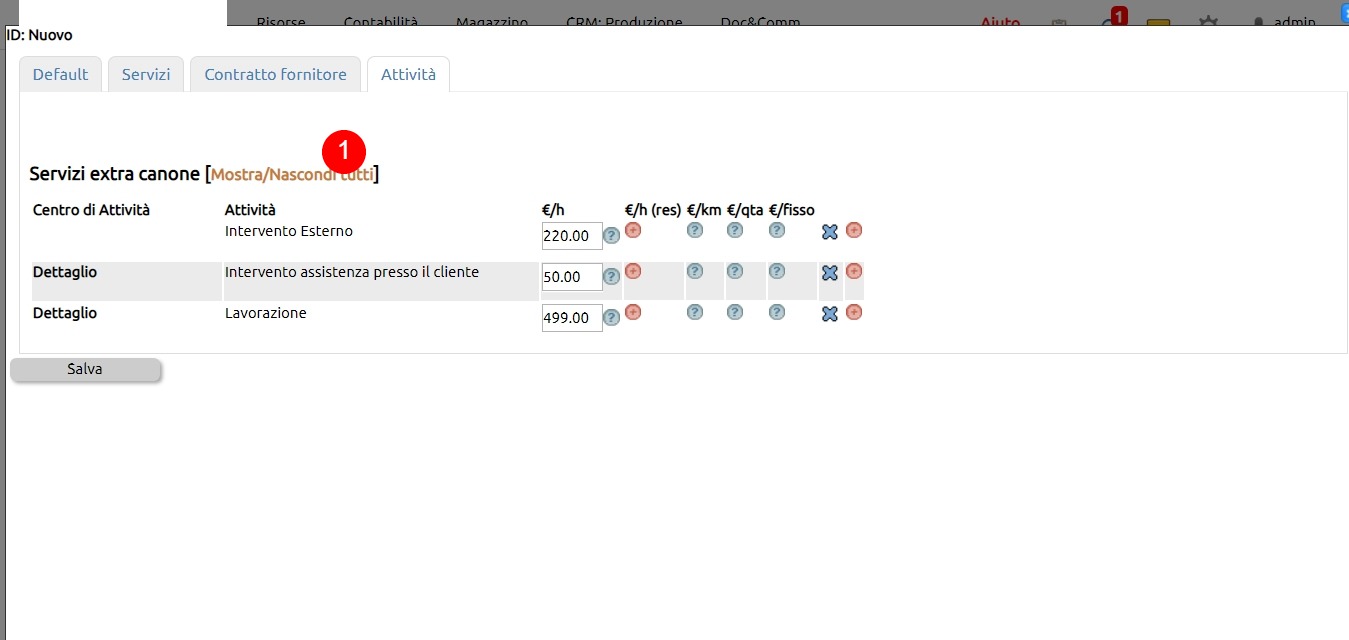
Salvato il contratto, lo troveremo disponibile nella Lista dei contratti. Esplodendo le righe (1) verrà visualizzata la sintesi economica del contratto in termini rateali.
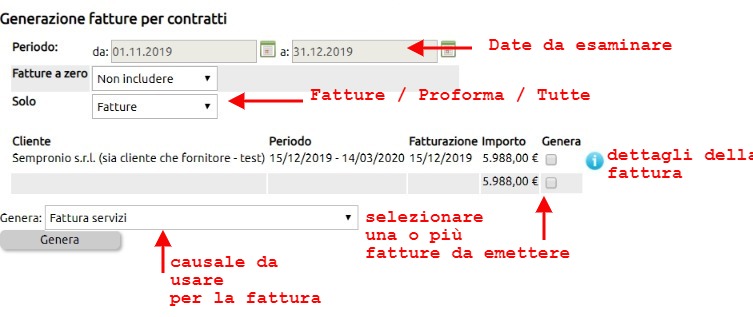
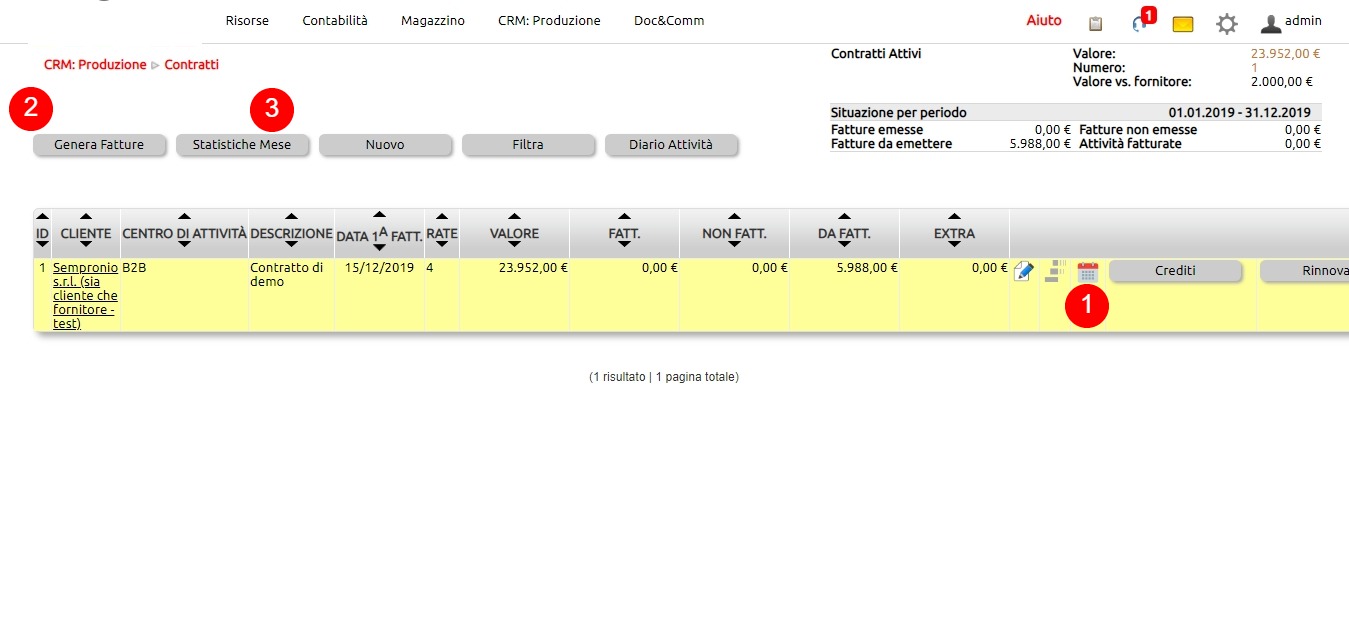
se la fatturazione è delegata alle "attività ricorsive", la descrizione delle righe sarà così formata:
[descrizione dell'articolo ] + [descrizione dell'attività ricorsiva] + [canone dal ... al ...]
Il campo "descrizione dell'attività ricorsiva" e i "riferimenti temporali" del contratto, sono pilotabili dagli appositi flag presenti nella tab Default del Contratto.
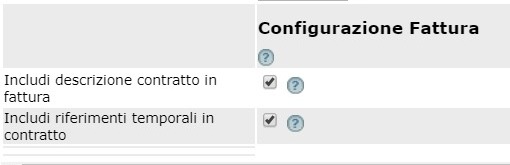
Se hai acquistato il plugin del punto vendita, troverai un record disponibile su CRM: Vendite > Punti vendita (1).
Si tratta di un record creato dopo l'acquisto del plugin, ma ancora tutto da configurare:
- non è collegato alcun deposito (2)
- le configurazioni (3) sono vuote (salvo i codici di integrazione con la cassa)

Vai in Configurazione e crea il sezionale legato al punto vendita (in genere denominato con il nome del punto vendita o con il seriale della cassa fiscale), ti sarà utile quando configurerai il punto vendita.
Crea il deposito da associare al punto vendita: ricorda che potrai associare un unico deposito.
Appena fatto, potrai entrare in modifica nel record del punto vendita (1) e associare il deposito appena creato (2).

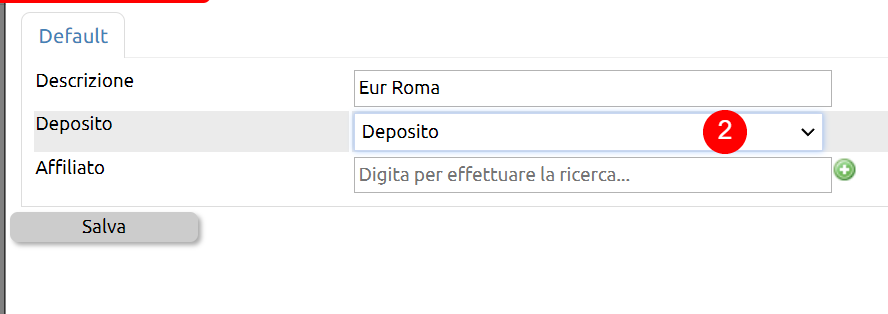
Configurato il punto vendita, se si tratta di una prima attivazione, dovrai richiedere l'attivazione del flusso dati e degli automatismi in assistenza fornendo: la data dalla quale vuoi che i dati siano scaricati, oltre che l'ID del punto vendita.
Ricorda che il contratto legato al plugin partirà dalla data dei primi dati scaricati.
I documenti (movimenti di magazzino, fatturazione) possono essere associati ad un Sezionale, ossia un registro specifico di numerazione progressiva.
Per crearne uno vai su Configurazione e nel box di ricerca ricerca la parola "Sezionali" (1). Apri in modifica l'area di gestione dei sezionali (2).
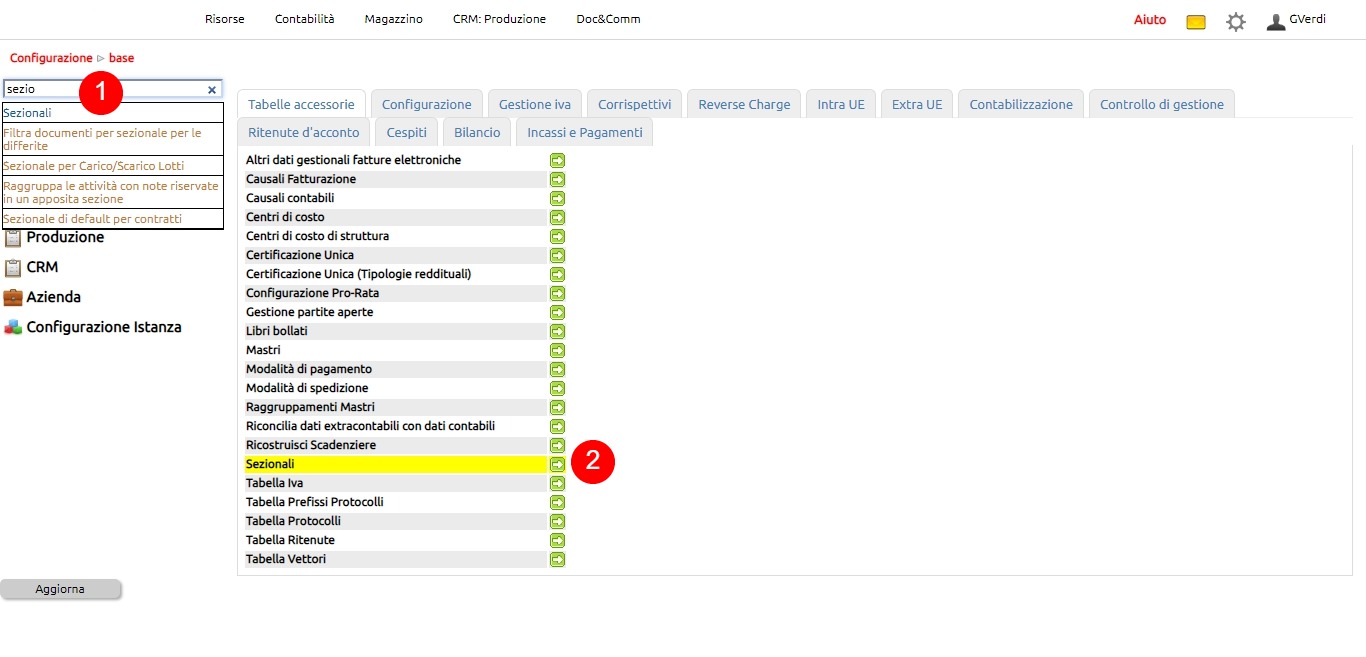
Da tasto Nuovo crea il Sezionale.
Ti invitiamo a leggere bene il significato dei campi cliccando nelle icone ![]() .
.
Se il sezionale serve per la fatturazione elettronica, abilitalo (1). Sarà anche necessario indicare se si tratta di un sezionale dedicato alla Pubblica Amministrazione o a Privati (2).
Puoi disabilitare l'uso della carta intestata o inserire un file di carta intestata differente (3).
Infine, se necessario, abilitalo alla vendita al dettaglio (4).
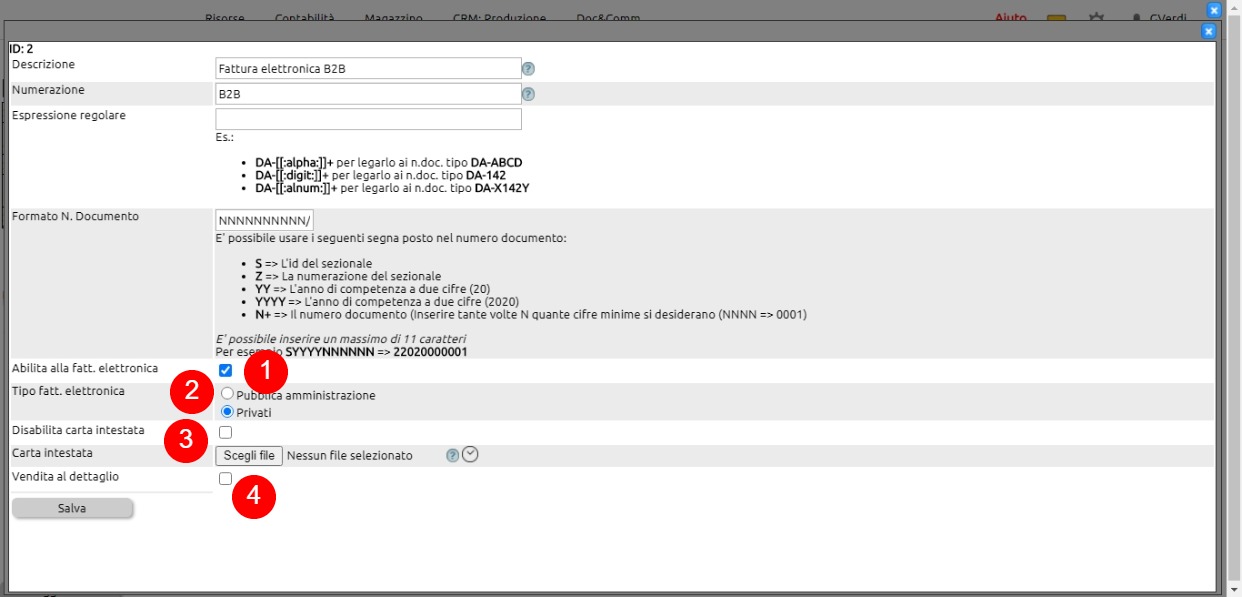
Vai su CRM: Vendite > Punti vendita (1), dal tasto Filtra (2) ricerca il punto vendita da configurare (o riconfigurare) ed entra (3) in modifica.

Scegli il tipo di istallazione (1): ormai la IP station è un tipo di istallazione in obsolescenza fornita solo per retrocompatibilità. Anche il campo Server URL è collegato a quessto tipo di istallazione.
La username e la password (2) dovrebbero essere state impostate dal personale che effettua il setup: se così non fosse richiedile in assistenza.
Stabilisci se alla contabilizzazione delle chiusure servirà escludere gli scontrini o le fatture (3). In genere vengono escluse le fatture, in modo che si possa procedere a contabilizzarle a parte (aprire la partita e poi chiuderla col movimento bancario).
Se vuoi che tutto il ricavo sia contabilizzato (scontrinato e fatturato), magari perchè le fatture sono sempre già pagate, puoi evitare entrambe le esclusioni. In questo caso, dovrai ricordare che la causale usata per la valorizzazione delle fatture al banco si chiuda non appena creata, in modo da evitare doppie contabilizzaioni (lo vedremo più avanti).
Imposta l'orario di sincronizzazione delle vendite (es. 03:00) (4): in quest'orario il software scriverà le vendite per generare lo scarico merce (corrispettivi + fatture).
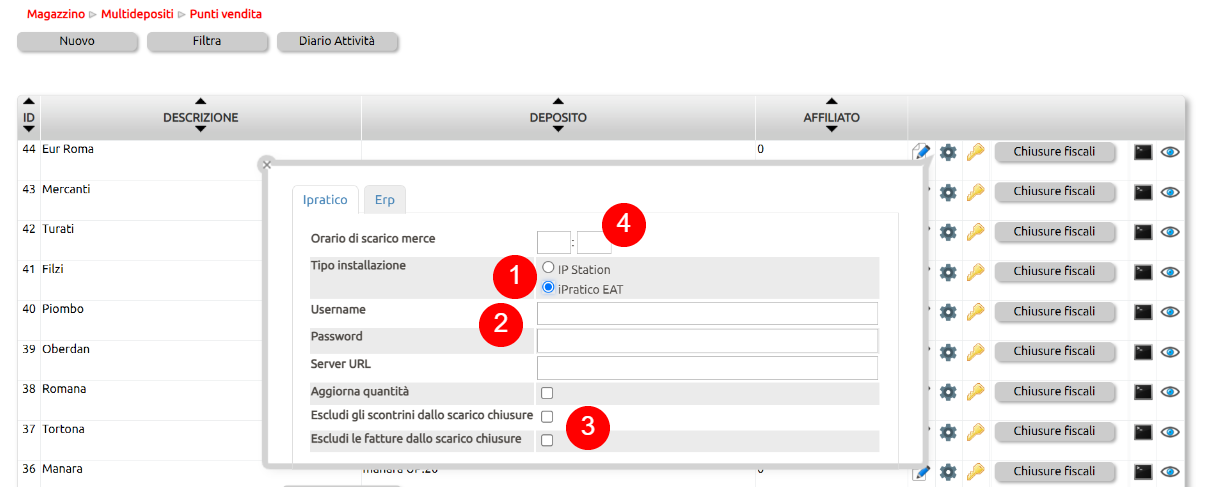
Spostati adesso nella tab Erp (1), dove troverai una serie di parametri da configurare (2).
In genere, i valori sono facilmente recuperabili. Ad esempio, nella Causale Corrispettivo baserà scegliere la causale di fatturazione Corrispettivi cassa (3): se pensi di aver bisogno di aiuto per questa attività, richiedi assistenza.
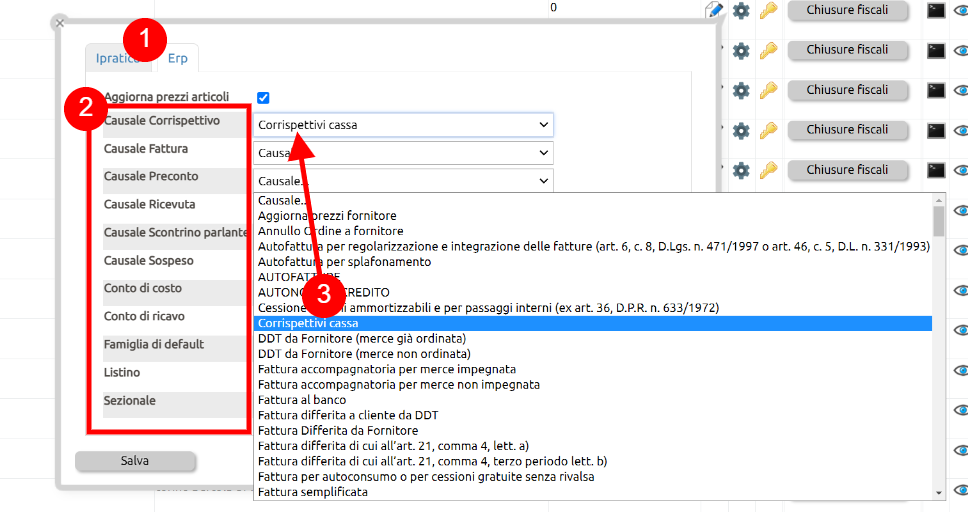
I valori sono in genere disponibili e preconfigurati.
Appresso trovi una tipica valorizzazione che puoi riprodurre.
Prima di effettuare questa configurazione dovresti aver configurato il nuovo Sezionale, in genere denominato come il punto vendita o con il seriale della cassa (1).
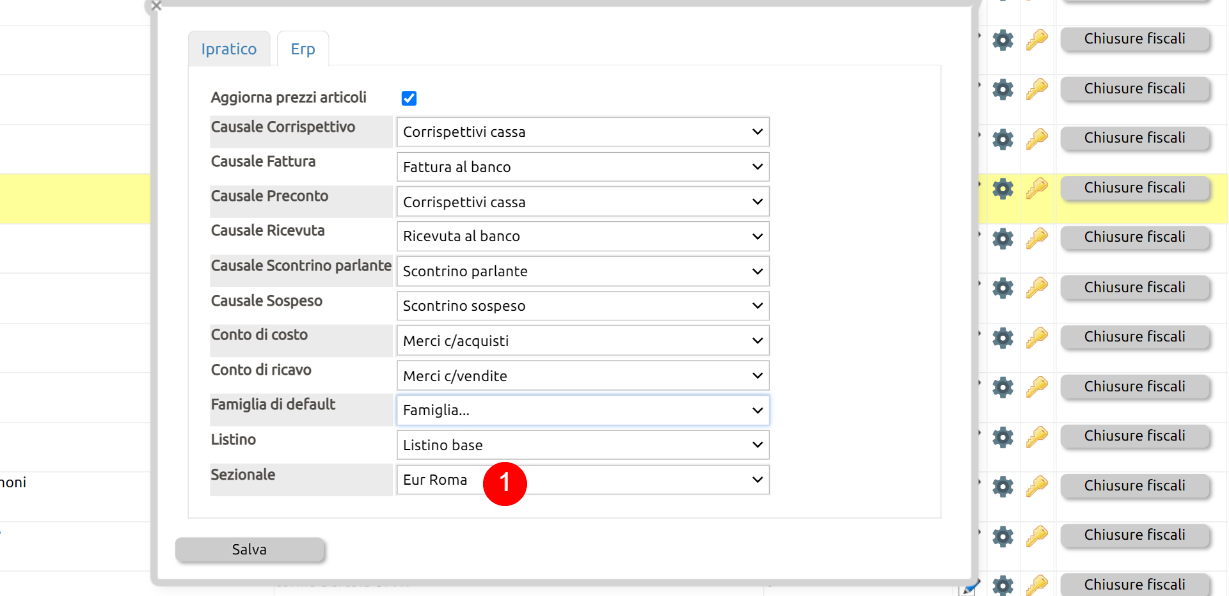
Anzitutto, per Deposito indendiamo un "deposito fisico", ossia un luogo dove la tua azienda tiene in giacenza della merce.
In Innoova Erp puoi censire più depositi fisici.
Per creare un nuovo deposito fisico vai su Magazzino > Multidepositi > Depositi (1).
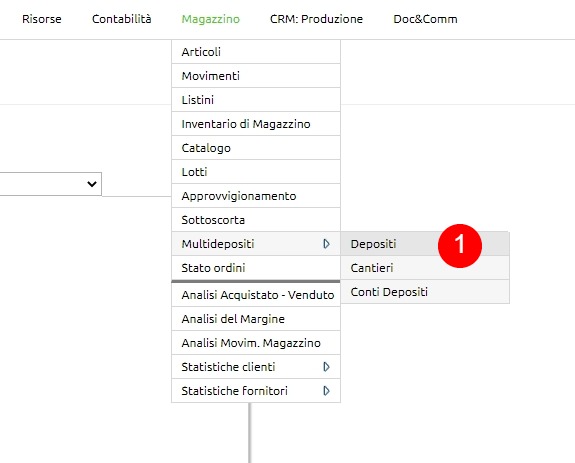
Fai clic su Nuovo e inserisci il Nome del deposito (1), le informazioni di sua localizzazione (2), in eventuale utente responsabile (3).
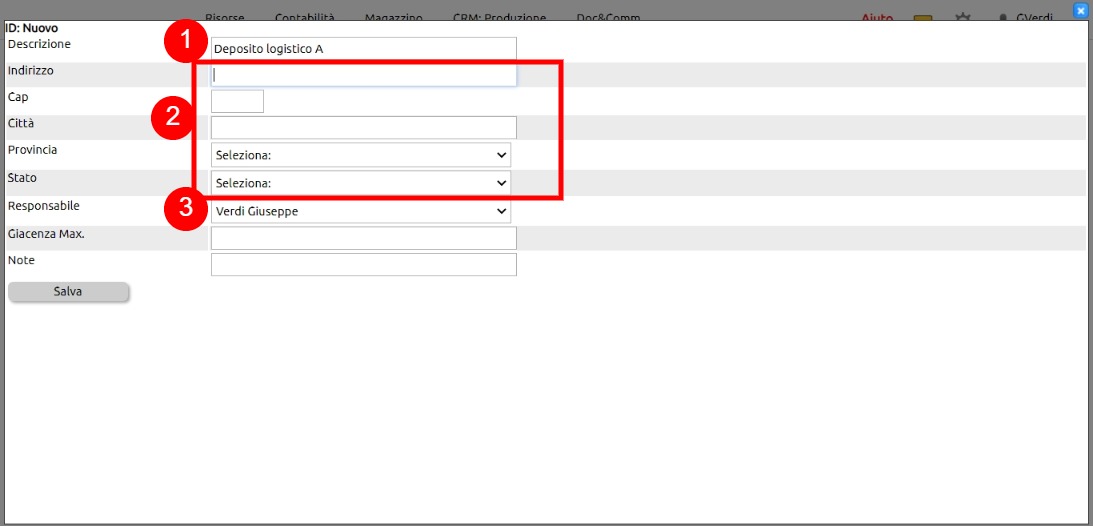
Una volta creato il record potrai modificarlo (1), visualizzarne la Situazione (2), scaricare l'excel della sua giacenza (3).
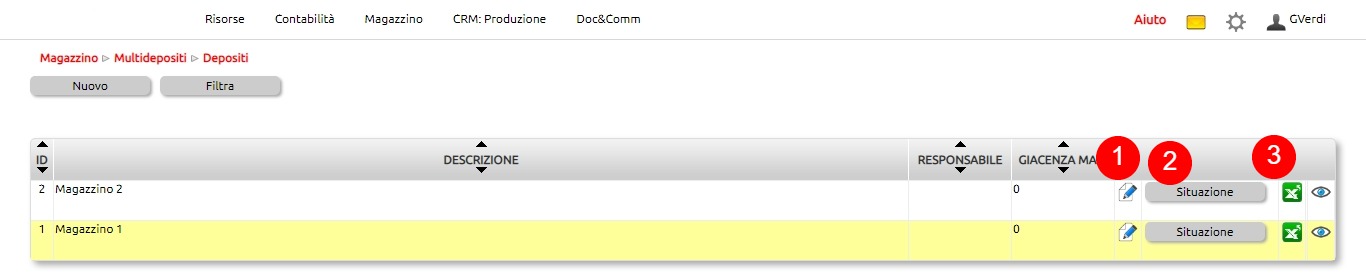
Cliccando su Situazione visualizzi i soli articoli presenti nel deposito (1), dati che potrai filtrare in vario modo (2).
Alla data odierna visualizzerai anche la valorizzazione totale (somma dei valori dei singoli articoli calcolati come QTA x Valore unitario al costo di acquisto o di produzione).
Facendo clic su Scegli file (4) potrai gestire un inventario delle giacenze disponendo di un file csv con 2 colonne: ID articolo e QTA inventario.
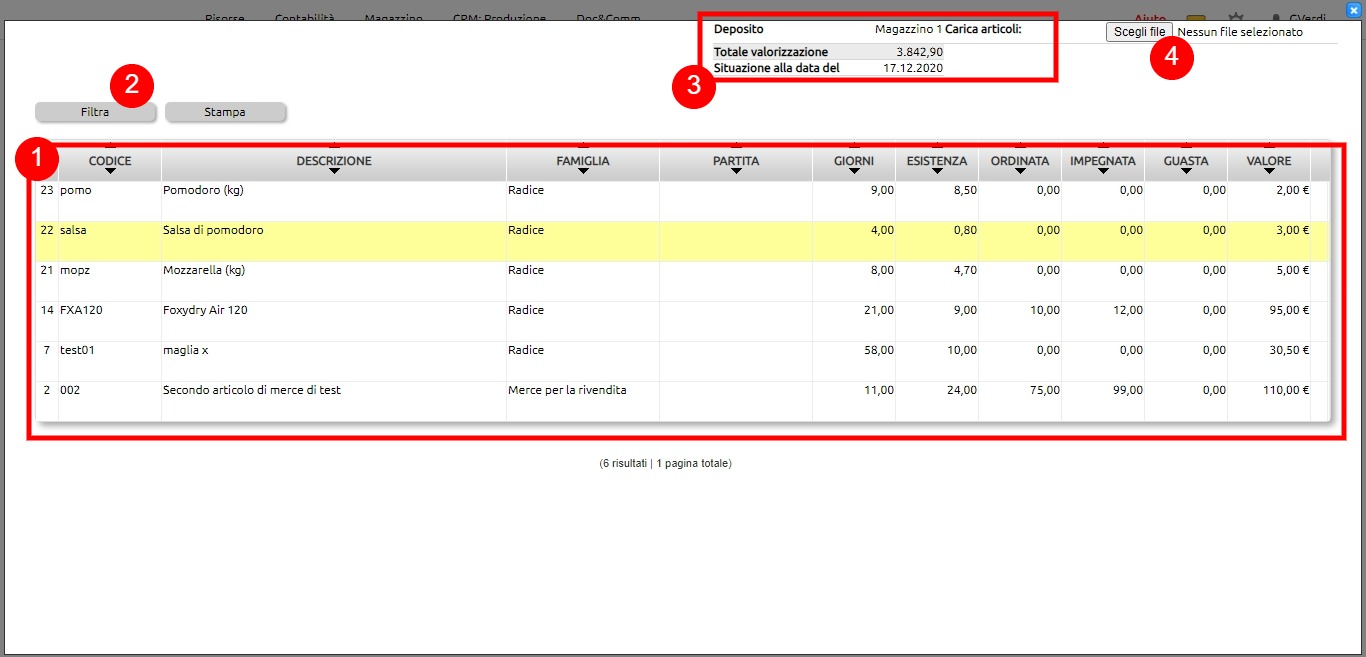
Per potere importare le chiusure, deve essere disponibile il modulo CRM: Vendite > Punti vendita (1). Nel caso non fosse presente, si consiglia di contattare lo staff commerciale.
Fare clic su Chiusure fiscali (2).

Nella schermata successiva, impostare l'intervallo di date Dal/Al (3): verranno scaricate tutte le chiusure registrate dalle 00:00 del giorno Dal alle 23:59 del giorno Al.
Alla prima importazione la data Dal sarà non valorizzata, mentre nelle successive risulterà sempre valorizzata col valore dell'ultima data interrogata.
Si possono interrogare singole giornate impostando lo stesso valore per Dal e Al oppure intervalli più estesi.
Fare clic su Continua (4).
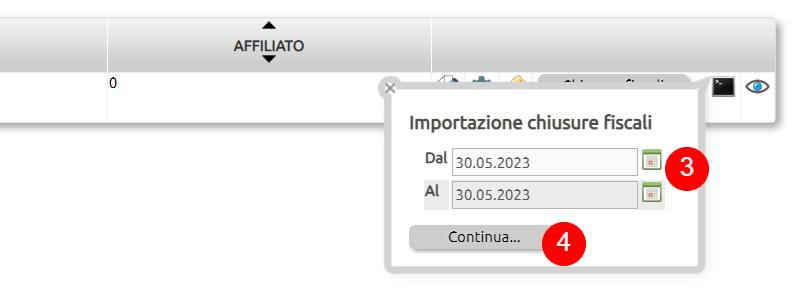
Una volta concluso lo scarico dei dati in background orrorre fare clic su Importa (5).

L'interfaccia di importazione dei dati risulterà la prima volta completamente vuota: le valorizzazioni dovranno quindi essere eseguite solo la prima volta manualmente e poi verranno riproposte.
Ad ogni importazione, pertanto, sarà necessario visualizzare i dati e confermarli.
Quelli proposti saranno le valorizzazioni necessarie per comporre le scritture contabili per quanto concerne la parte economica della scrittura (6) (contabilità ordinaria e analitica) e quella finanziaria (7).
Le modalità di pagamento esposte nella parte finanziaria sono quelle che provengono dal gestionale cassa: per alcune di queste è possibile indicare se l'iva associata è sospesa o meno (8).
Una volta completate le valorizzazioni, sarà possibile Salvare e importare la scrittura in prima nota oppure, in caso di errore, Annullare il tutto (9).