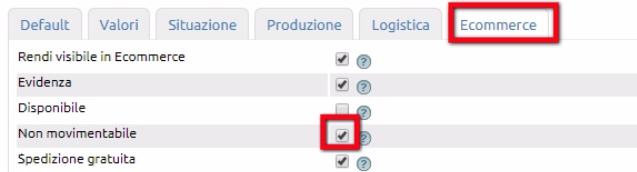Un Preventivo può essere creato in due modi:
- da un'Opportunità, quando viene cambiato lo status dell'Opportunità in Crea preventivo
- da CRM: Produzione > Preventivi (1) > Nuovo (2)
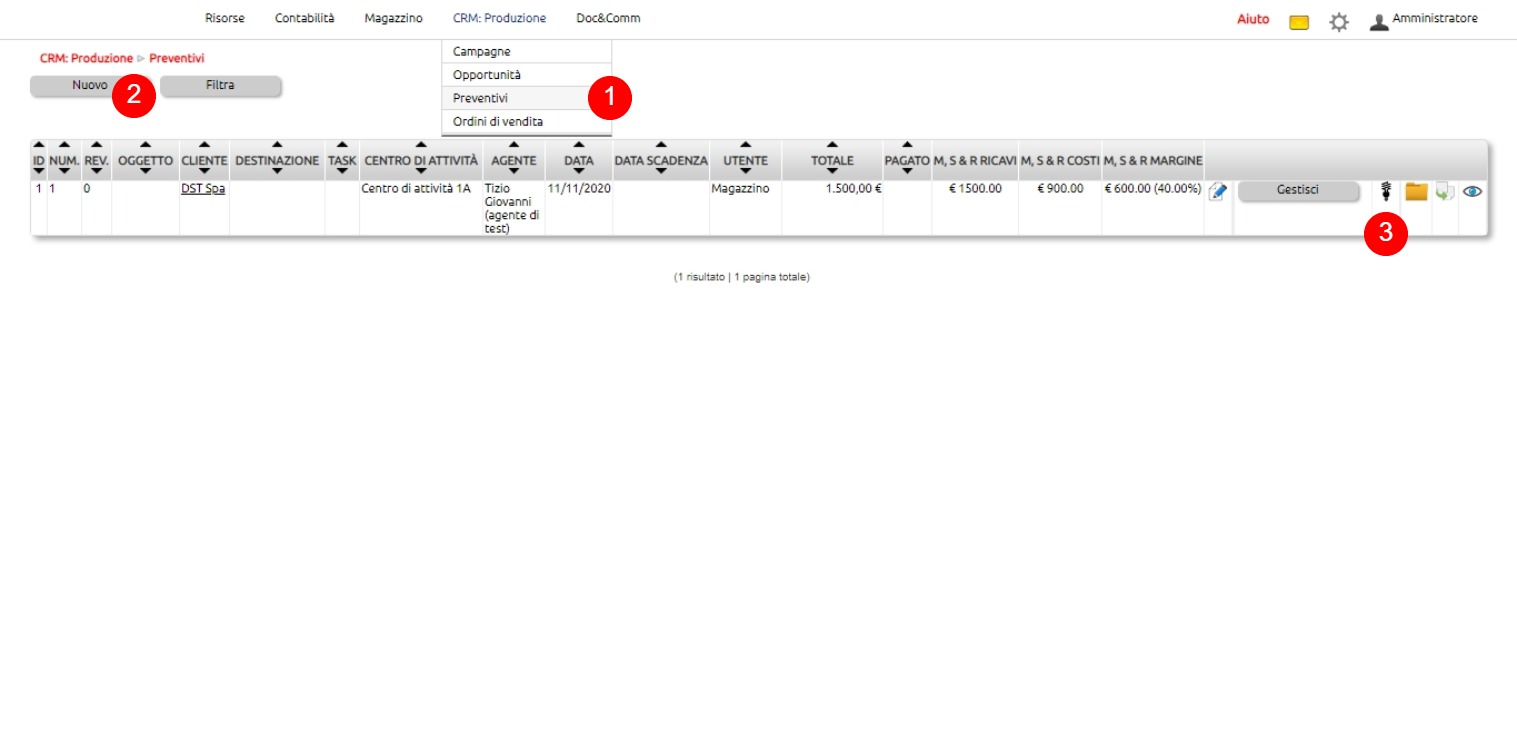
Nella tab Intestazione del preventivo si trovano i dati generali.
Anzitutto un eventuale progressivo di Revisione che verrà valorizzato automaticamente da Innoova Erp ad ogni revisione del preventivo e l'indicazione dell'Oggetto (1).
Il Cliente (2), al solito, può essere richiamato o creato al volo (3). Richiamato il cliente è possibile selezionare la destinazione finale della futura spedizione (2). Questo dato è censito nell'anagrafica del Cliente oppure può essere creato al volo (3).
I campi Task, Contratto e Centro di attività (5) fanno riferimento alla gestione delle attività, di eventuali contratti e alla contabilità analitica e, pertanto, possono essere ignorati se non è prevista la gestione di questi aspetti.
Richiamato il Cliente, se a questi è stato associato un Listino e la Modalità di pagamento (6) questi dati verranno richiamati, altrimenti potranno essere inseriti manualmente.
I campi relativi all'agente e alla provenienza del contatto (7) sono ereditati dall'Opportiunità o possono essere inseriti a mano.
Infine, si possono inserire le date del preventivo, della sua scadenza, dell'inizio di un eventuale fornitura di servizi o della consegna (8) e alcune annotazioni (9).
Alcuni dei dati inseriti nella tab Intestazione potranno poi essere richiamati in fase di redazione del preventivo via Macro.
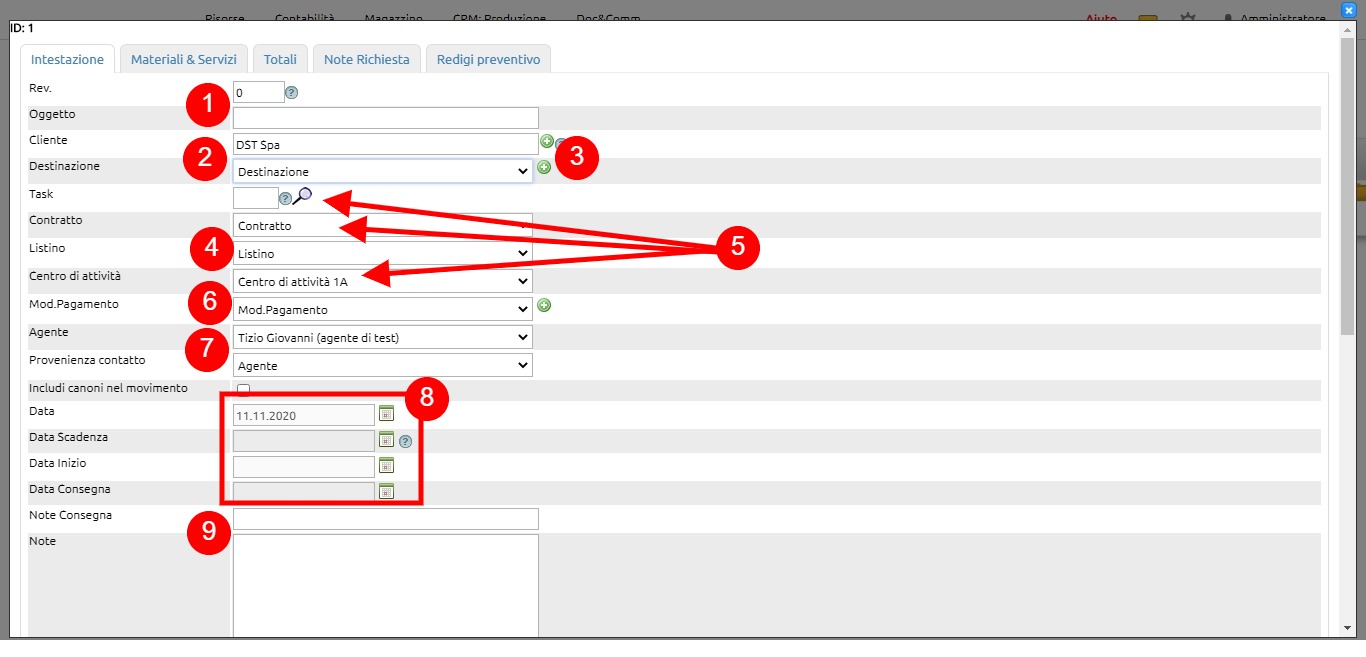 Nella tab Materiali & Servizi verranno elencati gli articoli Merci o Servizi oggetto di preventivo (1).
Nella tab Materiali & Servizi verranno elencati gli articoli Merci o Servizi oggetto di preventivo (1).
Come visto in precedenza per le Opportunità, potrà accadere che gli articoli richiesti non siano censiti e che serva un confronto con un fornitore per verificare se la richiesta del cliente è può essere evasa.
In questo caso, è possibile inserire nei campi di descrizionde degli articoli delle note libere, spesso di descrizione dell'oggetto della richiesta. Al salvataggio le informazioni rimarranno memorizzate nel preventivo, senza che venga creato un articolo.
Una volta ricevuta dal fornitore la conferma della disponibilità della merce e reperite le informazioni di censimento, censito l'articolo su Magazzino > Articoli, sarà possibile riaprire in modifica il preventivo e sostituire alle note l'articolo censito.
In ogni caso, gli articoli potranno comunque essere creati al volo ![]() .
.
Ciascun articolo potrò essere associato ad un gruppo (o griglia) (2) creabile facilmente cliccando sull'icona + (3). In fase di redazione del preventivo sarà possibile richiamare gli articoli per raggruppamenti.
In ciascuna riga saranno esposte le scontistiche, modificabili a mano o predefinite a livello di anagrafica articolo e Listino (4).
Le righe articoli potranno quindi essere aggiunte (5), rimosse (6) e sarà possibile inserire delle righe di commento (7) degli articoli.
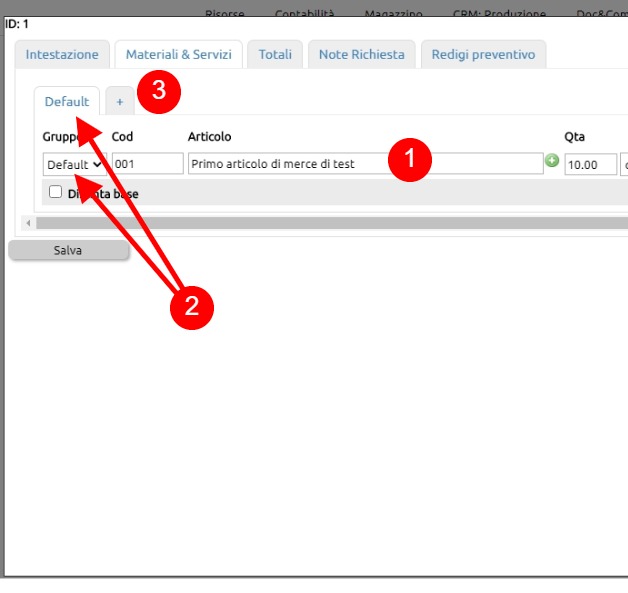 |
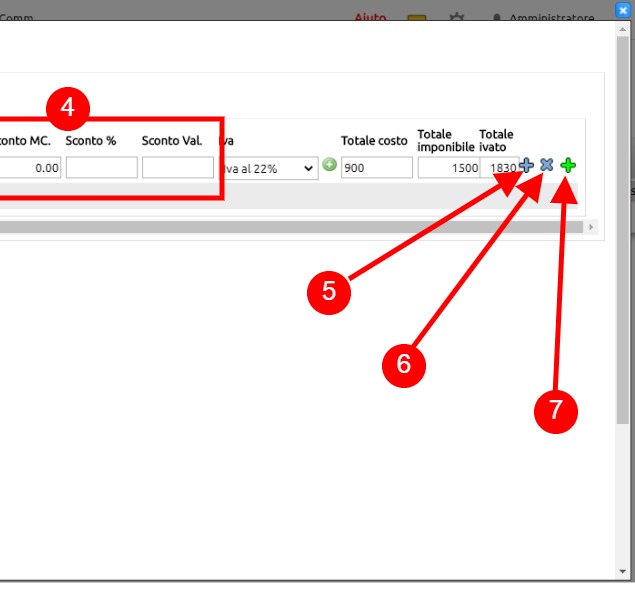 |
La tab Totali contiene tutte le informazioni di riepilogo relativamente alle Merci & Servizi (1), servizi a Canone (2), Risorse umane (3), Risorse tecniche (4) incluse nel preventivo.
I servizi a Canone, le Risorse umane e quelle tecniche sono ulteriori voci di preventivo che è possibile fare in modo che compaiano nella stesura del preventivo (da attivare in configurazione).
Per ciascuna delle voci, i totali riguardano i Ricavi, i Costi e la Marginalità calcolata in valore e in percentuale.
E' quindi possibile inserire il valore e l'aliquota iva dei costi di trasporto (6) e dei costi di incasso (7) che potranno venire aggiunti tal quali ai ricavi da fatturare (configurazione).
Tutti i totali sono quindi aggregati in fondo alla schermata (8).
Spuntando l'opzione Ignora totale calcolato (9) verrà data la possibilità di impostare un valore arbitrario.
Evitando di inserire la spunta su Preventivo analitico (10), il valore potrà essere calcolato sulla base del Costo totale applicando una aliquota di utile (11).
Inserendo la spunta su Preventivo analitico (10), invece, sarà possibile applicare un ricarico (o uno sconto) al valore di ricavo (12).
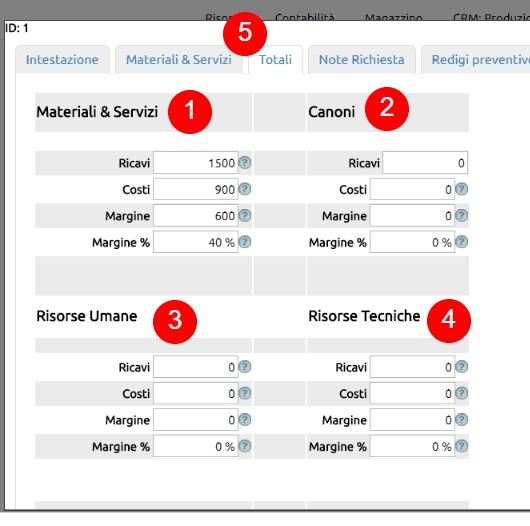 |
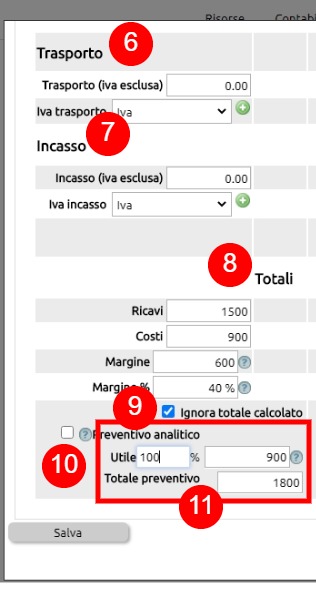 |
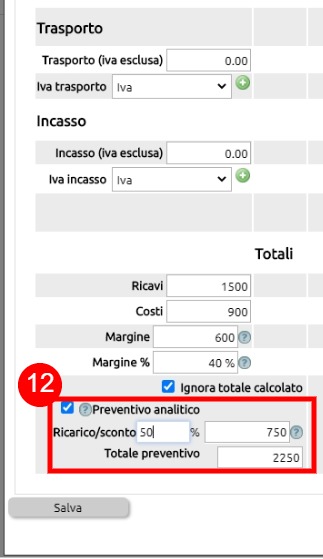 |
Se il Preventivo è stato generato da una Opportunità allora sarà presente anche la tab Note richiesta (1), contenente le note precedentemente registrate in fase di trattativa col cliente.
Ovviamente, sarà possibile aggiungere ulteriori note (2).
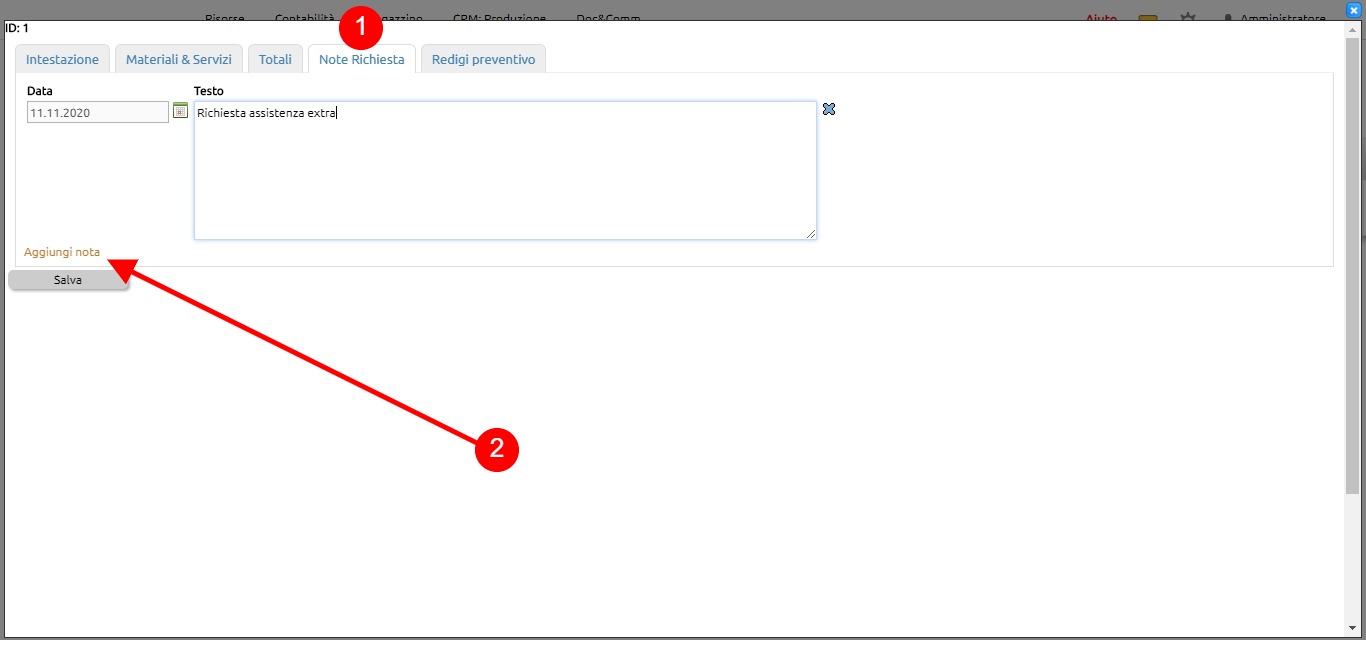
Infine, nella Tab Redigi preventivo sarà possibile richiamare un Modello di preventivo (1) precedentemente configurato (6), spuntare l'opzione per l'uso della Carta intesata (2), indicare eventuali valori per i margini (3), spuntare l'opzione per ottimizzare la stampa (4), inserire un Riferimento cui intestare il preventivo, poi richiamabile sistematicamente nel testo via macro (5).
Il modello configurato (6) potrà ovviamente essere personalizzato volta per volta essendo disponibile un apposito editor testo (7).
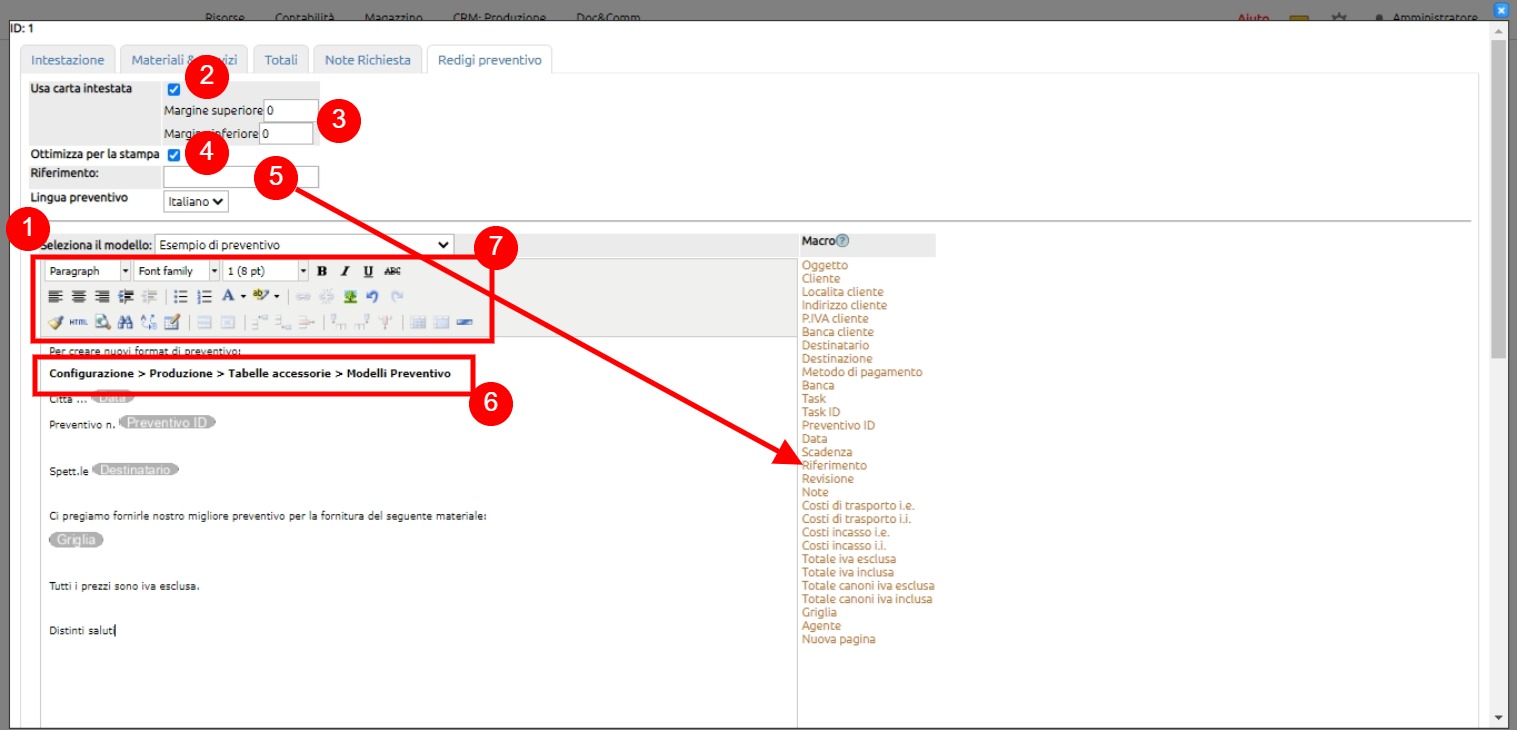
Una volta salvato Innoova Erp creerà un nuovo record Preventivo.
I dati presenti in Lista sono anzitutto quelli identificativi del preventivo (1), ossia l'ID, il numero, la revisione e l'oggetto. Quindi l'indentificazione del Cliente e della Destinazione (2).
Se ne è prevista la gestione, saranno visualizzati i dati relativi al Task e al Centro di attività (3).
Sono presenti anche i riferimenti alla Data del preventivo e alla sua Data di scadenza (4) oltre che, opzionalmente, il nominativo dell'Utente che lo ha lavorato (5) e l'agente cui è da collegare il Cliente (6).
Sono presenti tutti i dati economici salienti (7) aggregati eventualmente per gruppi.S
Sarà poi possibile modificare il preventivo (8), visualizzarne il pdf di stampa e stamparlo (9), inviarlo al Cliente (10), risalire all'opportunità che ha generato il preventivo (11), archiviare dei dati inerenti al preventivo (12), clonare il record (13), gestire il cambio di status e le revisioni del preventivo (14).
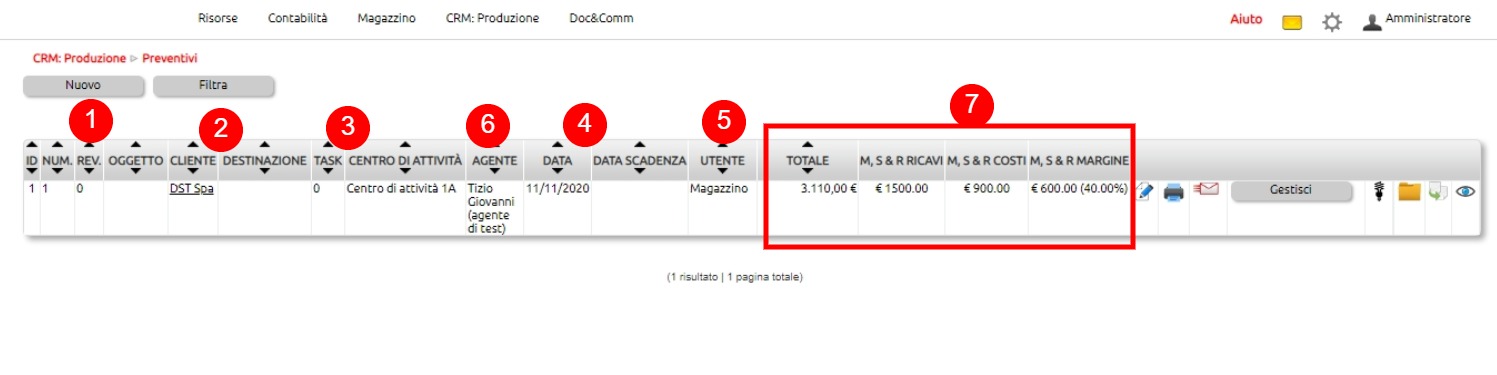 |
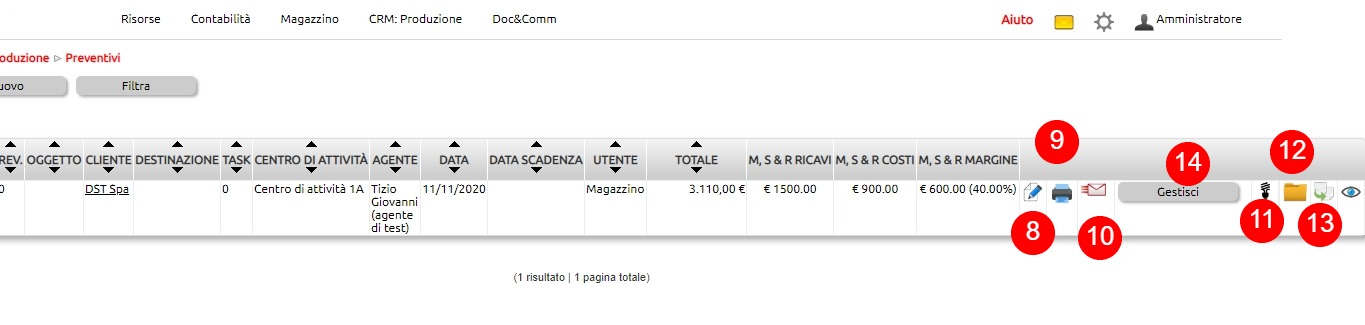 |
L'invio del preventivo viene fatto direttamente da Innoova Erp selezionando anzitutto uno dei modelli precedentemente configurati (1) su Configurazione > Comunicazioni > Tabelle accessorie > Testi amministrativi.
Se l'anagrafica è ben compilata, il campo Email verrà popolato con i valore dell'email amministrativa (2).
L'email potrà essere poi personalizzata e editata (3).
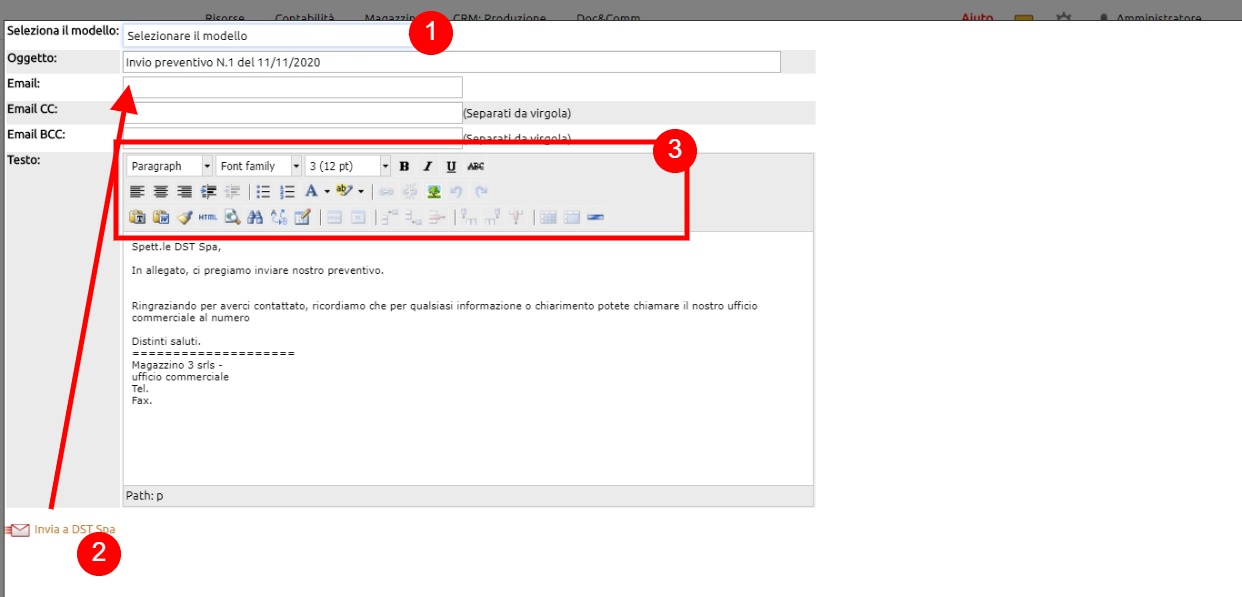
Per tenere traccia delle modifiche di un preventivo, è bene gestirne le revisioni.
Per farlo è possibile agire sul tasto Gestisci, variare lo Status del preventivo selezionando uno dei valori predefiniti (1) e impostare la data della variazione (2).
Innoova Erp etichetterà il preventivo, ne gestirà la numerazione delle revisioni e il preventivo sarà poi disponibile nella tab apposita.
Se lo status scelto sarò Accettato, il ciclo di gestione del preventivo si intenderà concluso, Innoova Erp chiuderà il Preventivo e aprirà un record di Ordine di vendita gestibile sia nel modulo CRM: Produzione > Ordine di vendita che su Magazzino > Movimenti.
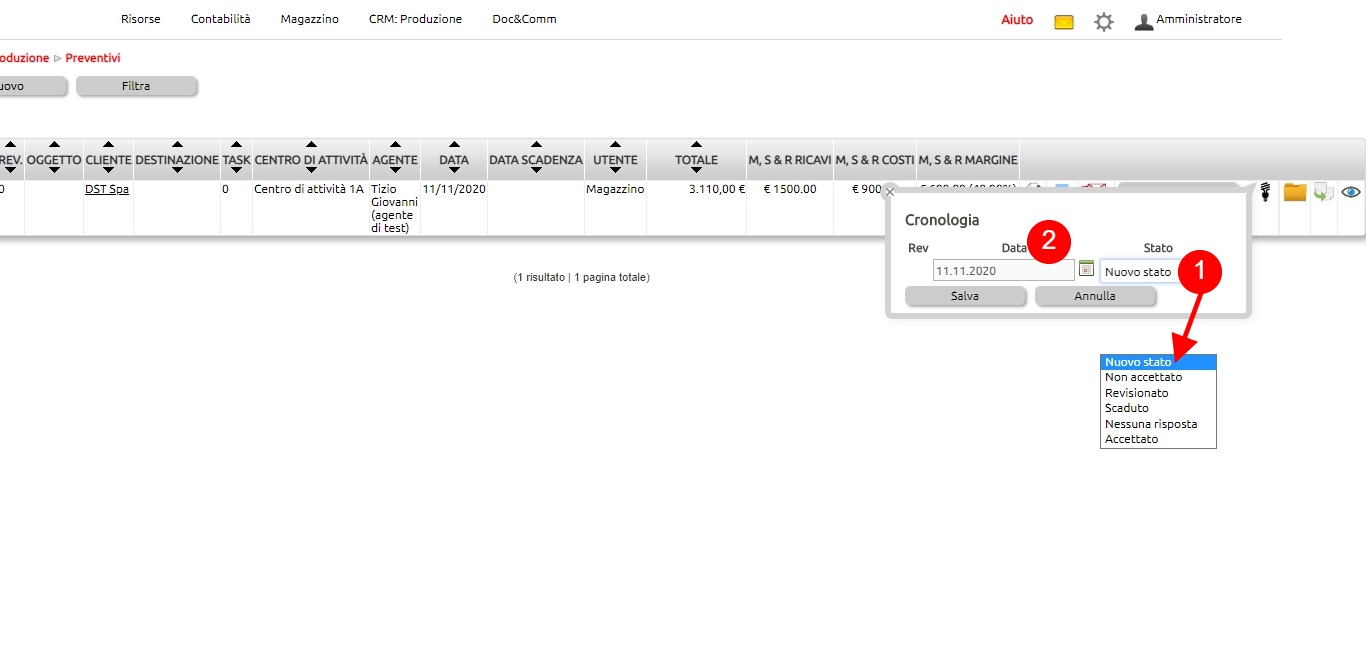
Per creare un preventivo si possono definire dei modelli standard che saranno disponibili in sede di redazione del preventivo stesso.
Ciascun modello predefinito, potrà poi di volta in volta essere modificato, ma solo a livello di singolo preventivo.
Spostarsi su Configurazione e nel box di ricerca digitare "preventivo", quindi aprire in modifica la tab Modelli prenventivo.
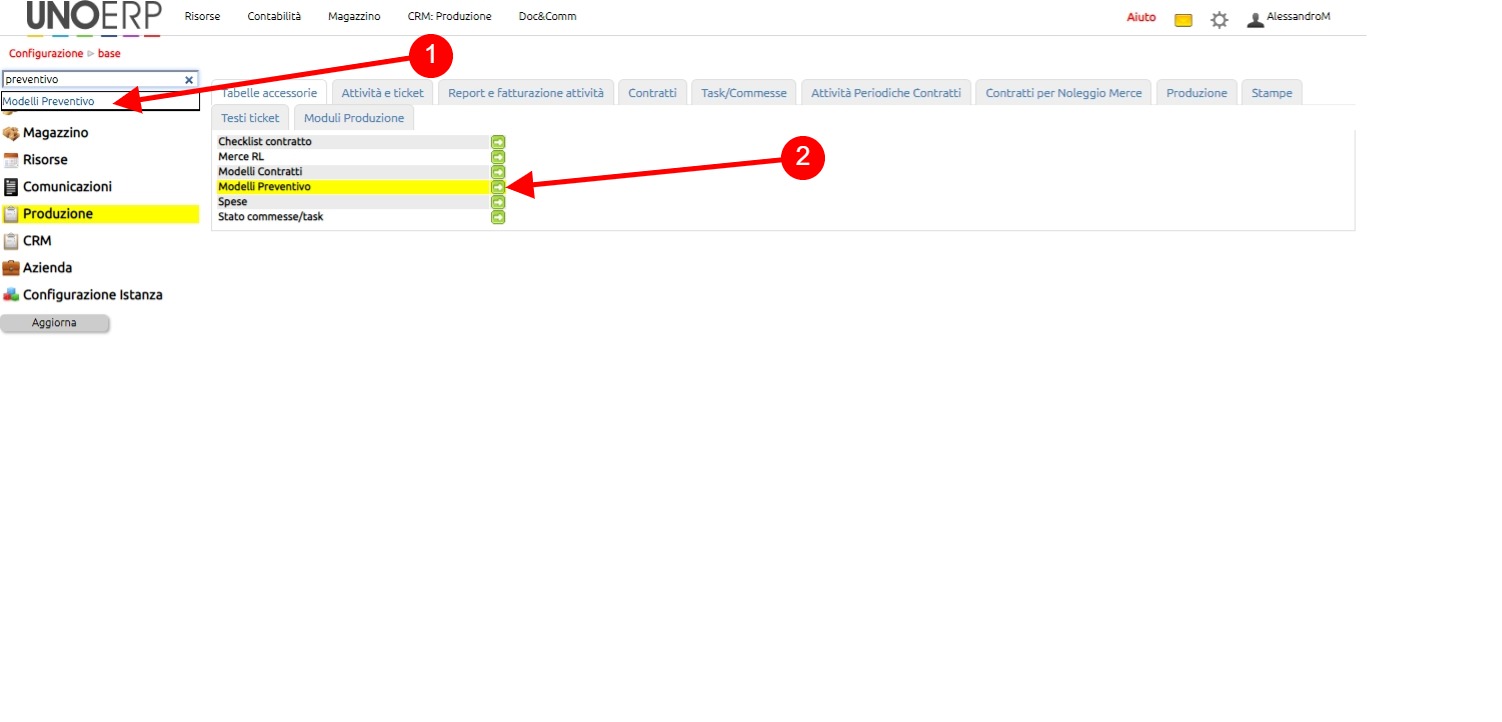
Da tasto Nuovo, creare un nuovo modello di preventivo inserendo:
- Oggetto
- Corpo del testo: dove è possibile usare le macro disponibili (fare clic su una macro per inserirla nel corpo del testo)
quindi Salvare.
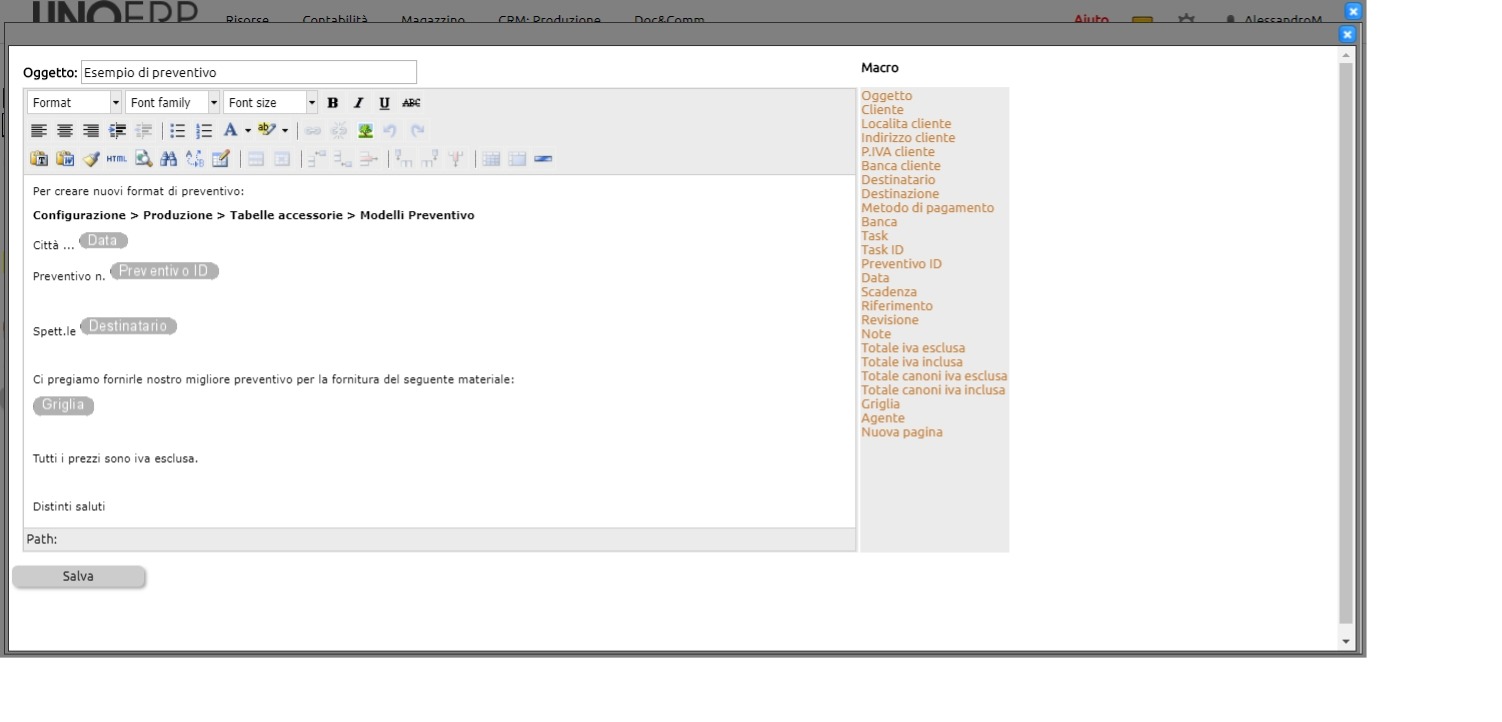
Spesso la redazione di un preventivo può essere delegata ad agenti o a collaboratori. In questi casi può essere utile che prima di inviare il preventivo al cliente, esso passi per la supervisione da parte di uno o più responsabili.
Per attivare questa funzionalità, recarsi in Configurazione > Crm > Configurazione ed attivare l'apposito parametro (visibile solo agli utenti Admin)
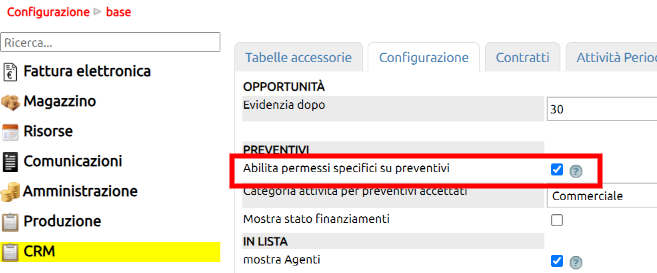
Il parametro abilitato agisce sulla tabella dei permessi Risorse > Utenti + Permessi (alla voce Preventivi + Permessi specifici).
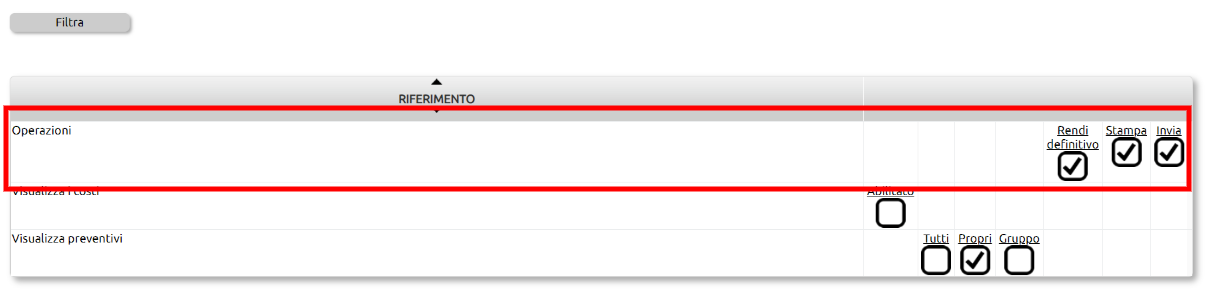
Alla funzione dei Permessi specifici verranno rese disponibili tre ulteriori voci:
- rendi definitivo = è il permesso da attribuire al responsabile che potrà confermare il preventivo agendo sul tasto [Rendi definitivo] presente alla destra di caiscun preventivo.
L'azione di rendere definitivo un preventivo comporta che
1) il preventivo non sarà più modificabile da parte di altri utenti (a meno che non abbiano il medesimo permesso)
2) ne consentirà la stampa e la spedizione.
- stampa = è il permesso che consente all'utente di stampare il preventivo, tuttavia se il preventivo non è ancora reso definitivo, la stampa recherà una filigrana [Bozza].
- spedizione = consente all'utente che ha il permesso specifico di inviare il preventivo. Se esso non è ancora definitivo, l'invio avverrà con il pdf in Bozza.
ATTENZIONE: il preventivo che viene reso definitivo, NON potrà essere più modificato se non generando una Revisione dal tasto [Gestisci].
Puoi impostare la carta intestata dei tuoi documenti in due modi.
In Configurazione ricerca nel box la parola "intesta..." e seleziona il valore Intestazinone (1): sarai riportato nella tab Azienda (2) dove, se ancora non l'hai fatto, dovrai anzitutto impostare tutte le informazioni che puoi (3).
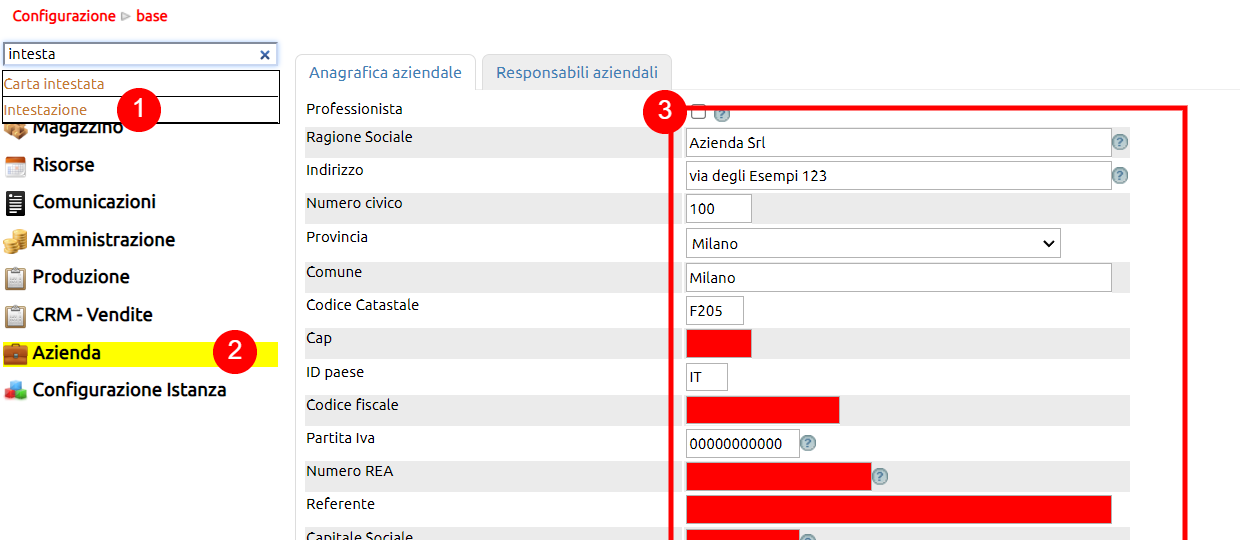
L'intestazione dei documenti sarà composta da il nome dell'azienda impostato come Ragione sociale (4) più il testo che puoi inserire nel campo intestazione che troverai evidenziato posizionandoti nella parte bassa (5), dove troverai anche la possibilità di inserire un piede (6).
Alla fine aggiorna (7).

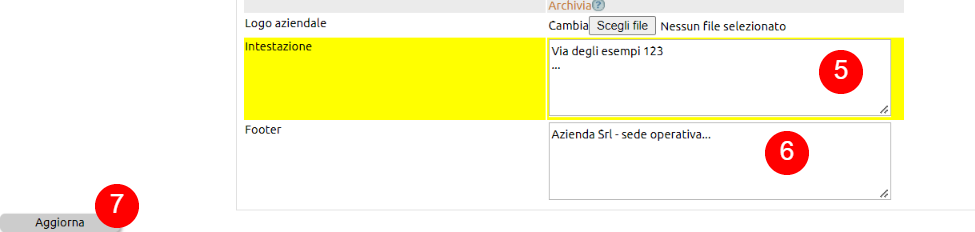
Fatte queste impostazioni, avranno una intestazinone composta da campo Ragione sociale (8) + Intestazine (9) e un piede composto dal testo inserito nel campo Footer (10).
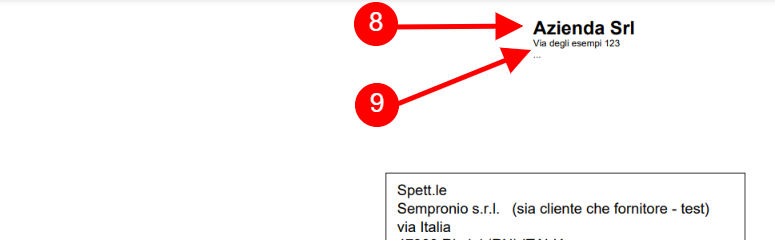
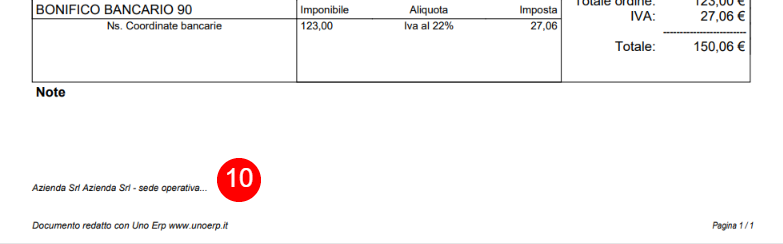
In alternativa, sempre nella stessa paginda della configurazione, puoi caricare nel campo Carta intestata (11) un file png derivato, ad esempio, da un pdf o un doc. Per creare il file png puoi usare uno strumento online di conversione da pdf in png.
Ovviamente, nel caso avessi impostato le precedenti valorizzazioni dei campi Intestazione e Footer, questa operazione le andrebbe a sovrascrivere.
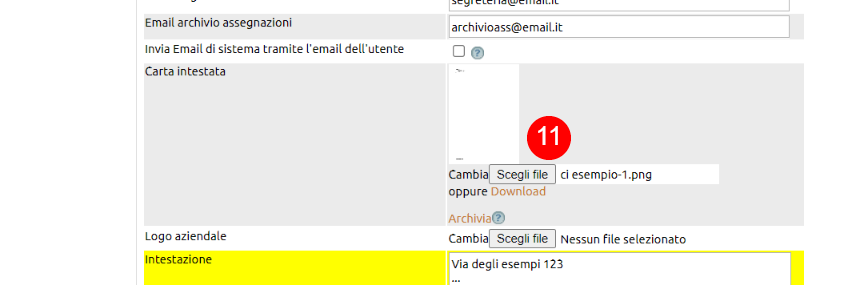
Le impostazioni viste servono per definire il layout default di tutti i documenti da emettere.
E' possibile personalizzare la carta intestata di un determinato Sezionale.
Una volta preparato il file png della carta intesata così come hai fatto in precedenza, vai in configurazione, cerca "Sezionali" (12) ed entra in modifica.
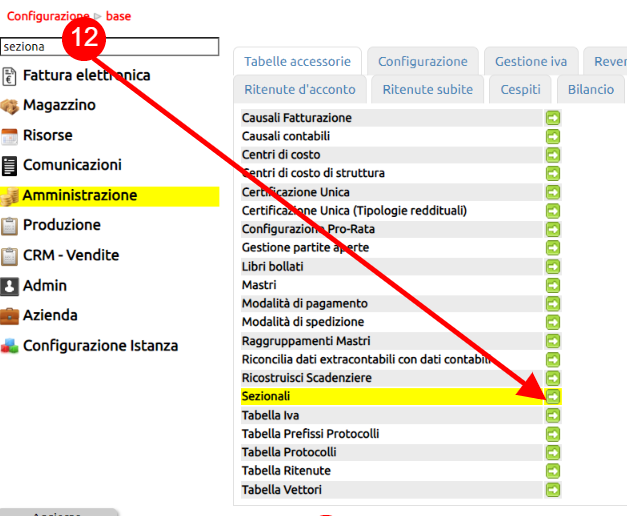
Apri in modifica il sezionale che devi personalizzare e da scegli file, inserisci la carta intestata (13), quindi salva (14).
A questo punto, tutti i documenti che avranno questo sezionale saranno stampati con questa carta intestata.
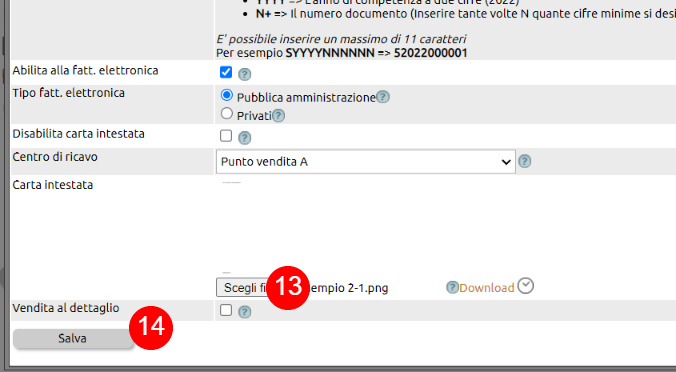
L'abilitazione o la disabilitazione dipende dai permessi dell'utente.
Recarsi dunque in Risorse > Gestione Utenti + Permessi dell'utente
Cercare il modulo preventivi e cliccare sul tasto "Permessi specifici"
da qui si può abilitare o disabilitare l'utente alla visualizzazione dei valori di costo degli articoli oggetto di preventivo.
Se un preventivo è nello stato Non accettato o Nessuna risposta ed esso proviene da una Opportunità, è possibile rigenerare una nuova opportunità cliccando sulla apposita icona indicata dalla freccia.
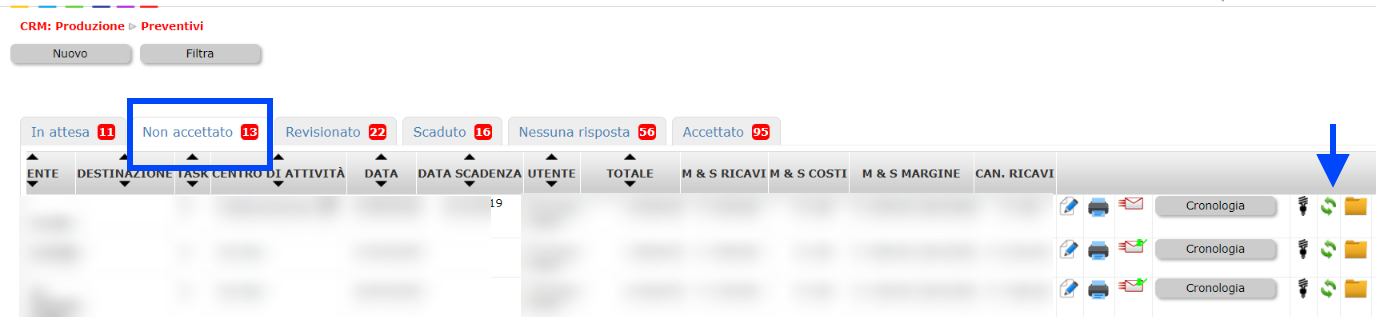
Il click genererà quindi una nuova opportunità consentendo al commerciale di riprendere il processo e magari giungere ad una nuovo tentativo di vendita.
Nota: se il preventivo è stato redatto manualmente (e non proviene quindi da una Opportunità), l'icona non sarà disponibile e pertanto non si potrà generare la nuova opportunità in automatico ma la si dovrà creare manualmente da CRM> Opportunità.
L'indicazione di materiali e servizi può essere dettagliata o raggruppata utilizzando le tab. La prima tab ha il nome di Default, ma facendo doppio click sul nome la si può rinominare (nominandola ad esempio: Primi piatti), cliccando sul tastino +, si possono creare ulteriori tab (ad esempio per i Secondi o per i Dessert).
Ogni Materiale e servizio potrà dunque essere collocato all'interno della propria Tab.
Detto raggruppamento potrà poi essere utilizzato durante la redazione del preventivo, grazie alle macro, dove è possibile selezionare gli articoli, indicando da quale Tab attingere. E' possibile selezionare anche più Tab contemporaneamente, selezionandole tenendo premuto il tasto CTRL (o CMD per i Mac).
Se si vogliono allegare documenti ai preventivi (si pensi ad esempio alle Condizioni di fornitura), è possibile precaricare il documento da
Configurazione > Produzione > Stampe
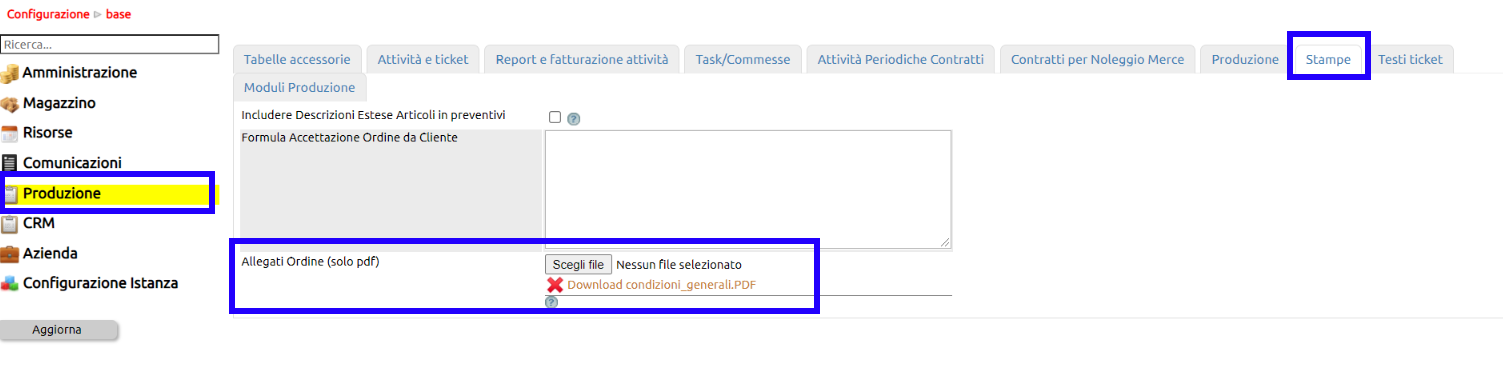
In corrispendenza dell'etichetta "Allegati Ordine (solo pdf)", cliccando sul tasto "Sfoglia", si possono caricare diversi file.
Una volta caricati ifile in questa area, essi saranno disponibili per l'invio in allegato in qualsiasi momento sia sui preventivi che sugli ordini di vendita.
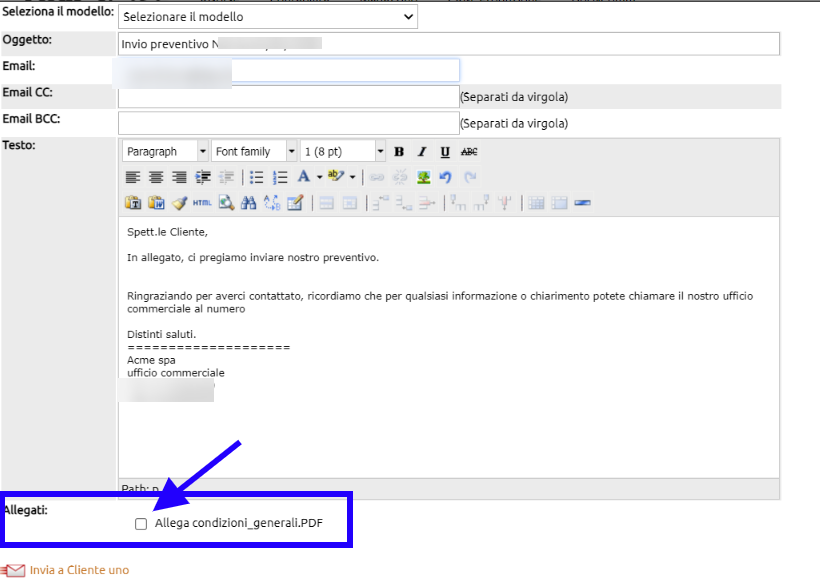
Un risultato simile si ottiene caricando il file da allegare sulla cartellina gialla in corrispndenza di un Preventivo/Ordine, ma in questo caso esso sarà disponibile esclusivamente per quel Preventivo/Ordine specifico.

attraverso le chiavi in Configurazione > Crm > Configurazione si può decidere quali colonne esporre nella lista dei preventivi, ad esempio la colonna dei ricavi, dei costi *, dei margini o ancora la colonna dell'utente che ha creato il preventivo o dell'agente cui esso è assegnato.
* naturalmente costi e margini saranno visibili solo agli utenti che hanno il relativo permesso.
I totali vengono prelevati dai prezzi inseriti nelle varie Tab all'interno dei singoli preventivi, ovvero da Materiali e servizi o da Risorse umane o da Risorse tecniche. Se all'interno del preventivo non ci sono valori, anche nella lista i totali restano a zero.
L'eventuale evidenza di numeri in rosso indica che è necessario rientrare nel preventivo e risalvare. L'operazione adeguerà la visualizzazione di tutti i dati.
Probabilmente non hai inserito alcun valore nella sezione degli articoli di merce e/o servizi, per cui il sistema, trovando i valori a zero, considera la riga come evasa.
quando si compila un Ordine di vendita e si opera sulla tab Materiali e Servizi, durante la digitazione degli articoli, se ad essi sono collegati più listini fornitori,
viene proposto un campo aggiuntivo
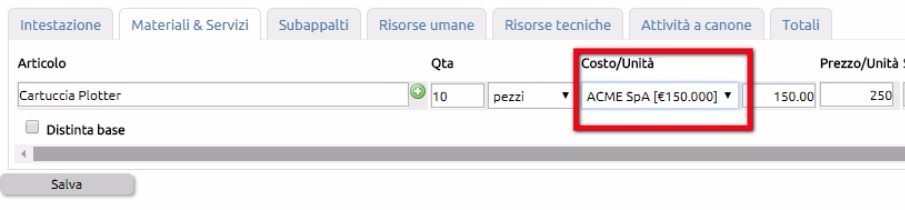
per consentire a chi sta compilando l'ordine di vendita, di selezionare il miglior fornitore o il miglior prezzo.
Detto campo viene inibito per quegli articoli che nella Tab E-commerce recano il flag "Non movimentabile"