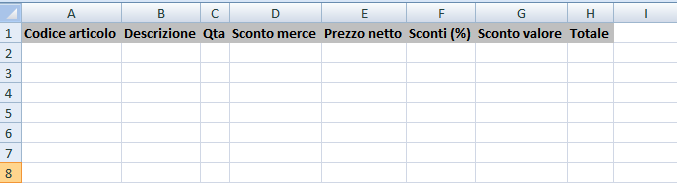Su Magazzino > Movimenti sono presenti tutti i movimenti di magazzino censiti al momento dell'accesso al modulo, distini per Attivi (1), passivi (2) e altri movimenti (3).
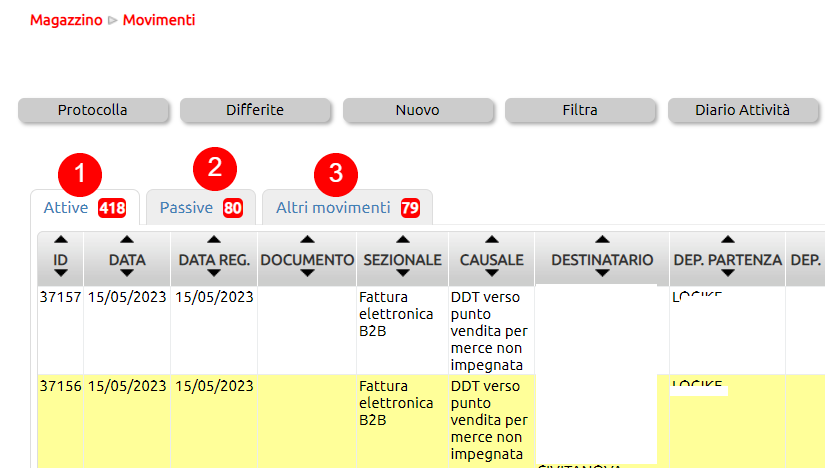
Per visualizzare i movimenti chiusi, ossia già gestiti e per i quali non deve quindi più essere eseguita alcuna azione successiva serve agire su Filtra > Includi i doc. chiusi (4). Tutti i movimenti chiusi (sempre organizzati in Attivi, Passivi e Interni) saranno mostrati su tab differenti. Includi doc. chiusi.
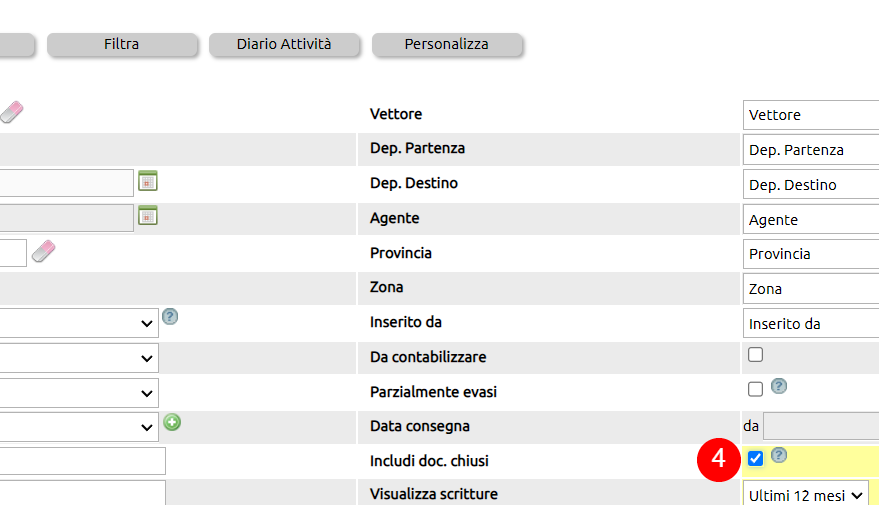
Una volta creata una selezione di dati dal tasto Filtra, è possibile esportare i dati selezionati (eventualmente tutti, se non si inseriscono filtri) agendo sul tasto [Azioni] (in alcune versioni [Eporta]) (5).
Si ricorda che in caso di molti dati, è preferibile parzializzare le esportazioni in blocchi (ad esempio in blocchi da 500 documenti).
E' disponibile anche la funzione per l'invio massivo dei documenti selezionati ![]() .
.
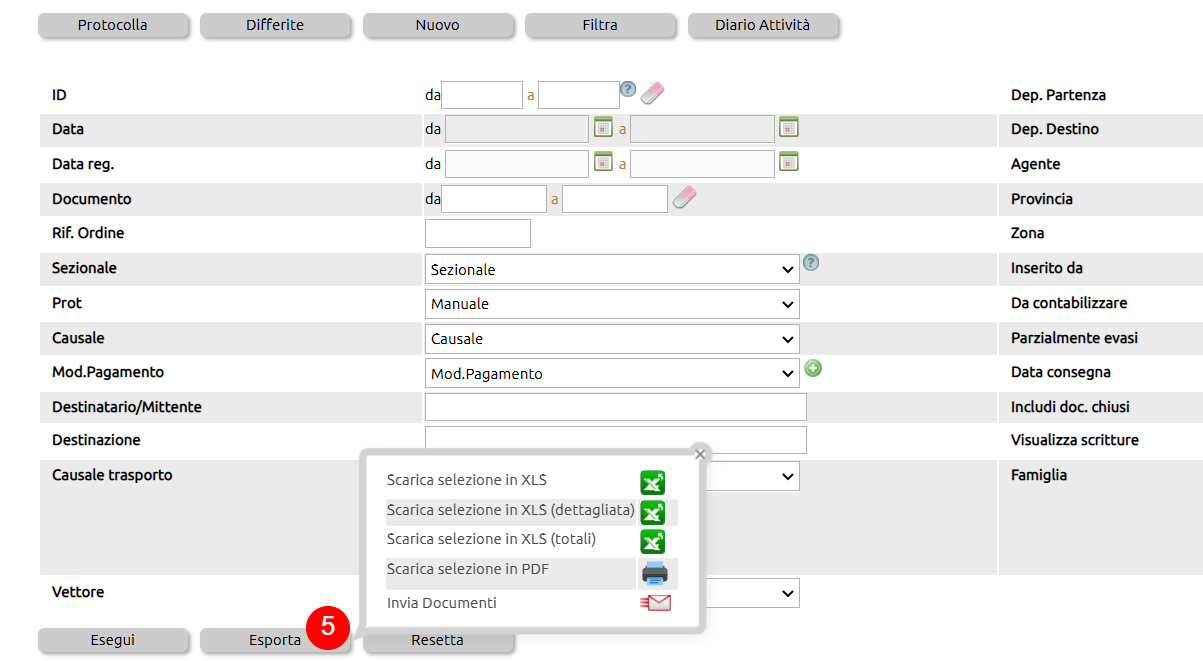
Appresso elenchiamo le azioni eseguibili sui movimenti:
- modificare il movimento (6)
- visualizzarne il contenuto sinteticamente (7) ed eventualmente creare una esportazione CSV (8)
- inviarlo al destinatario (9)
- allegare dei file al documento (10)

- stamparlo (11), dove per i movimenti con protocollo non manuale appena creati (a seconda che sia stata configurata o meno la protocollazione automatica), sarà possibile generare la stampa della bozza non numerata (clic su Annulla nel popup) o del documento definitivo numerato (clic su Ok nel popup)
- trasformarlo in un altro documento (12) come, ad esempio, accade quando serve effettuare la ricezione merce arrivata dal fornitore con DDT dopo che è stato emesso verso il fornitore un ordine
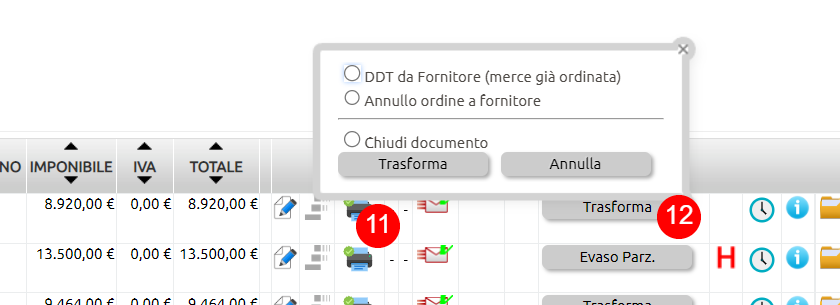
- gestirne lo stato (13), quualora sia attiva questa gestione
- clonarlo (14) in un altro movimento
- stampare la piking list (15), peri movimetni che sono abilitati a questa funzione
- visualizzare lo storico della movimentazione di cui fa parte il movimento (16)
- essere allertati nel caso in cui il destinatario abbia crediti scaduti (17), utile ad esempio nel caso degli ordini da cliente
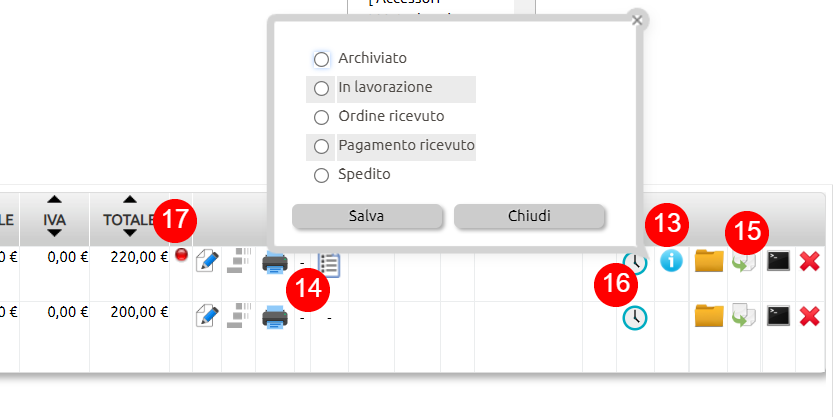
Appresso sono indicate quali sono le movimentazioni usate più frequentemente per registare gli acquisti di merci.
Assumiamo il caso in cui il fornitore cui sono rivolte le richieste di acquisto sia un fornitore storico: in questo modo evitiamo di trattare la casistica (rara) del come si gestiscono le fasi commerciali precedenti all'ordine al fornitore (richiesta quotazione > conferma quotazione, ecc.).
Le movimentazioni merce proposte sono pertanto le seguenti:
- Ordine a Fornitore > DDT da Fornitore (merce ordinata) > Fattura differita da Fornitore
- DDT da fornitore (merce non ordinata) > Fattura differita da Fornitore
- Ordine a Fornitore > Fattura accompagnatoria (merce ordinata)
- Fattura accompagnatoria (merce non ordinata)
Per registrare e inviare un ordine a fornitore, vai su Magazzino > Movimenti (1).
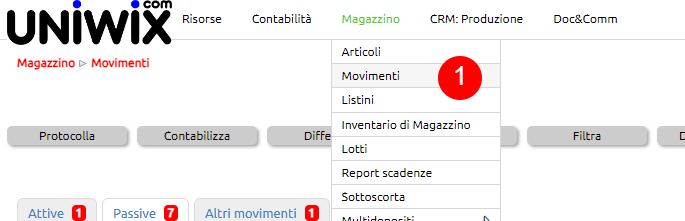
Da tasto Nuovo (2), scegli la causale Ordine a fornitore (3).
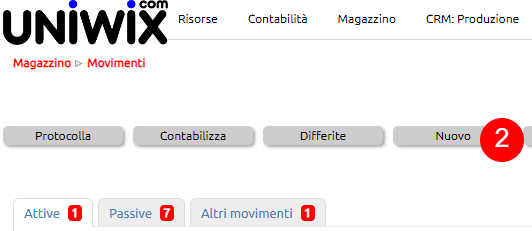
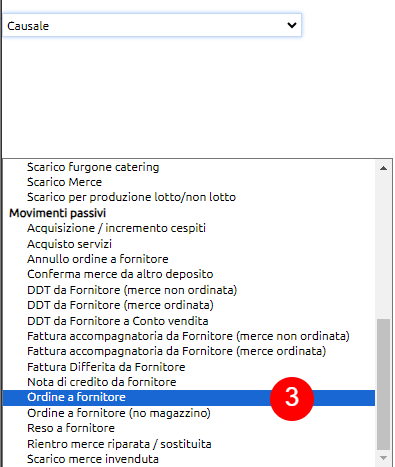
Questa non è l'unica modalità con la quale si possono registrare gli ordini, gli stessi possono arrivare anche da: SOTTOSCORTA e ORDINI DI VENDITA.
Aperta la schermata da nuovo, lascia la data predefinita (4) seleziona il fornitore (5) collega il deposito di arrivo (7) e se avrai agganciato un sezionale predefinito lo stesso verrà agganciato (7); Inserisci l'articolo, se già censito in precedenza richiamandolo (8), oppure crealo al volo (9), inserisci la quantità (10), se in fase di censimento articolo hai agganciato un fornitore compilando in maniera corretta tutti i campi della sezione Valori, il prezzo; (11) e il centro di costo (12) verranno inseriti automaticamente.

Ripeti la stessa operazione per inserire tutti gli articoli da ordinare, alla fine salva (10).
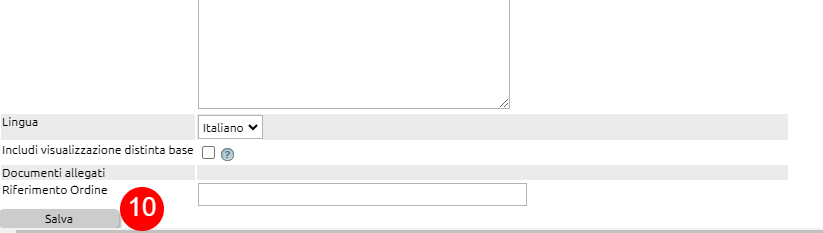
Rendi il documento definitivo cliccando sul pulsante di stampa (11), in questo modo verrà attribuita una numerazione automatica allo stesso (12) e potrai spedirlo al fornitore (13).

Una volta aperta la schermata dell'invio email clicca su Invia a FORNITORE (14)

Il fornitore riceverà una mail come quella di seguito indicata:
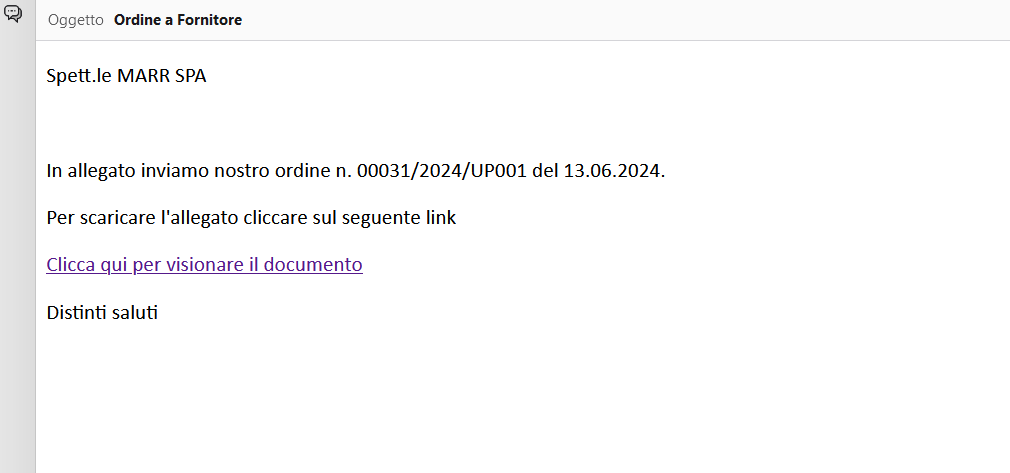
Nel momento in cui il fornitore cliccherà sul link per visionare il documento, sul gestionale ERP comparirà la doppia spunta verde (15)

Questa procedura può essere svolta più volte verso lo stesso fornitore il quale invierà la merce con uno o più DDT o con una o più Fattura accompagnatoria.
Il fornitore può spedire la merce relativa ad uno o più ordini in unica soluzione oppure in diverse tranche.
Il documento contabile che accompagna la merce può essere il DDT o la fattura accompagnatoria.
Qualora la merce sia relativa ad un unico ordine e venga accompagnata dal documento di trasporto dovrai procedere con la registrazione in questo modo:
Vai su Magazzino (1) movimenti (2) quindi spostati nella tab passive (3) e clicca il tasto filtra (4):
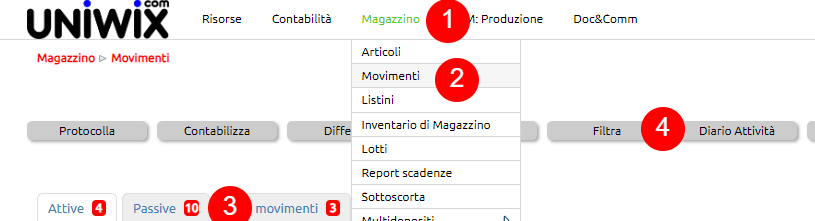
Puoi richiamare l'ordine precedentemente registrato attraverso la data (5), il numero del documento (6), la causale (7), il nome del fornitore (8).
Quindi clicca sul tasto esegui (9):
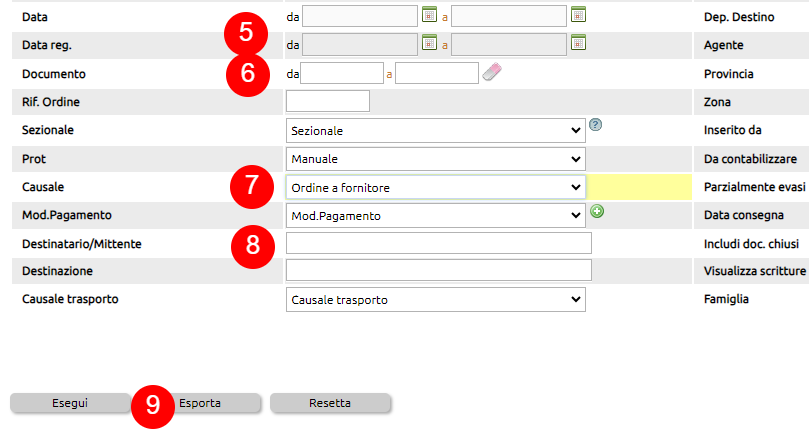
Individuato l'ordine, clicca sul tasto trasforma (10) e seleziona la causale DDT fornitore merce in entrata (11):


Inserisci ora la data del documento (12) e il numero (13).
I campi sezionale (14) fornitore (15) deposito (16), articolo (17), quantità (18) e il prezzo (19) verranno riempiti in automatico riprendendo i dati dell'ordine.
Qualora ci fossero discordanze provvedi a modificare i dati: ad esempio, nel caso in cui la quantità di merce arrivata sia inferirore a quella ordinata (evasione parziale dell'ordine).

Ora procedi a salvare (20)

Qualora il DDT faccia invece riferimento a più ordini dovrai procedere in questo modo:
Vai su Magazzino (21) movimenti (22), quindi clicca su differite (23):


Inserisci la causale (24), il sezionale (25), clicca sul fornitore (26), richiama gli ordini di tuo interesse (27), quindi clicca sul tasto Genera movimenti (28):
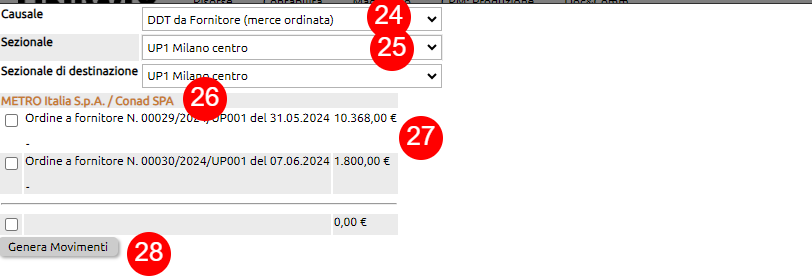
A questo punto il sistema chiuderà gli ordini e genererà un nuovo movimento DDT senza numero;
Spostati nella tab passive (29), ordina i movimenti per ID in maniera decrescente (30) e seleziona il DDT non numerato (31):
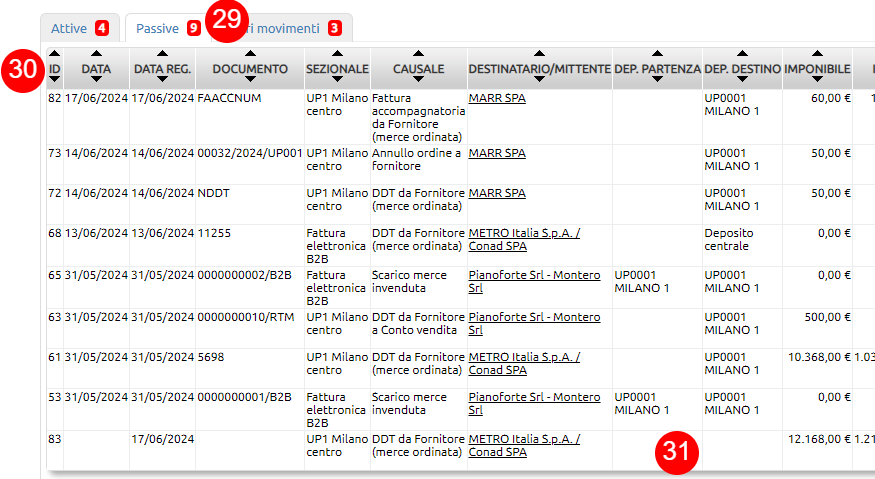
Si aprirà una schermata come quella vista in precedenza.
Analizziamo però il caso in cui hai ricevuto meno quantità della merce ordinata: provvedi a modificare manualmente il campo quantità (32) e salva:
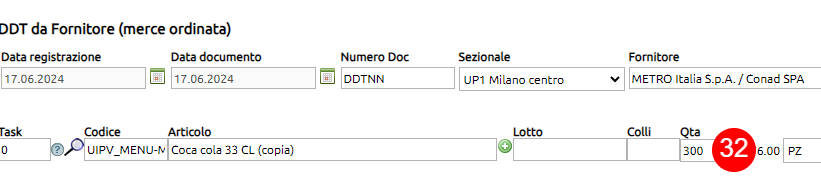
A questo punto noterai che l'ordine risulterà evaso parzialmente:

Sarà possibile avere un resoconto sull'evasione parziale (33) e trasformare successivamente il movimento (34) con un altro DDT, con fattura accompagnatoria oppure annullare l'ordine a fornitore (35):

Se ricevi la merce con Fattura accompagnatoria le procedure da eseguire per registrare il movimento e le casistiche possibili sono le medesime di quelle sopra descritte; dopo aver richiamato l'ordine, procedi a trasformarlo in Fattura accompagnatoria da fornitore (36):

Inserisci la data del documento (37) e il numero (38), gli altri campi come già spiegato prima verranno compilati in automatico riprendendo i dati dall'ordine.
Se tutti i dati inseriti sono corretti, procedi a salvare.
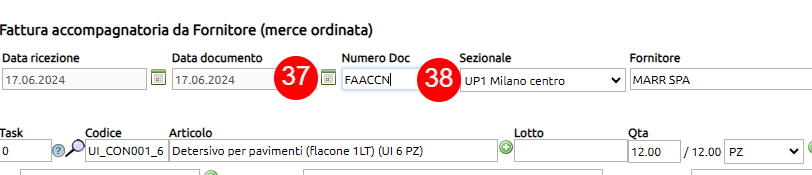
Adesso clicca sul tasto Contabilizza (39); in questo modo verrà generata la scrittura contabile.

Il ciclo di acquisto può iniziare direttamente con il ricevimento di merce non ordinata.
Il documento che accompagna la merce può essere il DDT o la fattura accompagnatoria.
Qualora la merce venga accompagnata dal documento di trasporto dovrai procedere con la registrazione in questo modo:
Vai su Magazzino (1) movimenti (2):

Clicca sul tasto nuovo (3):

Dalla tendina Causale seleziona, DDT da fornitore merce non ordinata (4):
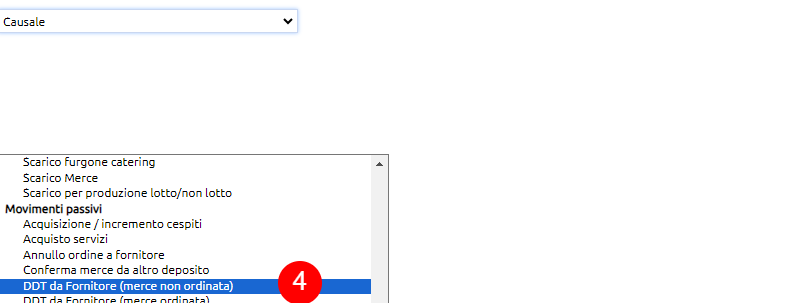
Con il DDT davanti a te, procedi ad inserire la data (5), il numero (6), il deposito (7) e il sezionale (8) che verrà compilato in automatico qualora sia stato configurato correttamente; inserisci il fornitore (9) richiamandolo tra quelli censiti oppure procedi a crearlo al volo attraverso il tasto ![]() ; inserisci l'articolo alla stessa maniera, richiamandolo tra quelli censiti o creandolo al volo attraverso il tasto
; inserisci l'articolo alla stessa maniera, richiamandolo tra quelli censiti o creandolo al volo attraverso il tasto ![]() e la quantità (11).
e la quantità (11).

Ripeti l'operazione cliccando sul tasto ![]() per inserire ulteriori righe al documento.
per inserire ulteriori righe al documento.
Quindi procedi a salvare (12)

Se ricevi la merce con Fattura accompagnatoria la procedura da eseguire per registrare il movimento è la medesima di quella sopra descritta; da Magazzino > Movimenti > Nuovo, seleziona la causale Fattura accompagnatoria da Fornitore merce non ordinata (13):
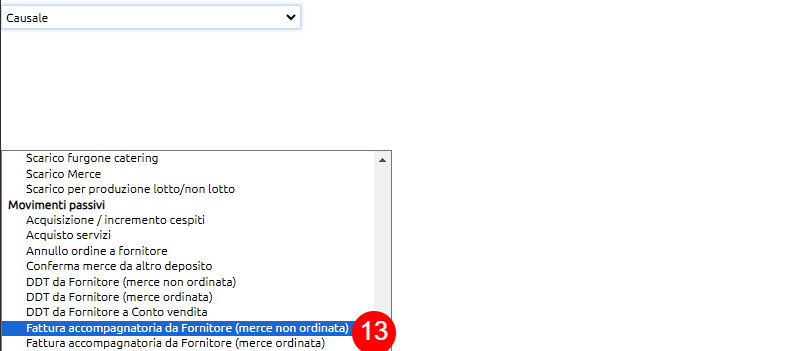
Appena inserito il numero del documento, se lo stesso è arrivato sul modulo fatturazione B2B dal cassetto fiscale, il sistema ti avviserà con un alert al quale dovrai rispondere con OK.
Registra il documento nella stessa maniera sopra descritta; quindi procedi a salvare.
Adesso clicca sul tasto Contabilizza (14): in questo modo verrà generata la scrittura contabile.
Il processo che segue, ossia quello della contabilizzazione della fattura su Prima nota è identico a quello che verrà spiegato nel caso delle fatture differite.

Il ciclo di acquisto si conclude con il ricevimento della fattura differita.
Per registrare il documento dovrai procedere in questo modo:
Vai su Magazzino (1) movimenti (2):

Clicca sul tasto differite (3):

Inserisci la causale (4), il sezionale (5), clicca sul fornitore (6), richiama i ddt indicati in fattura (7), quindi clicca sul tasto genera movimenti (8):
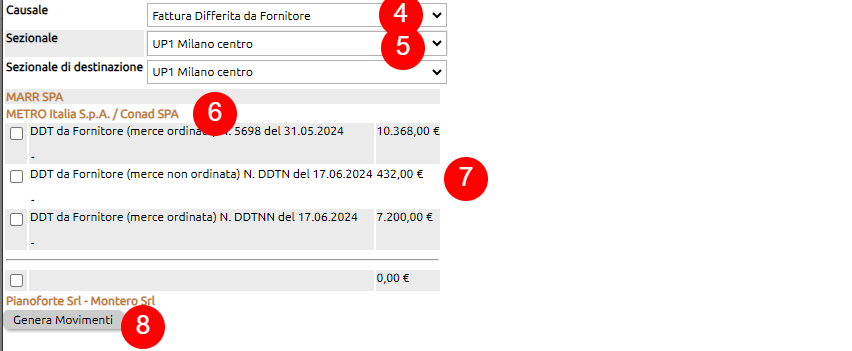
A questo punto il sistema chiuderà i ddt e genererà un nuovo movimento fattura differita senza numero;
Spostati nella tab passive (9), ordina i movimenti per ID in maniera decrescente (10) e seleziona la fattura differita non numerata (11):
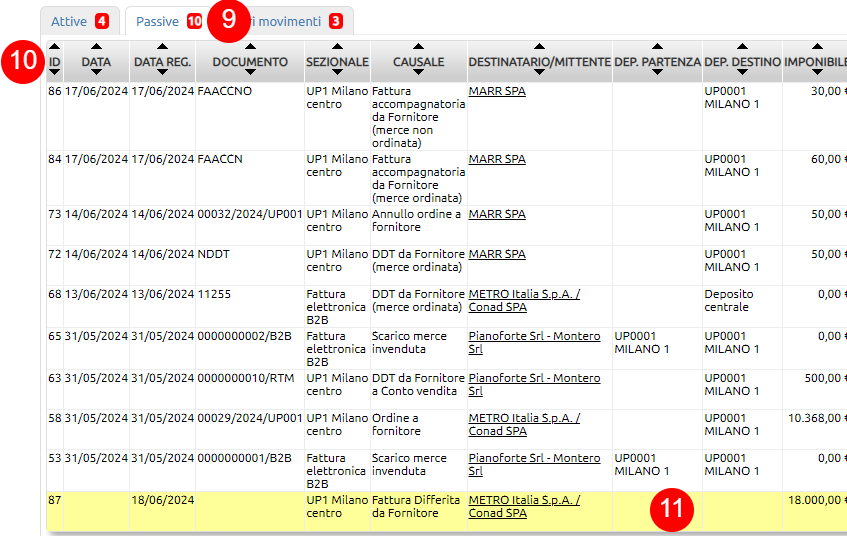
Appena aperto il documento e dopo aver inserito il numero, se lo stesso è già arrivato sul modulo fatturazione B2B dal cassetto fiscale, il sistema ti avvertirà con un alert al quale dovrai rispondere con OK.
Dopo aver verificato la correttezza dei dati inseriti in automatico procedi a salvare.
Adesso clicca sul tasto Contabilizza (12), in questo modo verrà generata la scrittura contabile.

Appresso sono indicate quali sono le movimentazioni usate più frequentemente per registare gli spostamenti interni di merci.
Assumiamo il caso in cui il nostro gruppo abbia più depositi oppure sia composto da un Laboratorio e diversi punti vendita. Può capitare che i punti vendita o i singoli depositi per approvvigionarsi non si rivolgano a fornitori esterni ma direttamente alla sede centrale piuttosto che al laboratorio;
Le movimentazioni merce proposte sono pertanto le seguenti:
- Richiesta merce da PV
- Richiesta merce da altro deposito
- Ricezione merce da altro deposito
- DDT merce ad altro deposito
Per registrare e inviare una richiesta merce da PV, vai su Magazzino (1) > Movimenti (2).
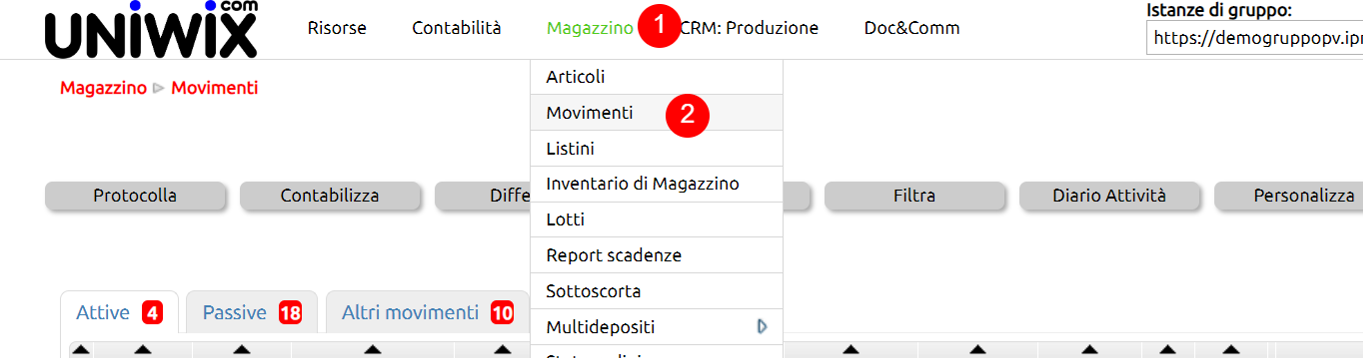
Da tasto Nuovo (3), scegli la causale Richiesta merce da PV (4).

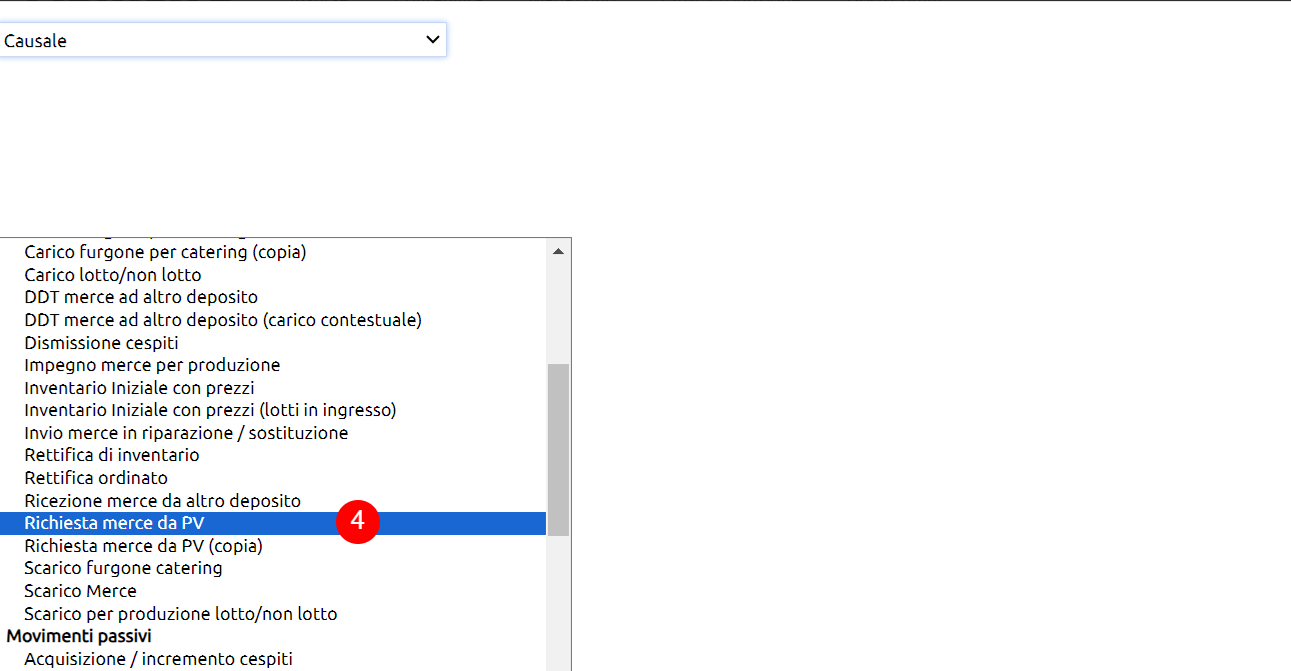
Questa procedura può essere svolta direttamente da webapp INSTORE, per capirne la funzionalità guarda questo link.
Aperta la schermata da nuovo, lascia la data predefinita (5) collega il deposito di arrivo (6) e se avrai agganciato un sezionale predefinito lo stesso verrà agganciato (7); Inserisci il deposito di partenza dalla quale spedirai la merce (8), inserisci quindi l'articolo, se già censito in precedenza richiamandolo (9), oppure crealo al volo (10), inserisci la quantità (11).
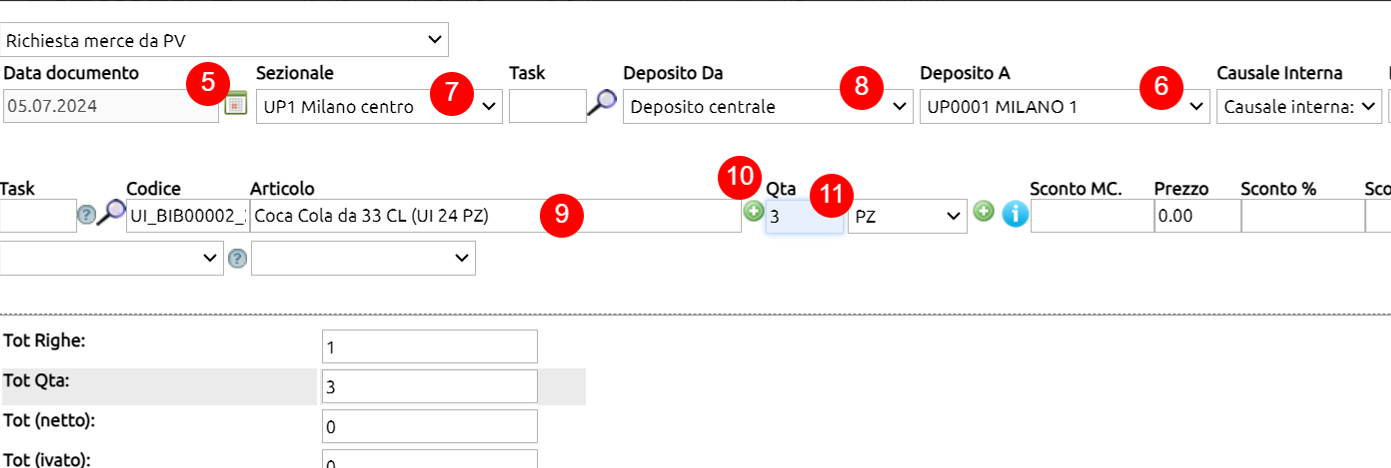
Ripeti la stessa operazione per inserire tutti gli articoli ordinati, alla fine salva (12).
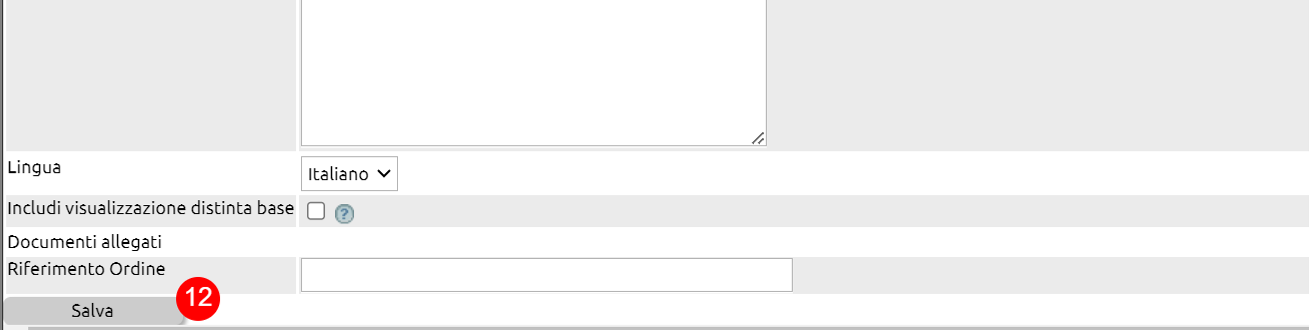
Il documento verrà salvato nella tab Altri movimenti.
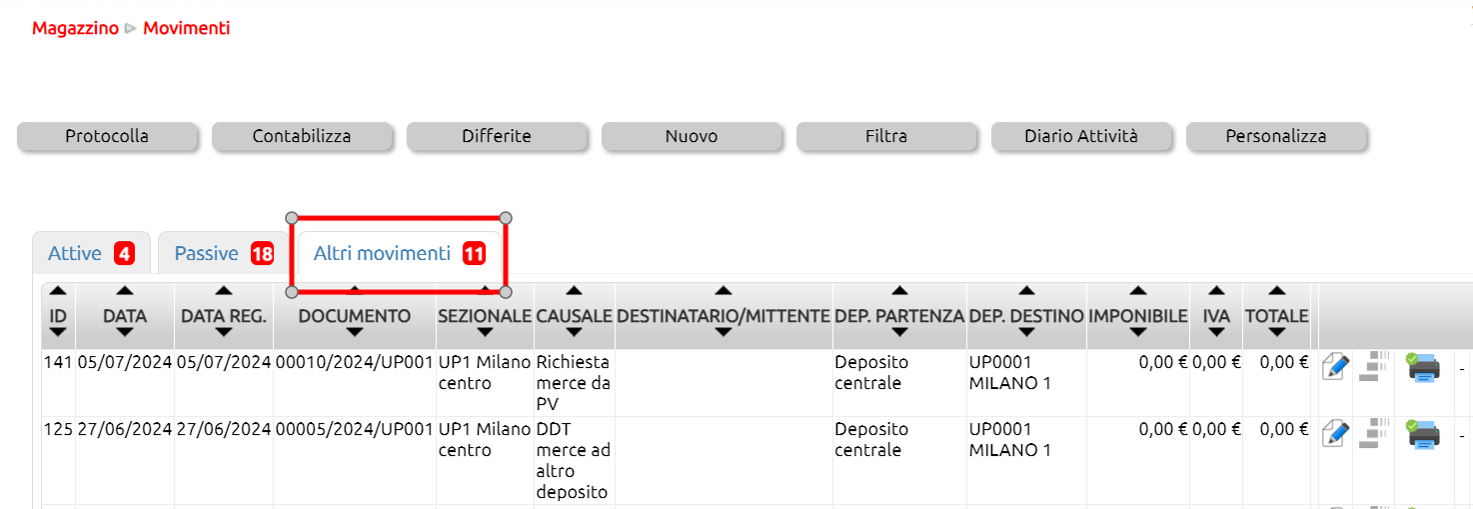
La
L'invio della merce ad altro deposito può essere conseguenza di una precedente richiesta già registrata oppure può nascere come nuovo movimento.
Qualora tu abbia già registrato il movimento di richiesta vai su Magazzino (1) > Movimenti (2).
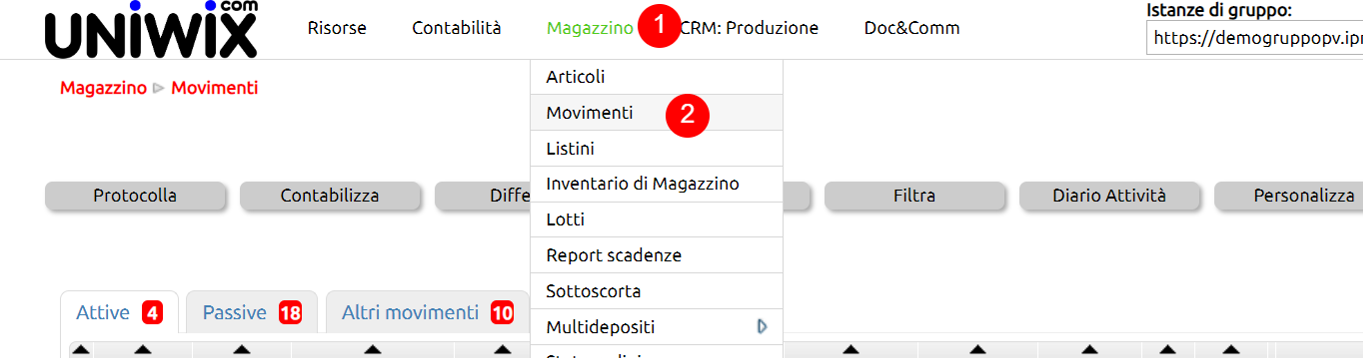
Vai su altri movimenti (3) seleziona il movimento precedentemente registrato, clicca sul tasto trasforma (4) e seleziona DDT merce ad altro deposito (5):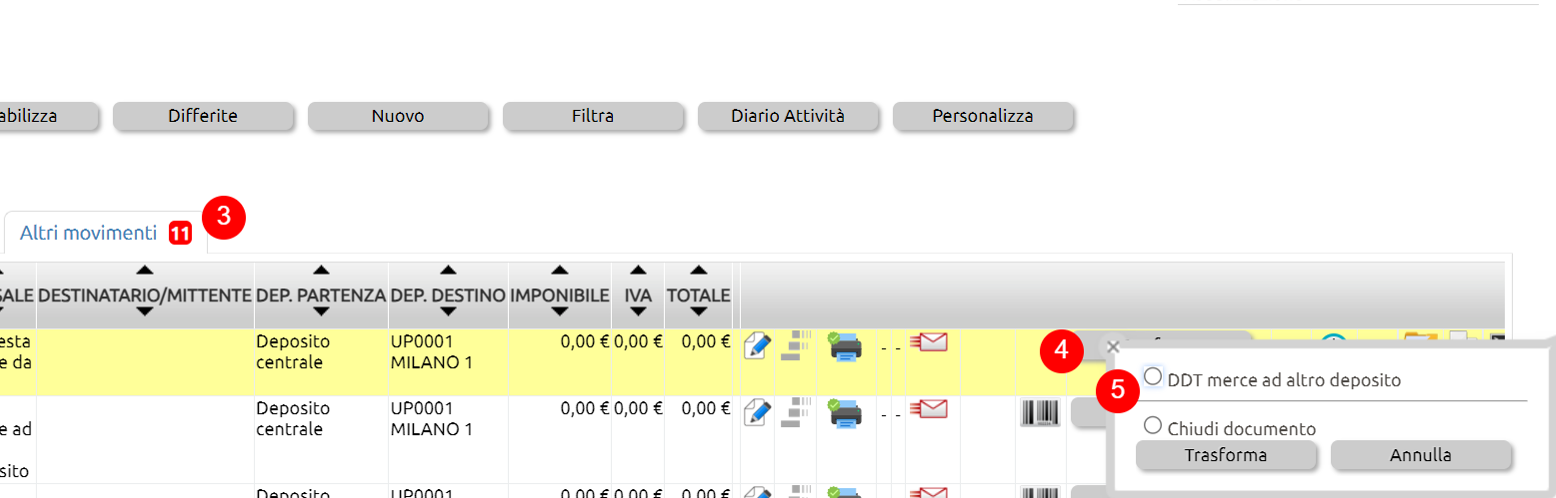 La data (6) è impostata in automatico, i campi sezionale (7) deposito da (8) deposito a (9), articolo (10), quantità (11) verranno riempiti in automatico riprendendo i dati dalla richiesta merce.
La data (6) è impostata in automatico, i campi sezionale (7) deposito da (8) deposito a (9), articolo (10), quantità (11) verranno riempiti in automatico riprendendo i dati dalla richiesta merce.
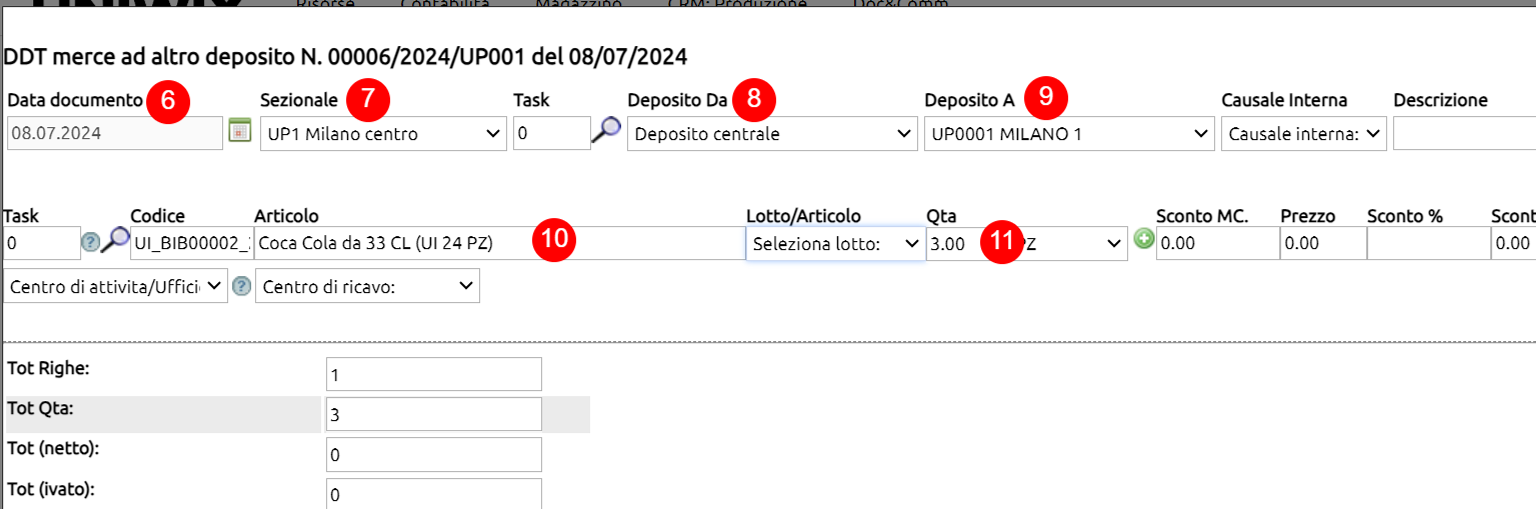
Qualora ci fossero discordanze provvedi a modificare i dati: ad esempio, nel caso in cui la quantità di merce spedita sia inferirore a quella ordinata (evasione parziale dell'ordine).
Quindi procedi a salvare (12)

Qualora invece debba registrare direttamente il DDT merce ad altro deposito, vai su Magazzino (1)> Movimenti (2)
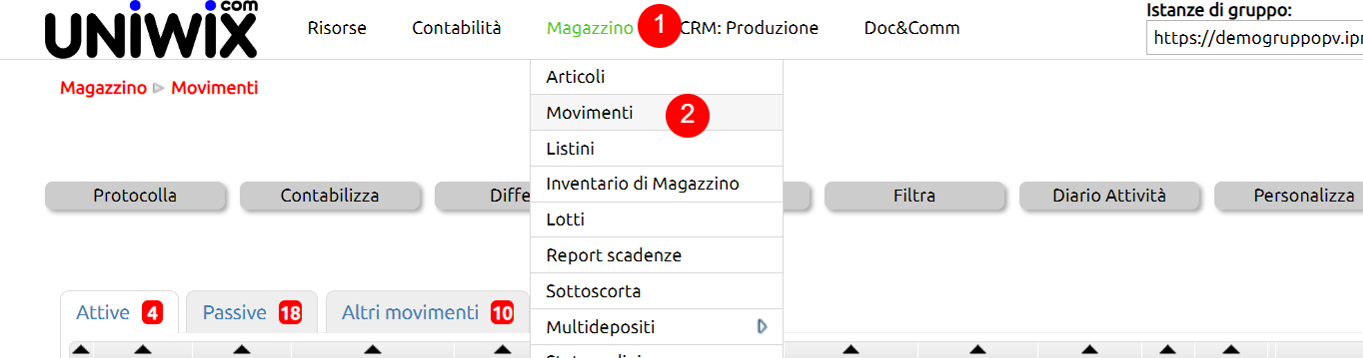
Clicca su Nuovo (3), quindi seleziona DDT merce ad altro deposito (4):

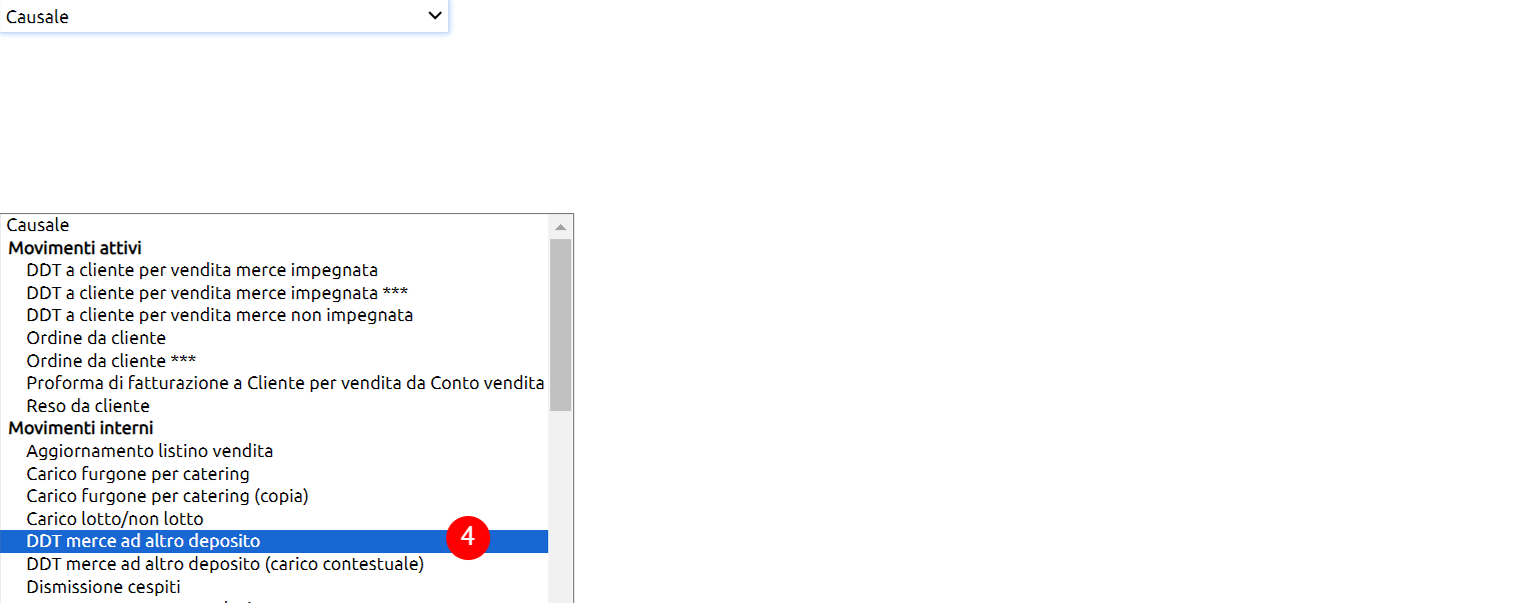
Lascia la data (5) impostata in automatico, seleziona il deposito dal quale spedirai la merce (6), il deposito di destinazione (7) e il sezionale (8) che verrà compilato in automatico qualora sia stato configurato correttamente; inserisci l'articolo richiamandolo tra quelli censiti (9) e la quantità (10). Ripeti l'operazione cliccando sul tasto ![]() (12) per inserire ulteriori righe al documento.
(12) per inserire ulteriori righe al documento.
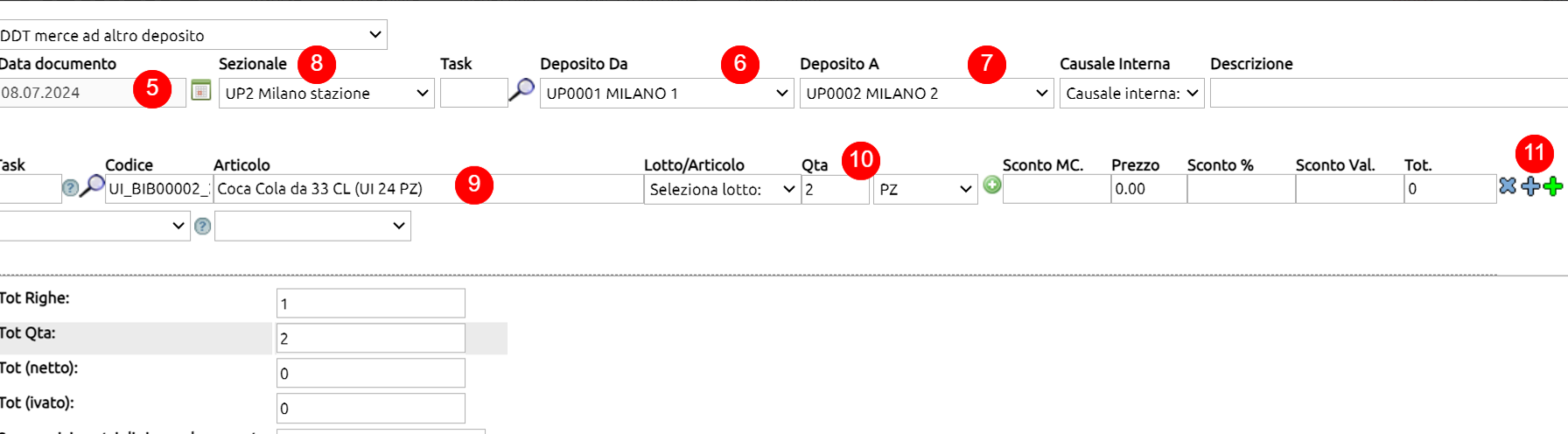
Quindi procedi a salvare (12)
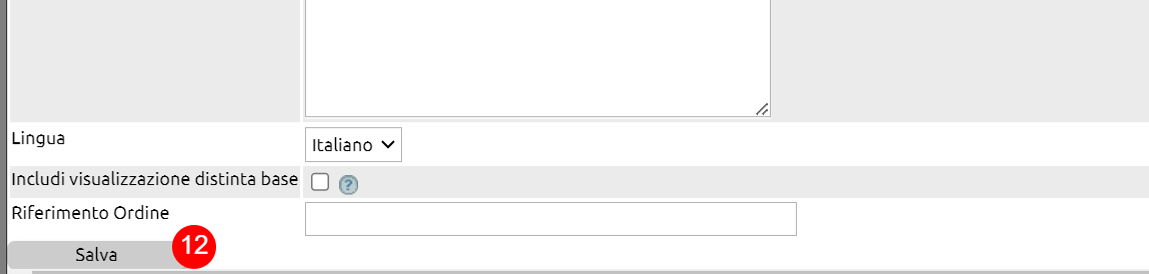
Appresso sono indicate quali sono le movimentazioni usate più frequentemente per registare la vendita di merci:
- Ordine da cliente > DDT a cliente per vendita merce impegnata > Fattura differita a cliente
- DDT a cliente per vendita merce non impegnata (merce non ordinata) > Fattura differita a cliente
- Ordine da cliente > Fattura accompagnatoria a cliente (merce ordinata)
- Fattura accompagnatoria a cliente (merce non ordinata)
Per registrare e inviare un ordine a cliente, vai su Magazzino > Movimenti (1).
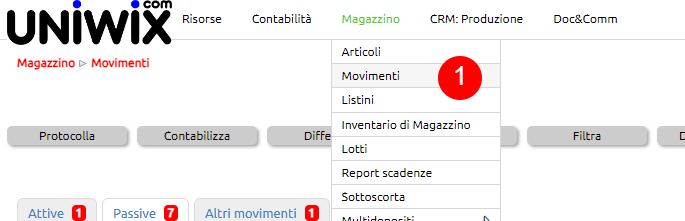
Da tasto Nuovo (2), scegli la causale Ordine a fornitore (3).
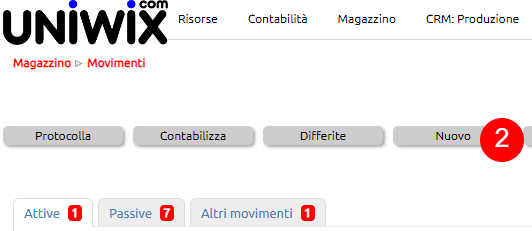
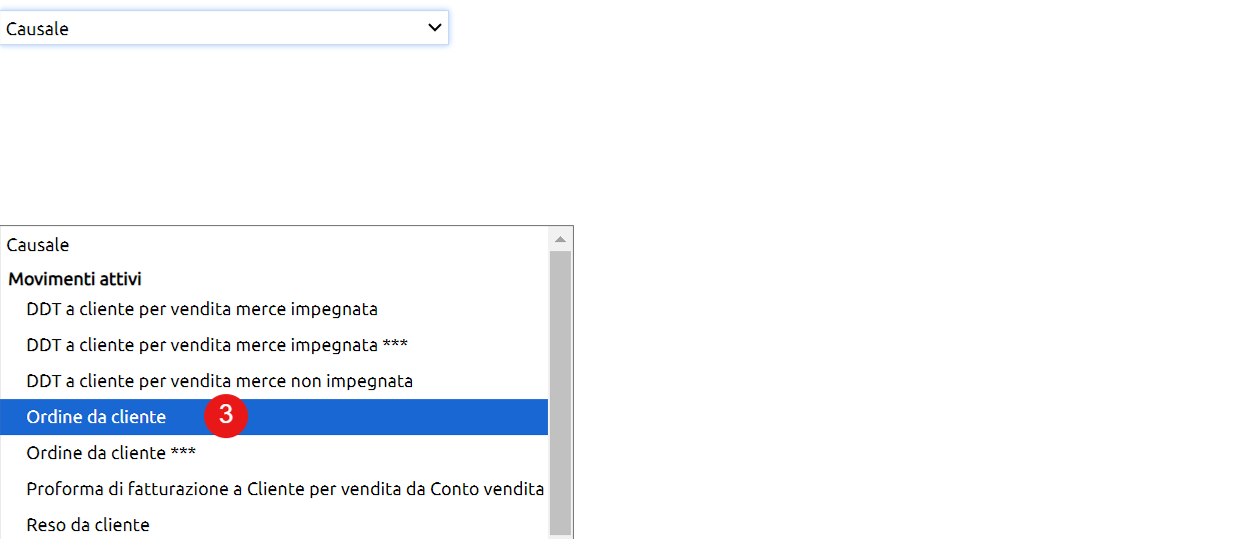
Aperta la schermata da nuovo, inserisci la data (4) seleziona il cliente (5) collega il deposito di partenza, quelo dal quale spedirai la merce (6) e se avrai agganciato un sezionale predefinito lo stesso verrà agganciato (7); Inserisci l'articolo, se già censito in precedenza richiamandolo (8), oppure crealo al volo (9), inserisci la quantità (10), se in fase di censimento articolo hai agganciato un fornitore compilando in maniera corretta tutti i campi della sezione Valori, il prezzo; (11) e il centro di costo (12) verranno inseriti automaticamente.
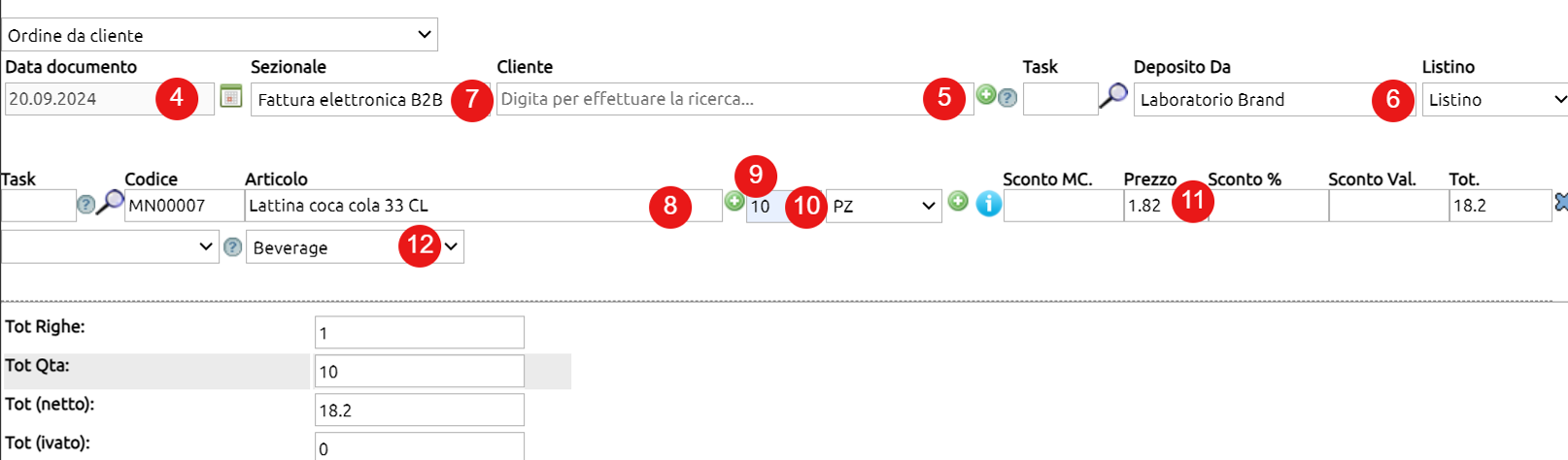
Ripeti la stessa operazione per inserire tutti gli articoli da ordinare, alla fine salva (13).
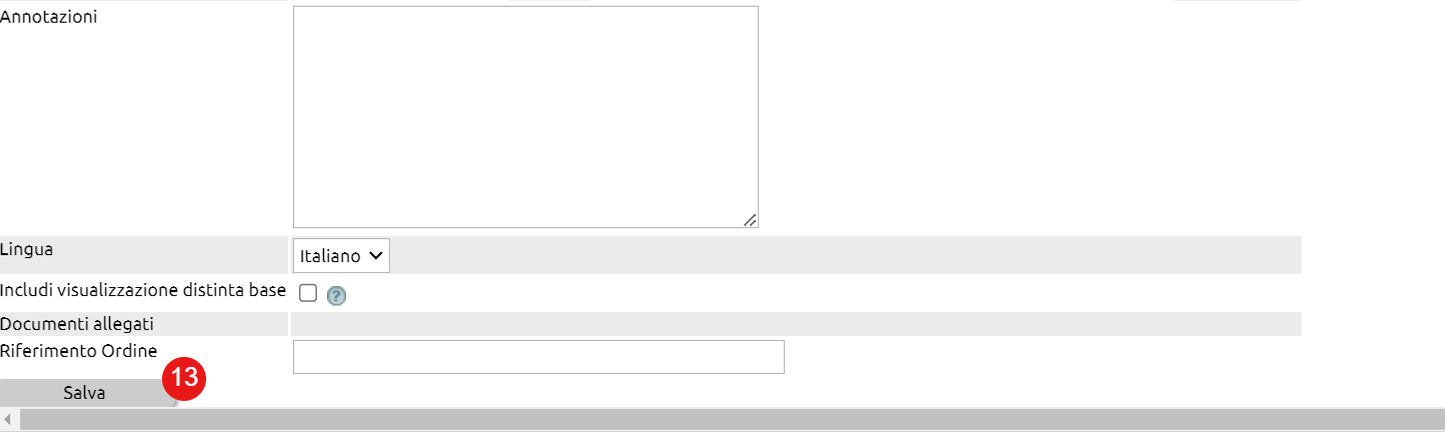
Rendi il documento definitivo cliccando sul pulsante di stampa (14), in questo modo verrà attribuita una numerazione automatica allo stesso (15) e potrai spedirlo al cliente come promemoria (16).

Una volta aperta la schermata dell'invio email clicca su Invia a cliente (17)
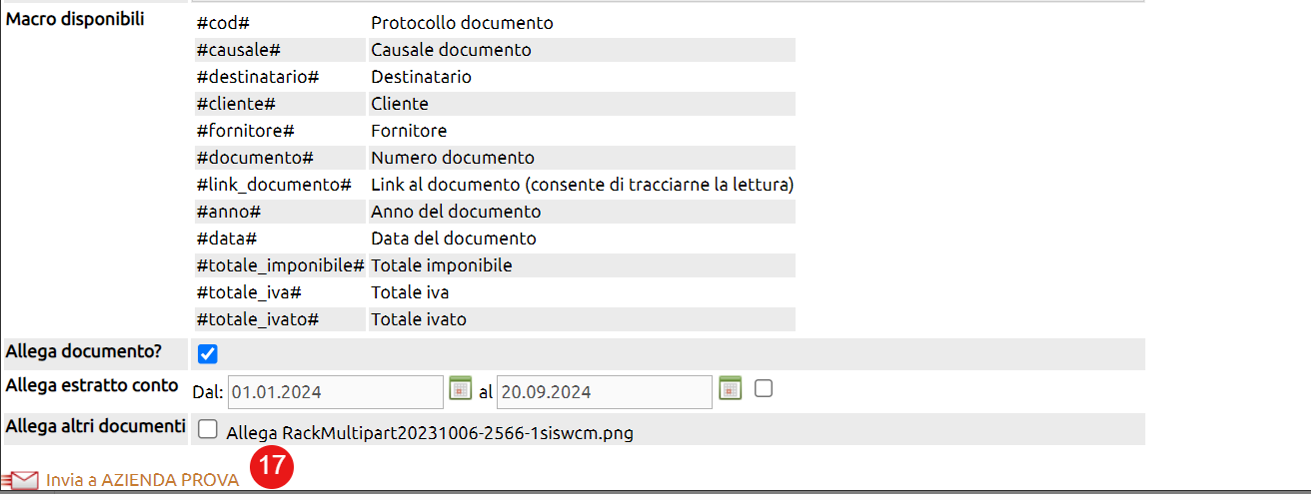
Il cliente riceverà una mail come quella di seguito indicata:
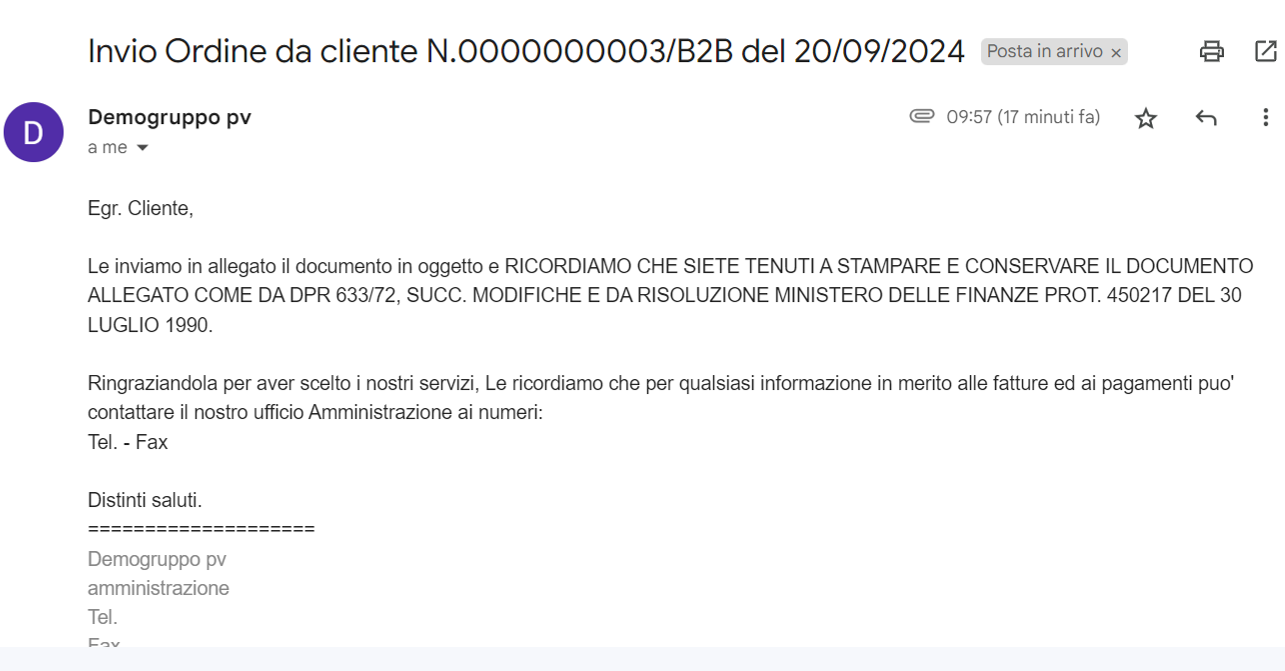
La persona addetta alla preparazione della merce ordinata avrà anche la possibilità di stampare la picking list (18):

Il magazziniere della nostra società può spedire la merce relativa ad uno o più ordini clienti in unica soluzione oppure in diverse tranche.
Il documento contabile che accompagna la merce può essere il DDT o la fattura accompagnatoria.
Qualora la merce spedita sia relativa ad un unico ordine e venga accompagnata dal documento di trasporto dovrai procedere con la registrazione in questo modo:
Vai su Magazzino (1) movimenti (2) quindi spostati nella tab attive (3) e clicca il tasto filtra (4):
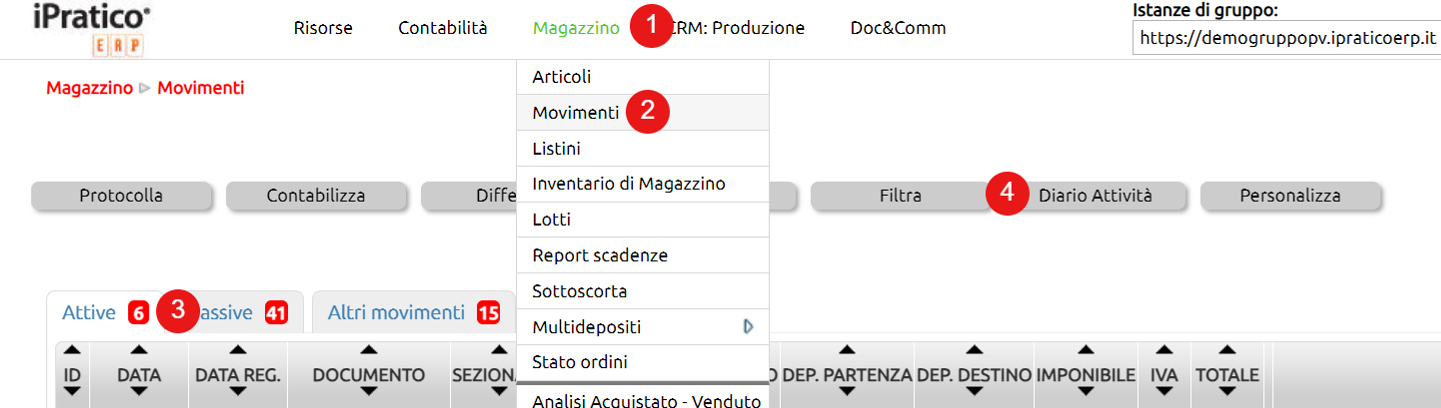
Puoi richiamare l'ordine precedentemente registrato attraverso la data (5), il numero del documento (6), la causale (7), il nome del cliente (8).
Quindi clicca sul tasto esegui (9):
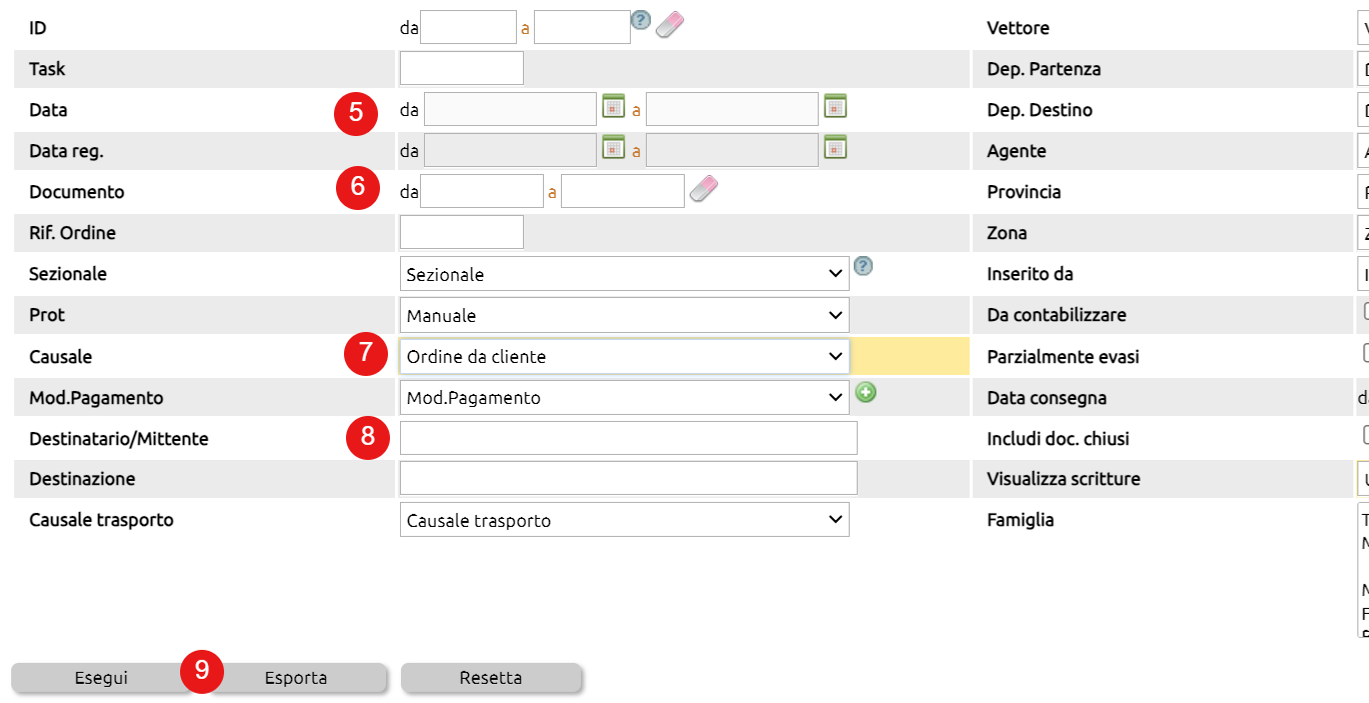
Individuato l'ordine, clicca sul tasto trasforma (10) e seleziona la causale DDT a cliente per vendita merce impegnata (11):
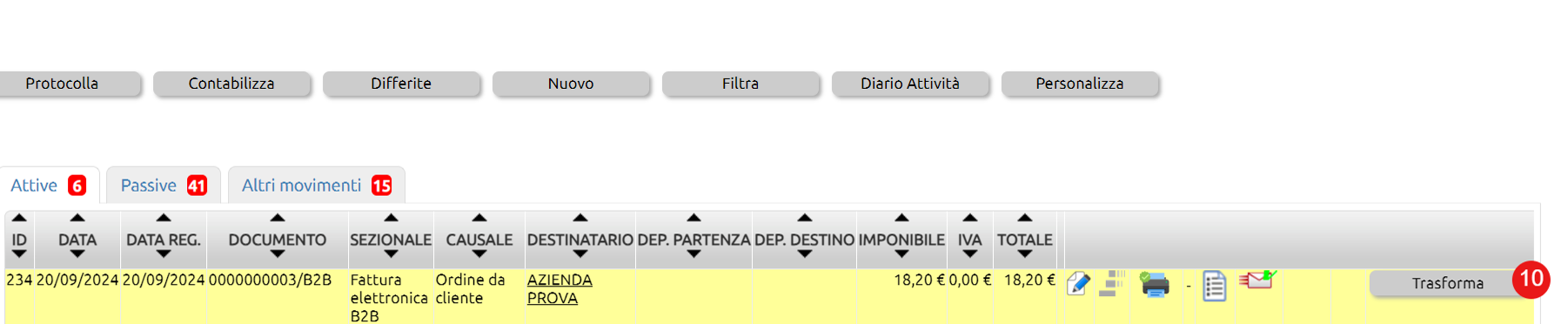
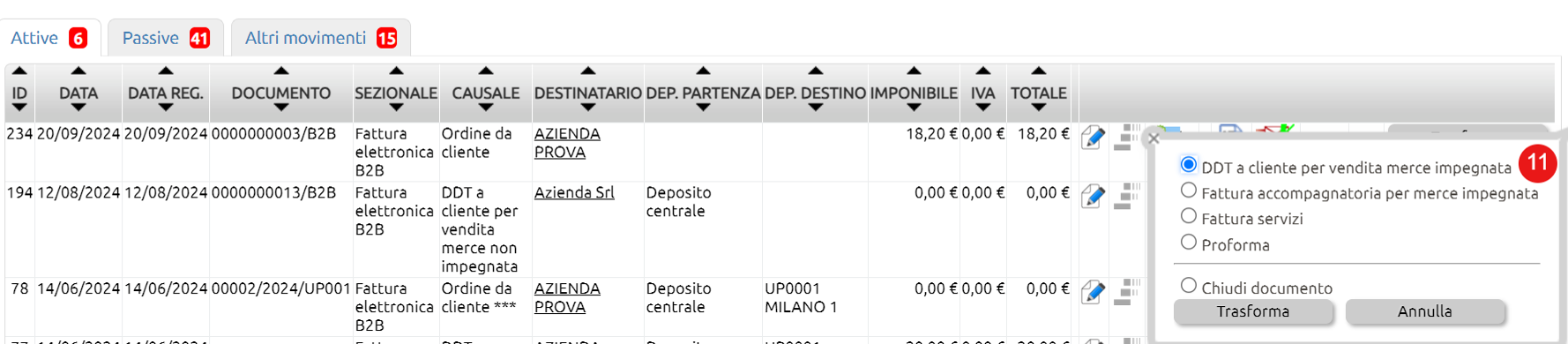
Tutti i campi verranno riempiti in automatico riprendendo i dati dell'ordine.
Qualora ci fossero discordanze provvedi a modificare i dati: ad esempio, nel caso in cui la quantità di merce spedita sia inferirore a quella ordinata (evasione parziale dell'ordine).
Quindi procedi a salvare.
Clicca sul tasto stampa (12) per rendere definitivo il documento e protocollarlo (13); potrai anche inviarlo come promemoria al cliente (14):
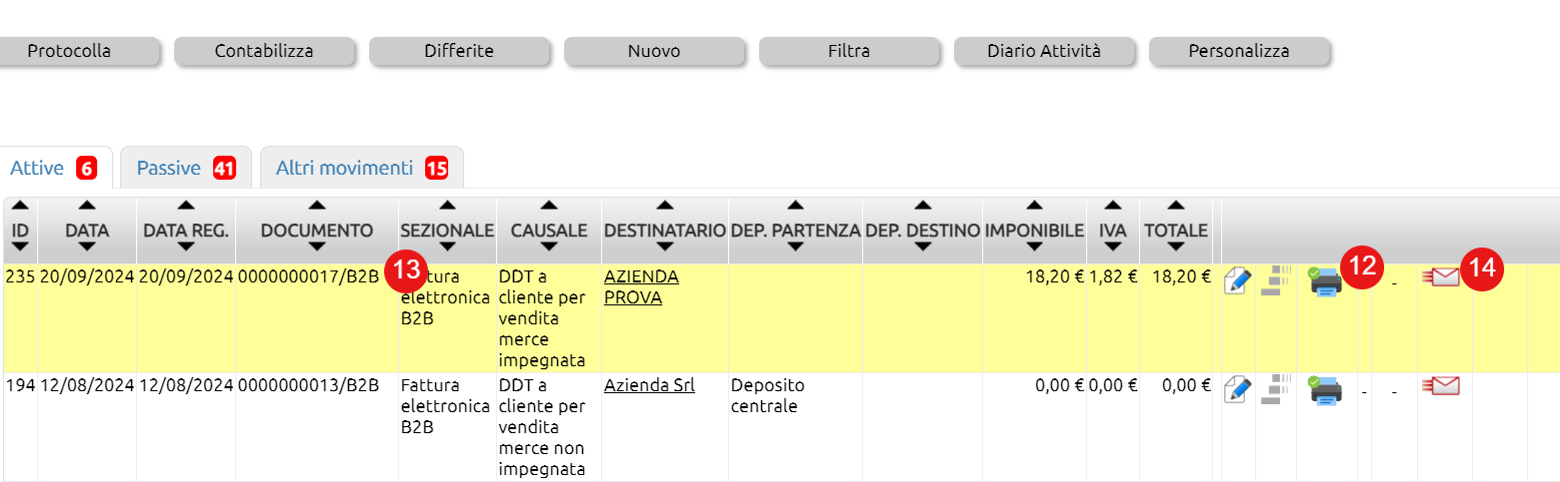
Qualora il DDT faccia invece riferimento a più ordini dovrai procedere in questo modo:
Vai su Magazzino (15) movimenti (16), quindi clicca su differite (17):

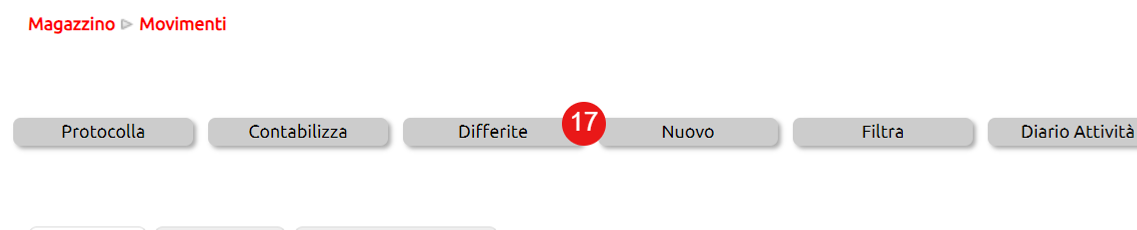
Inserisci la causale (18), il sezionale (19), clicca sul fornitore (20), richiama gli ordini di tuo interesse (21), quindi clicca sul tasto Genera movimenti (22):
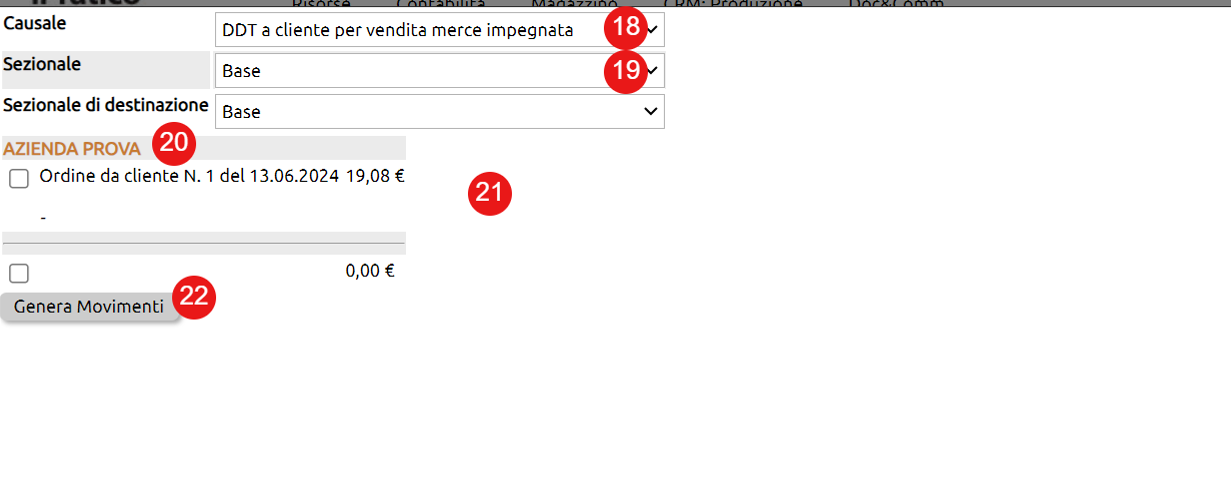
A questo punto il sistema chiuderà gli ordini e genererà un nuovo movimento DDT senza numero;
Spostati nella tab attive (23), ordina i movimenti per ID in maniera decrescente (24) e seleziona il DDT non numerato (25):
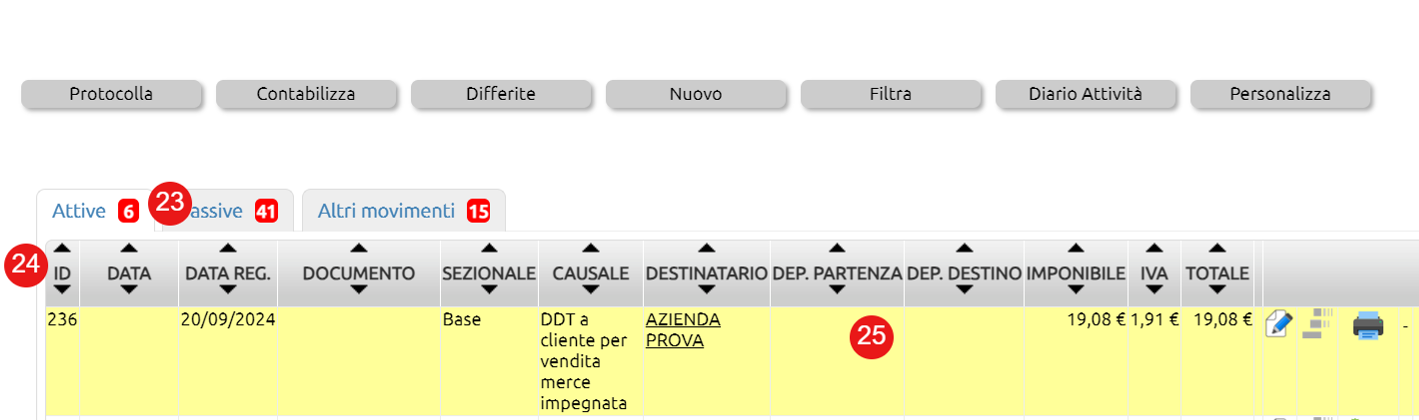
Si aprirà una schermata come quella vista in precedenza.
Analizziamo però il caso in cui hai inviato meno quantità della merce ordinata: provvedi a modificare manualmente il campo quantità (26) e salva:
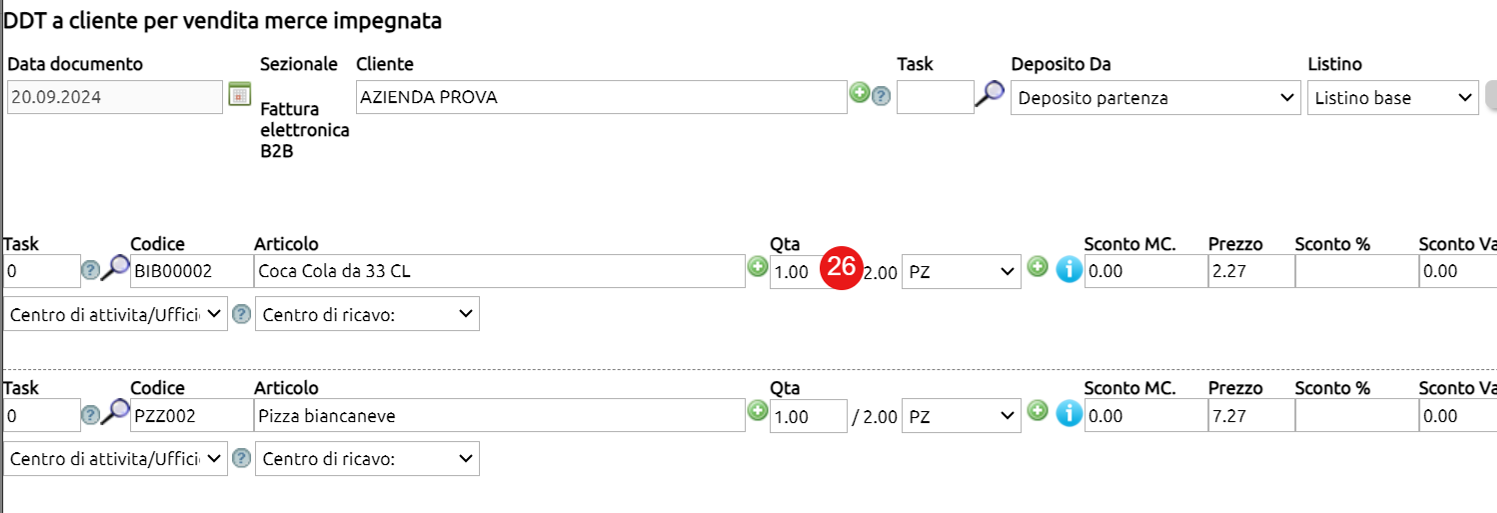
A questo punto noterai che l'ordine risulterà evaso parzialmente:
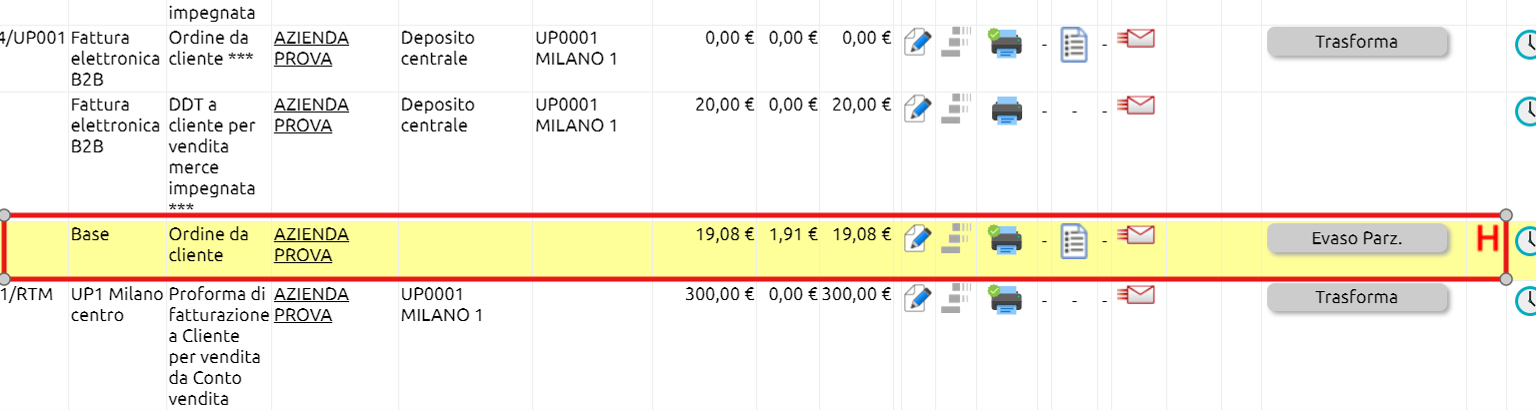
Sarà possibile avere un resoconto sull'evasione parziale (27) e trasformare successivamente il movimento (28) con un altro DDT, con fattura accompagnatoria oppure annullare l'ordine a fornitore (29):

Se invii la merce con Fattura accompagnatoria le procedure da eseguire per registrare il movimento e le casistiche possibili sono le medesime di quelle sopra descritte; dopo aver richiamato l'ordine, procedi a trasformarlo in Fattura accompagnatoria per merce impegnata (30):

I campi, come già spiegato prima, verranno compilati in automatico riprendendo i dati dall'ordine.
Se tutti i dati inseriti sono corretti, procedi a salvare.
Spostati adesso nella tab Contabilità (31)> Fatturazione B2B (32)> attive bozze (33):
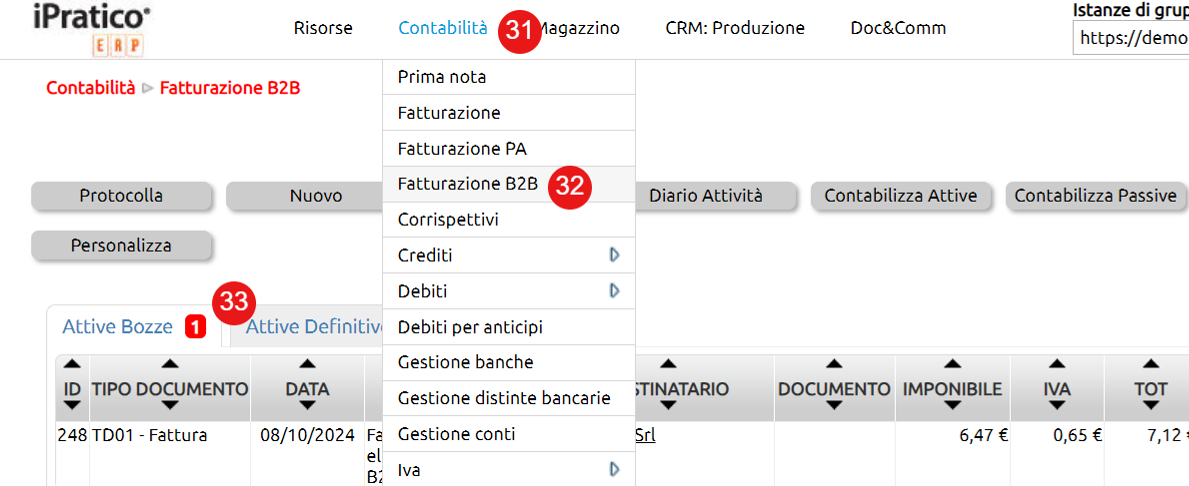
Clicca sul tasto stampa per protocollare il documento, quindi spostati nella tab attive definitive, clicca sul tasto Invia allo SDI (34), dopo la riga diventerà gialla e sarà visibile la scritta XML generato (35); dopo le opportune verifiche fatte dallo SDI la riga diventerà verde e sarà confermata la ricezione della ricevuta di consegna (36):
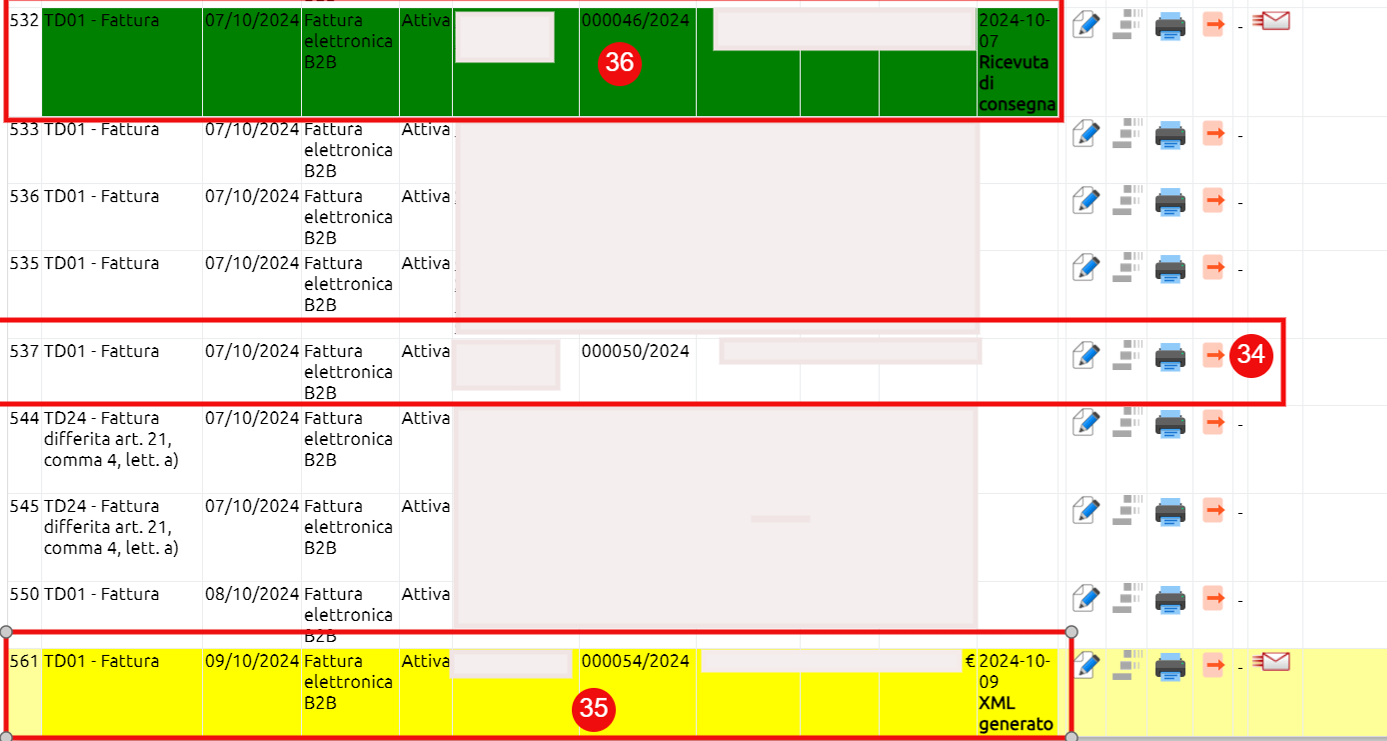
A questo punto potrai inviare la copia di cortesia al cliente (37) e successivamente contabilizzare la fattura (38):

Il ciclo di vendita si conclude con l'invio della fattura differita.
Per registrare il documento dovrai procedere in questo modo:
Vai su Contabilità (1)> Fatturazione B2B (2)> differite (3):
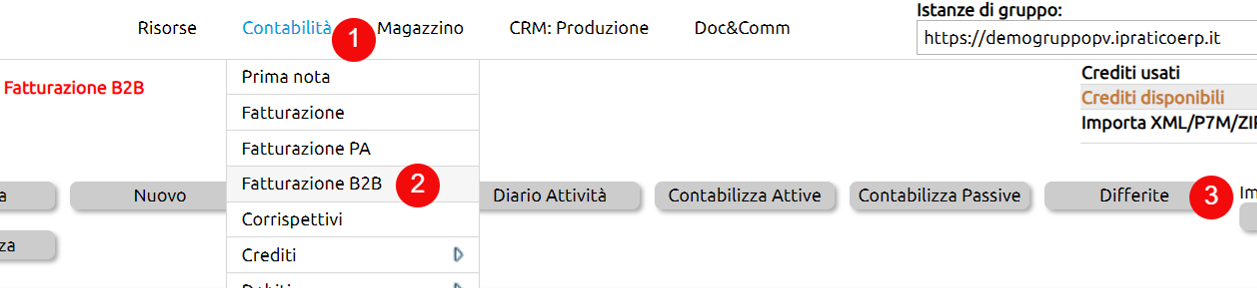
Nella schermata appena aperta, inserisci la causale (4), il sezionale (5), clicca sul cliente (6), richiama i ddt da fatturare (7), quindi clicca sul tasto genera movimenti (8):
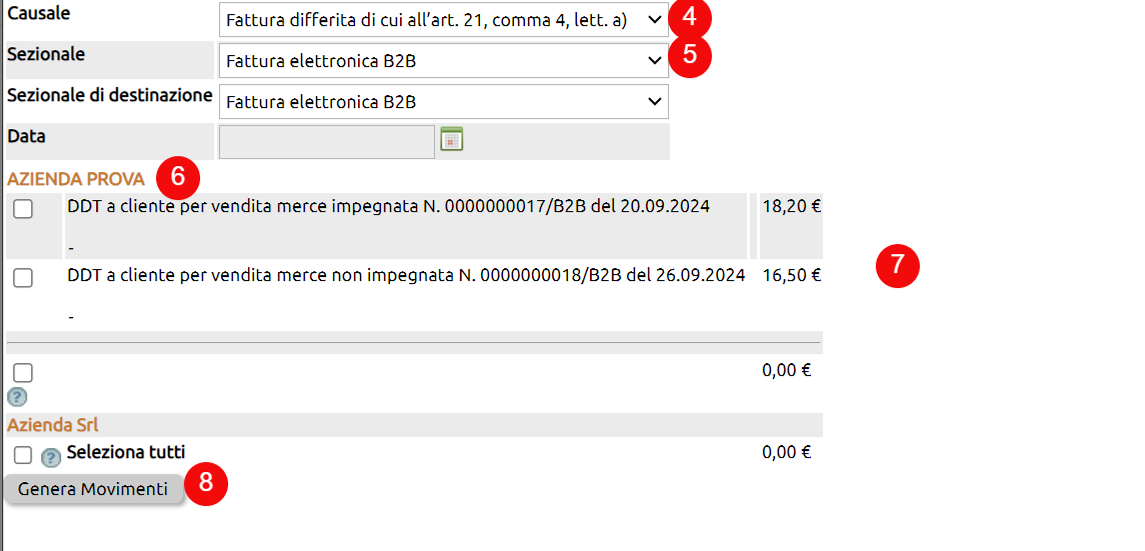
A questo punto il sistema chiuderà i ddt e genererà un nuovo movimento fattura differita senza numero;
Spostati nella tab attive bozze (9) e clicca sul tasto modifica (10):
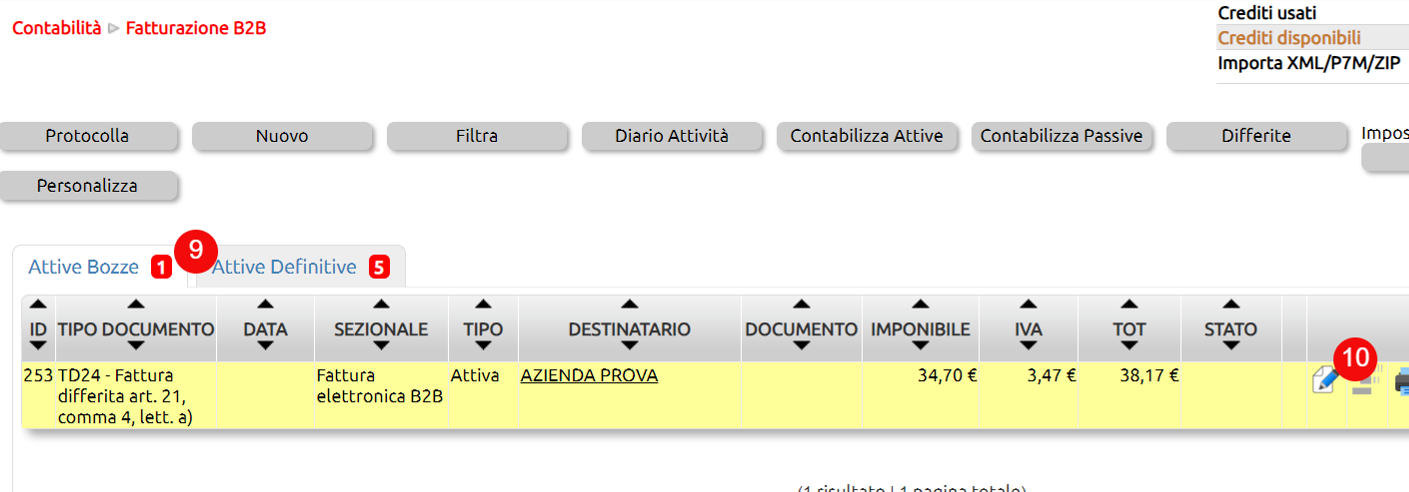
Appena aperto il documento, nella tab Intestazione (10), se in fase di censimento anagrafica del cliente hai inserito tutte le informazioni necessarie, dovrai solo inserire la data (11):
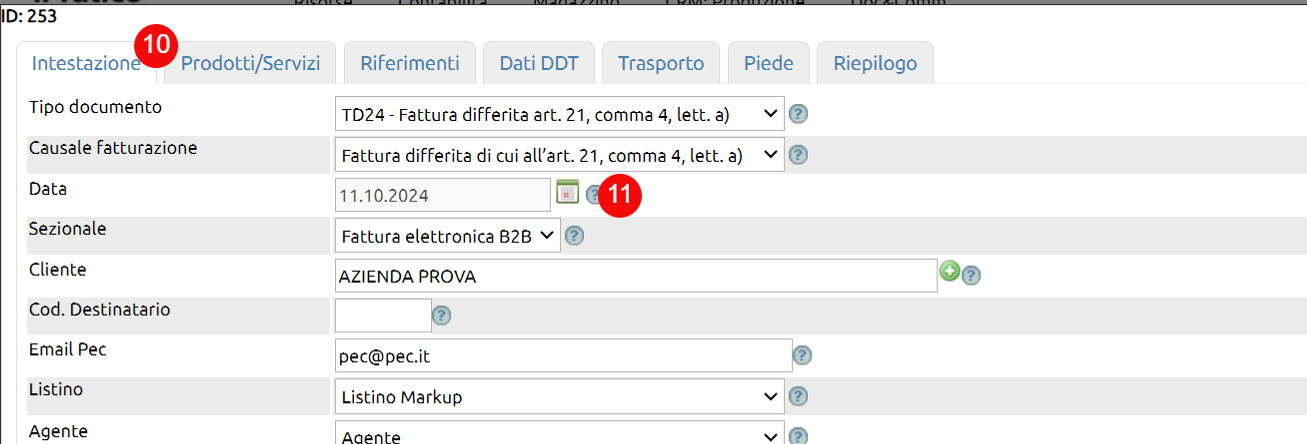
Dopo aver verificato la correttezza dei dati inseriti in automatico nelle varie tendine procedi a salvare (12):
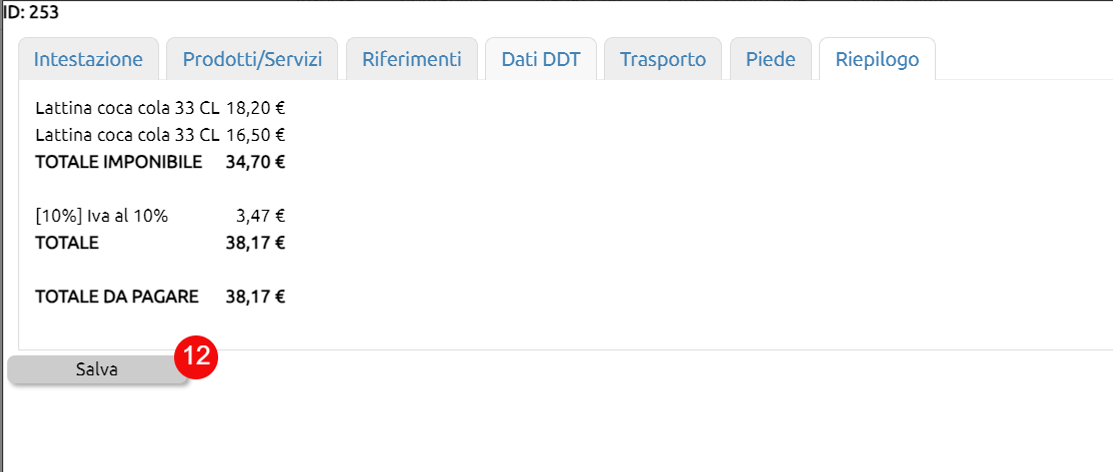
Adesso spostati nella tab attive definitive (13), richiama la fattura appena creata e inviala allo SDI (14):
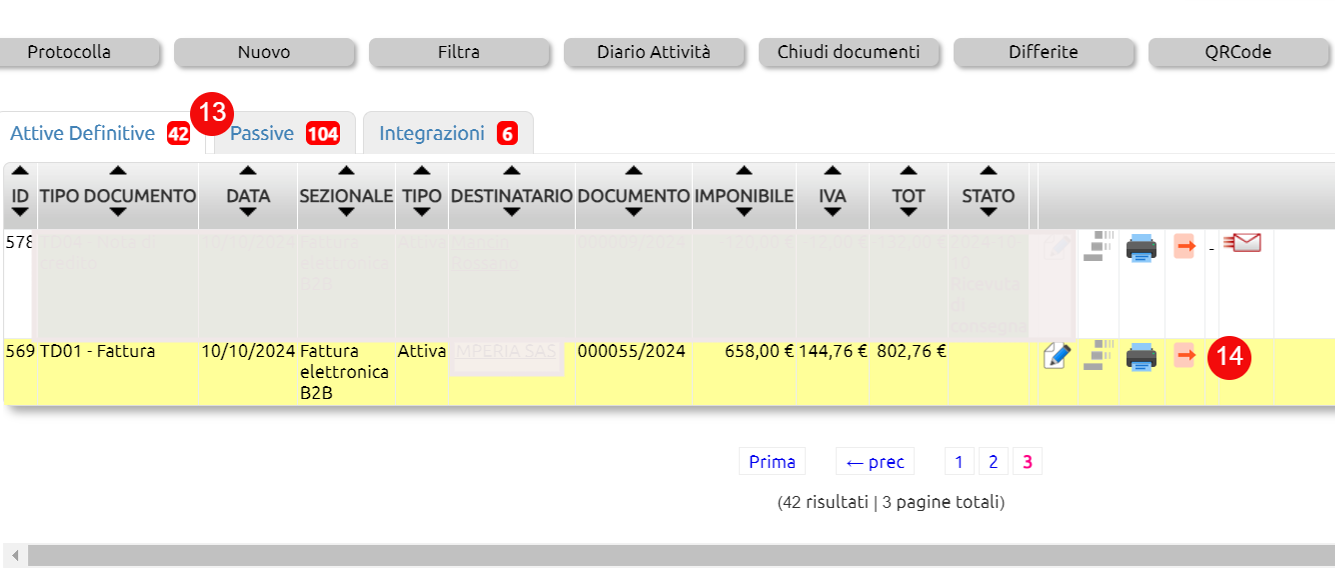
Dopo il clic la riga diventerà gialla e sarà visibile la scritta XML generato (15); dopo le opportune verifiche fatte dallo SDI la riga diventerà verde e sarà confermata la ricezione della ricevuta di consegna (16). A questo punto potrai inviare la copia di cortesia al cliente (17) e successivamente contabilizzare la fattura (18):

Il ciclo di vendita può iniziare direttamente con la spedizione di merce non ordinata.
Il documento che accompagna la merce può essere il DDT o la fattura accompagnatoria.
Qualora la merce venga accompagnata dal documento di trasporto dovrai procedere con la registrazione in questo modo:
Vai su Magazzino (1) movimenti (2):

Clicca sul tasto nuovo (3):

Dalla tendina Causale seleziona, DDT a cliente per vendita merce non impegnata (4):
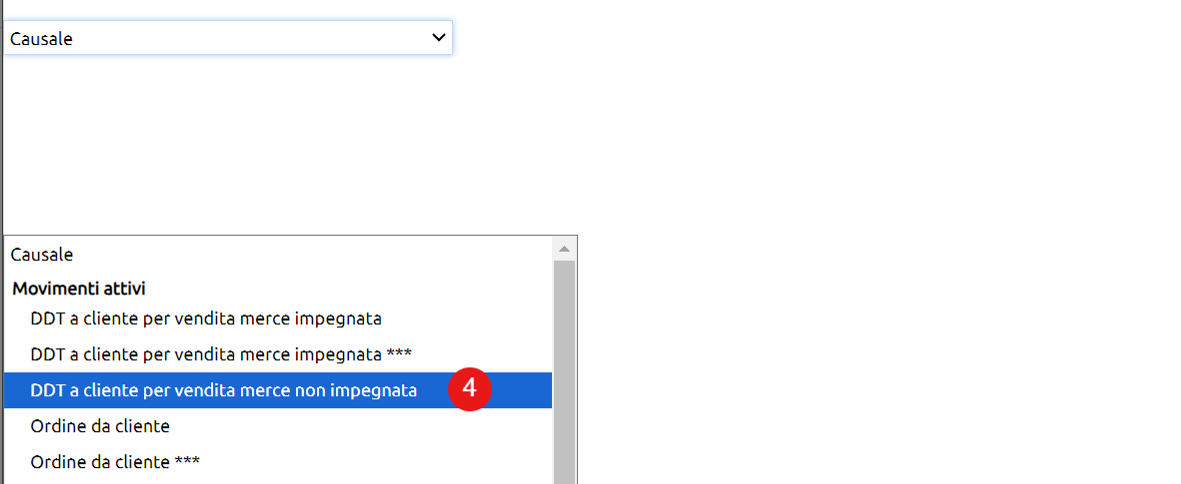
Procedi ad inserire il cliente (5) richiamandolo tra quelli censiti oppure procedi a crearlo al volo attraverso il tasto ![]() ; seleziona il deposito di partenza (6), inserisci l'articolo (7), richiamandolo tra quelli censiti o creandolo al volo attraverso il tasto
; seleziona il deposito di partenza (6), inserisci l'articolo (7), richiamandolo tra quelli censiti o creandolo al volo attraverso il tasto ![]() e la quantità (8).
e la quantità (8).
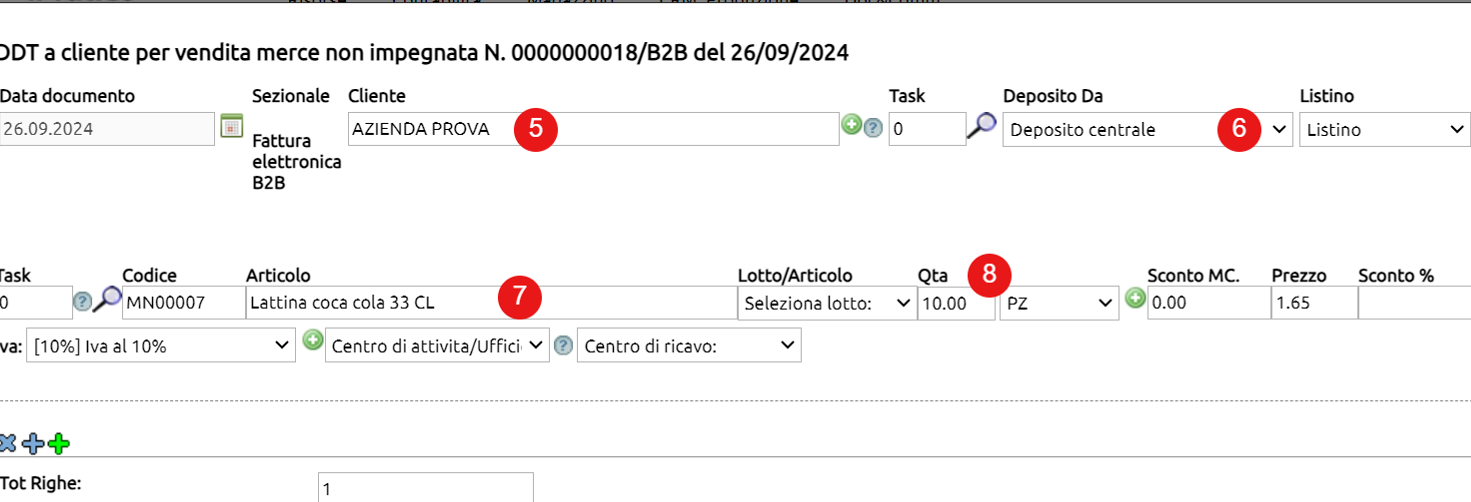
Ripeti l'operazione cliccando sul tasto ![]() per inserire ulteriori righe al documento.
per inserire ulteriori righe al documento.
Quindi procedi a salvare (9)
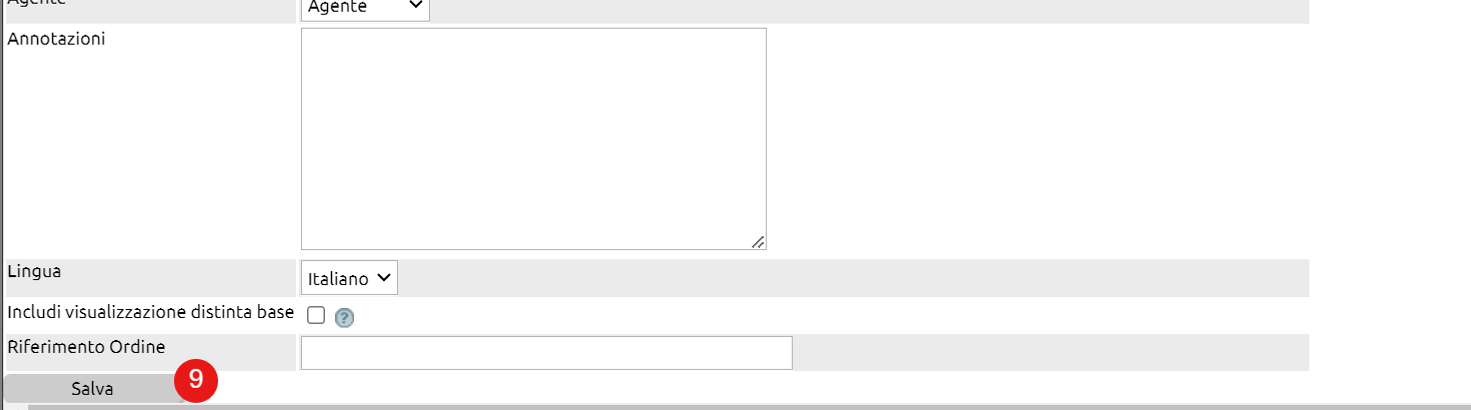
A questo punto stampa il documento (10) per renderlo definitivo e per ottenere la numerazione automatica (11), qualora lo ritenessi necessario, puoi anche inviare una copia al cliente (12) prima di spedirlo insieme alla merce.
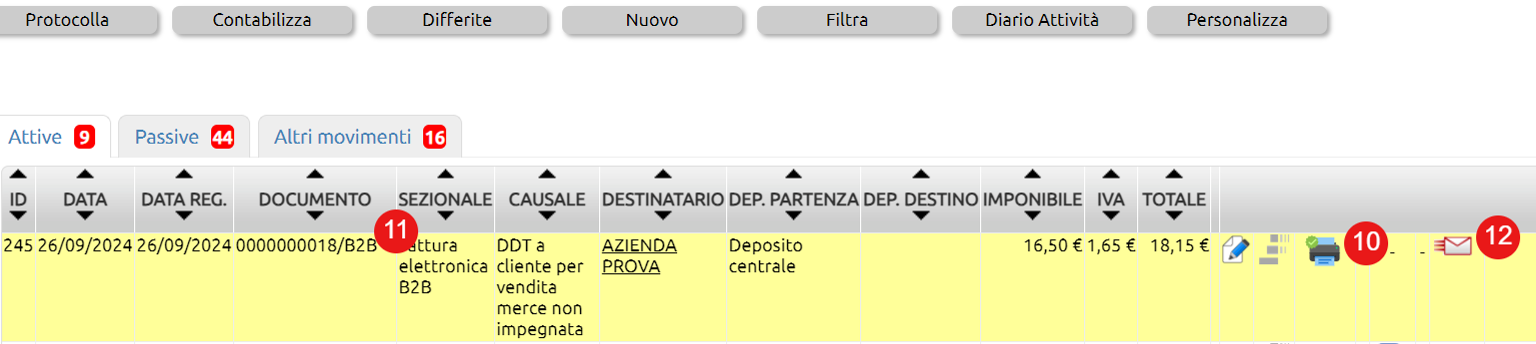
Se invii la merce con Fattura accompagnatoria la procedura da eseguire per registrare il movimento è un pò diversa.
Spostati nella tab Contabilità (12) >Fatturazione b2b (13)> Nuovo (14):
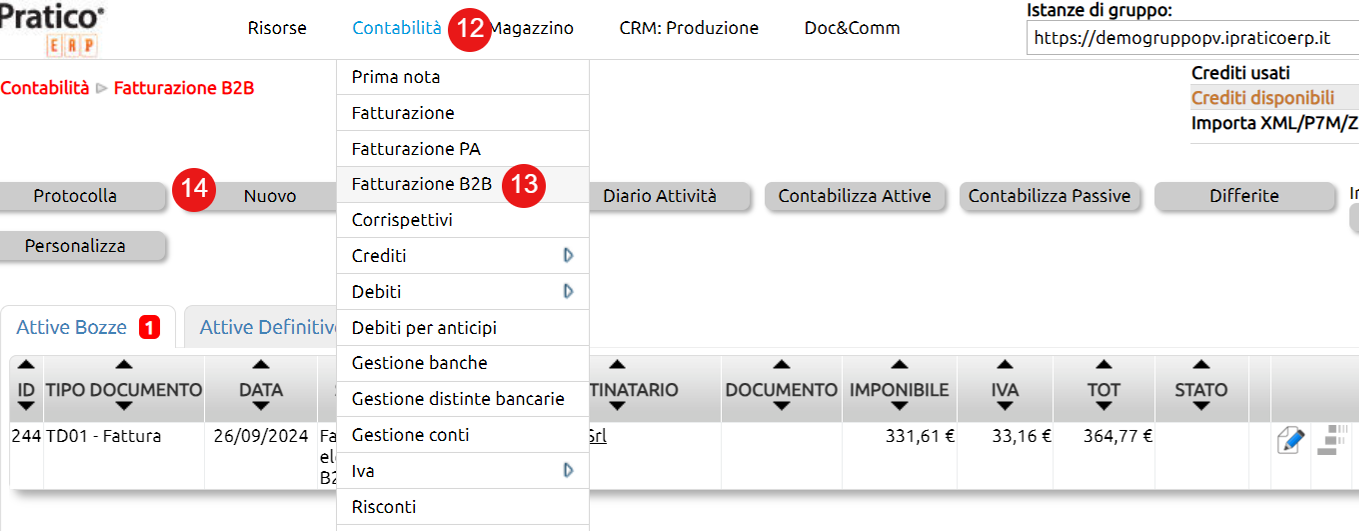
Dalla tab intestazione inserisci nel campo Tipo documento: Fattura (15) e in causale fatturazione: Fattura accompagnatoria per merce non impegnata (16):
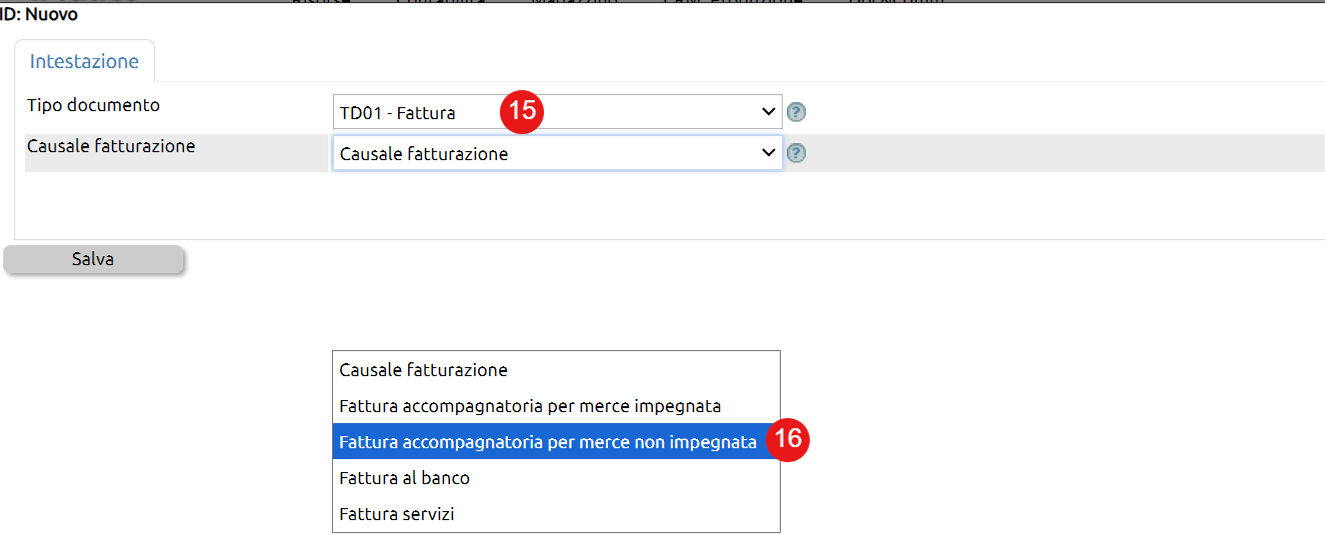
Nella schermata appena aperta, la data verrà inserita automaticamente, provvedi invece ad indicare il deposito di partenza (17), il sezionale (18) e il cliente (19), è possibile inoltre inserire una nota nella causale della fattura (20):
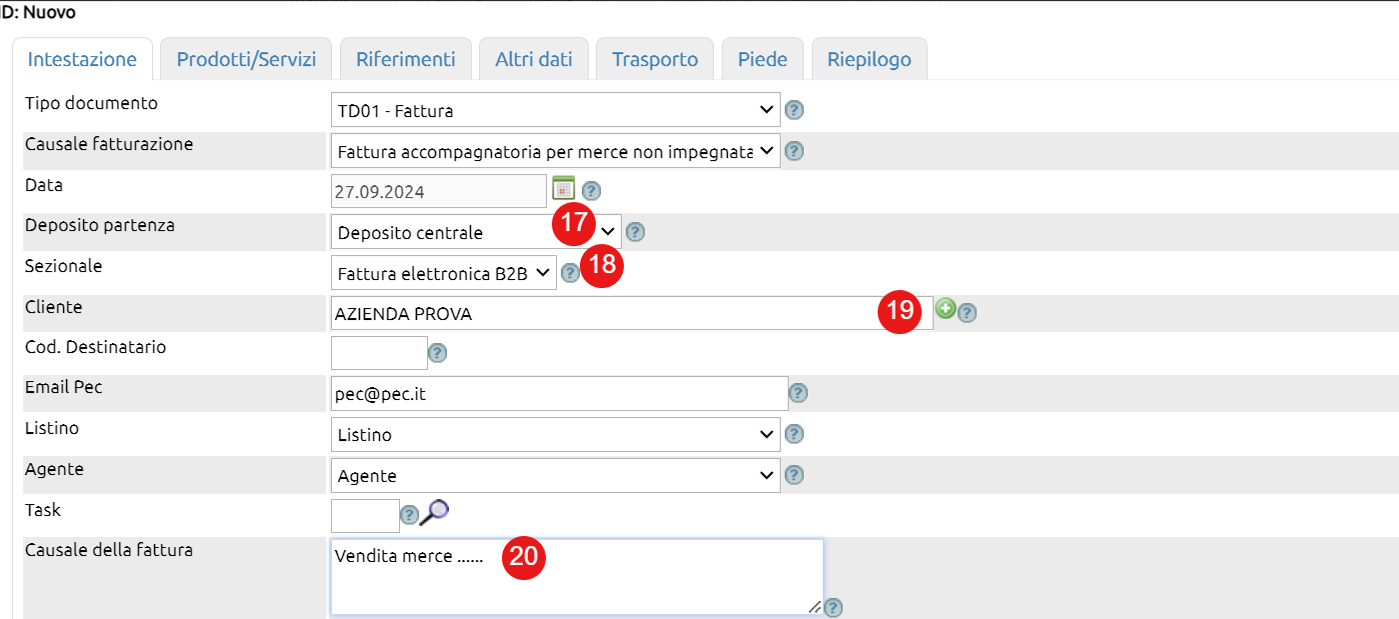
Spostati ora nella tab Prodotti/servizi: Richiama l'articolo (21) e inserisci la quantità (22), tutte le altre informazioni, se in fase di caricamento anagrafica sono state inserite, verranno popolate in automatico; con il tasto ![]() inserisci tante righe quanti sono i prodotti venduti (23):
inserisci tante righe quanti sono i prodotti venduti (23):
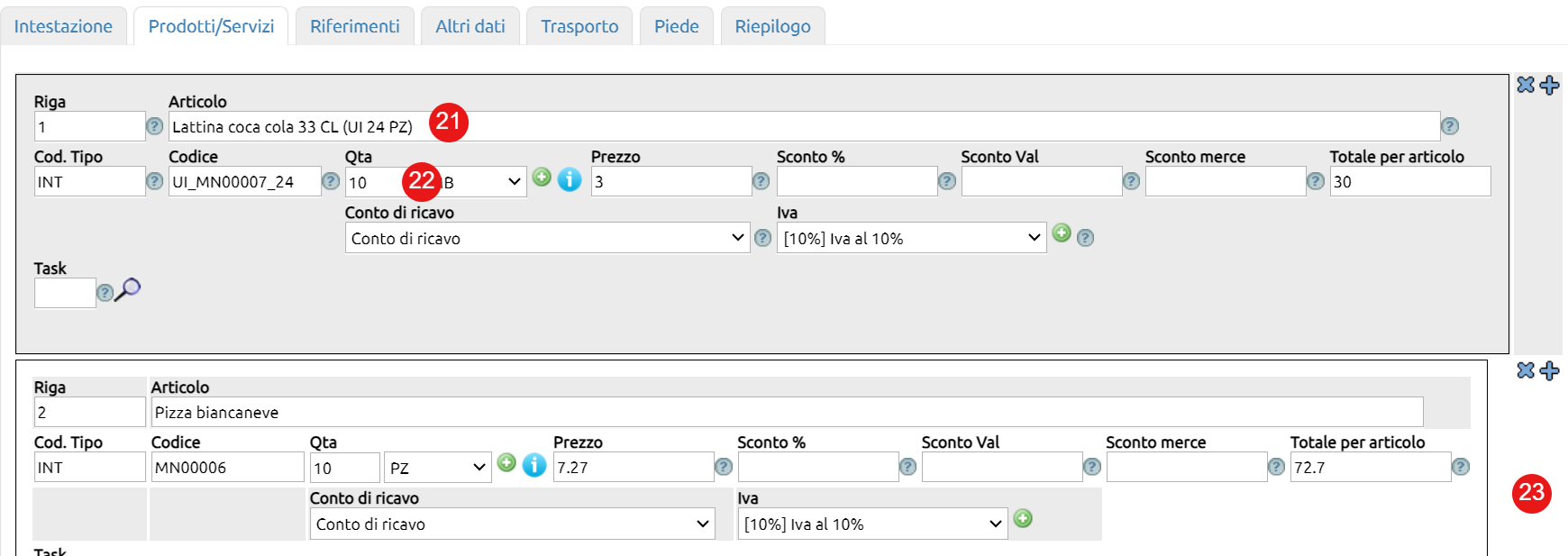
Spostati nella tab Trasporto, qualora tu spedisca la merce con corriere, inserisci il vettore (24), la causale di trasporto (25) e l'eventuale destinazione secondaria (26):
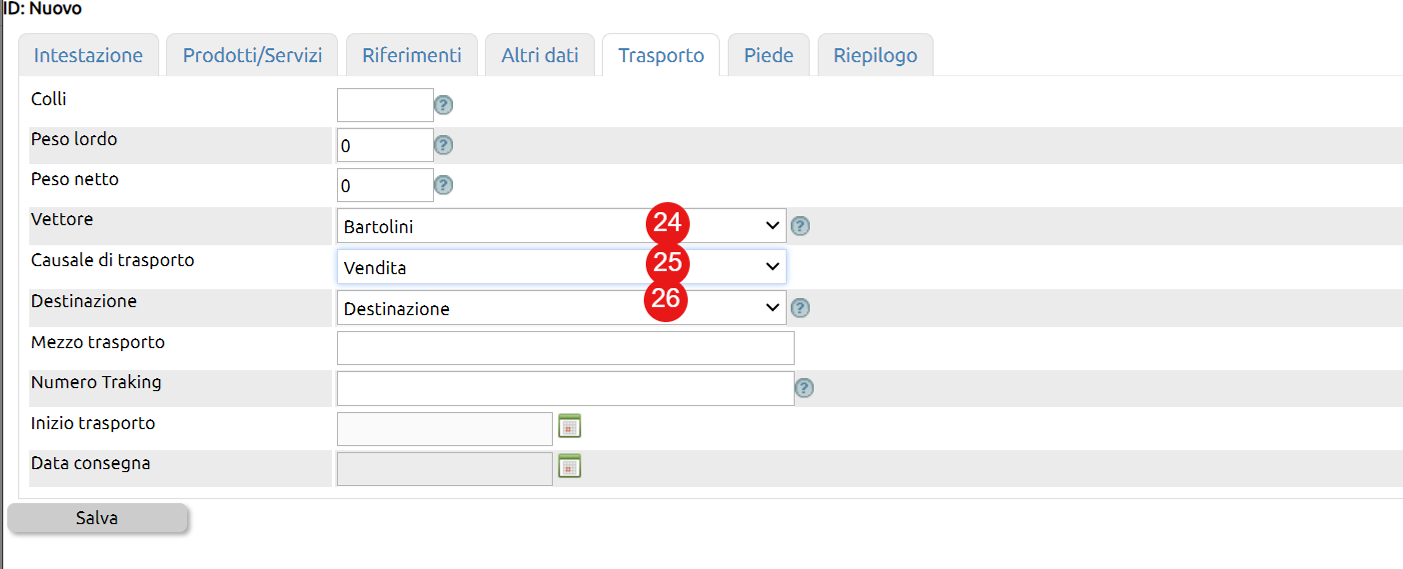
Nella Tab Piede, inserisci i dati relativi al pagamento come la modalità di pagamento (27) e la banca d'appoggio (28):
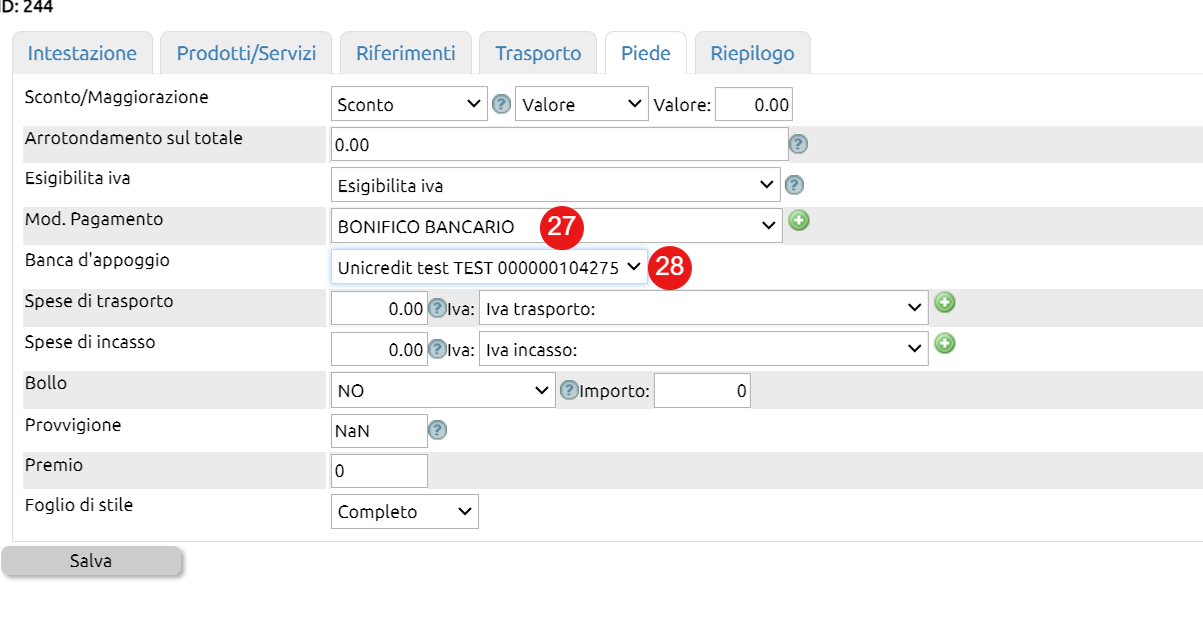
Sotto la Tab Riepilogo troverai invece il resoconto del documento appena creato, se tutto è corretto procedi a salvare (29):
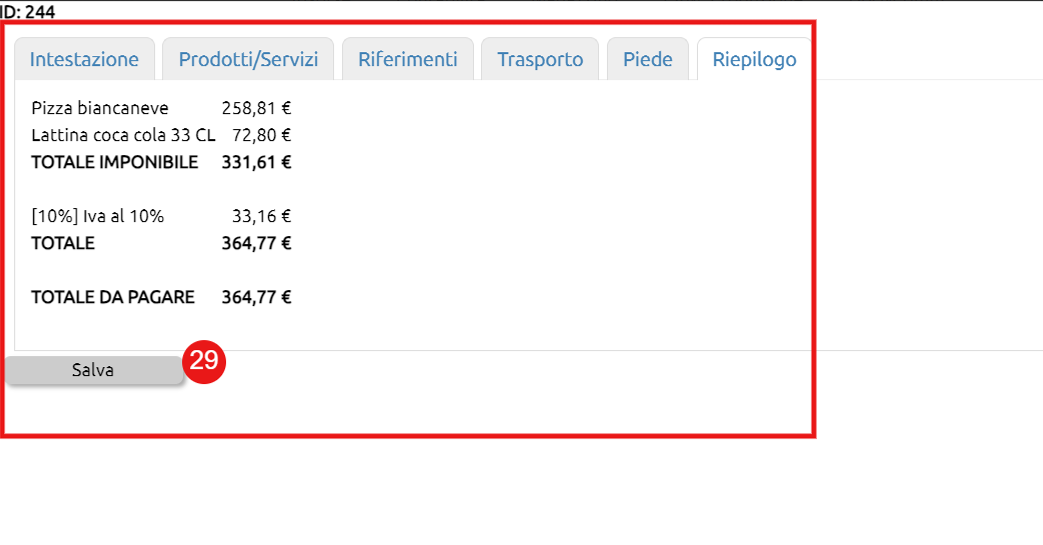
Spostato adesso nella Tab attive definitive, clicca sul tasto Invia allo SDI (30), dopo la riga diventerà gialla e sarà visibile la scritta XML generato (31); dopo le opportune verifiche fatte dallo SDI la riga diventerà verde e sarà confermata la ricezione della ricevuta di consegna (32):
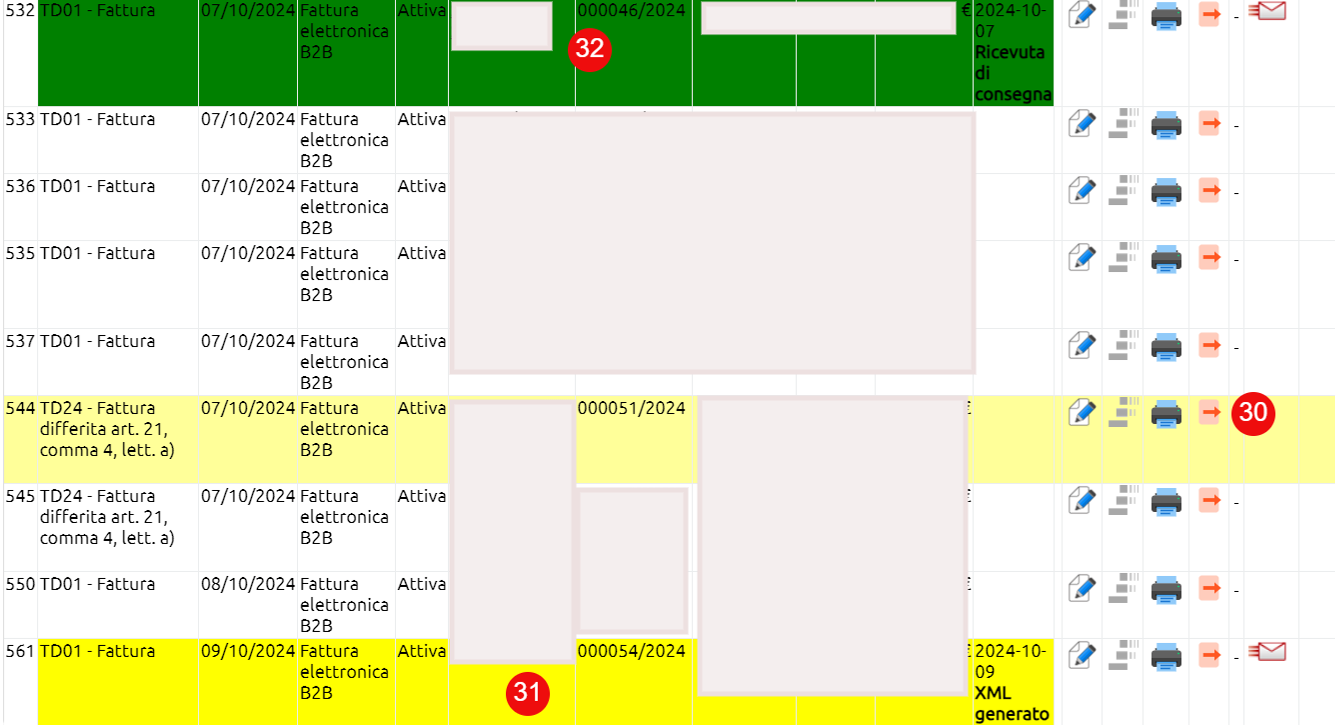
A questo punto potrai inviare la copia di cortesia al cliente (33) e successivamente contabilizzare la fattura (34):

Per creare i listini di vendita vai su Magazzino > Listini, da tasto Nuovo (1), definisci il tipo (2); opzionalmente puoi stabilire degli sconti default (percentuali o in valore) (3), una data di scadenza (4), puoi basare un listino su un listino esistente (5), infine salva (6).
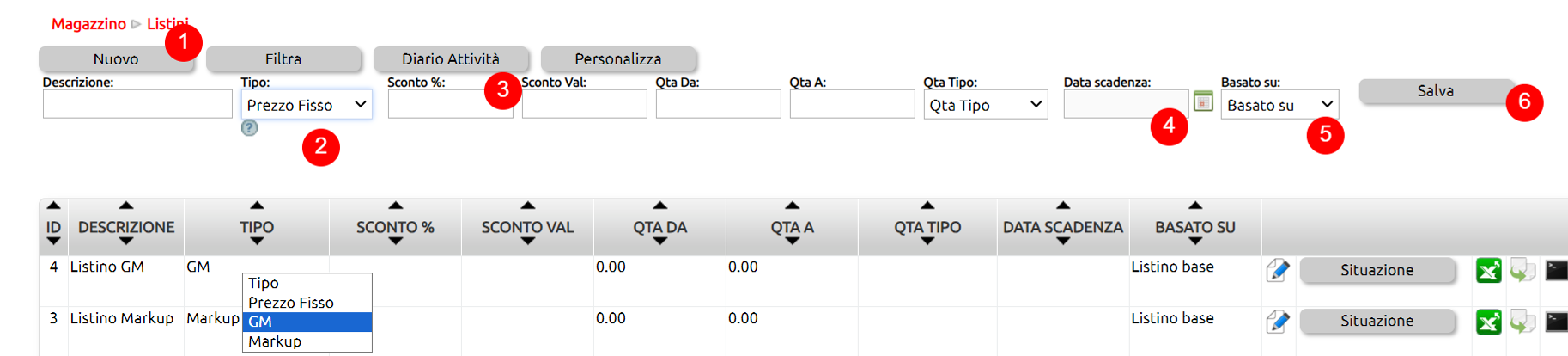
I Listini possono essere di tre tipologie:
- prezzo fisso (7): prezzo di vendita impostato e scollegato dal valore a costo dell'articolo (8)
- markup (M) (9): prezzo di vendita calcolato sulla base del valore a costo dell'articolo: p. vendita = costo * (100 + M)/100
- gross margin (GM) (10): prezzo di vendita calcolato sulla base del valore a costo dell'articolo: p. vendita = costo * 100/(100-GM)
Una volta creati, i listini sono usabili nella scheda anagrafica dell'articolo, tab Valori.
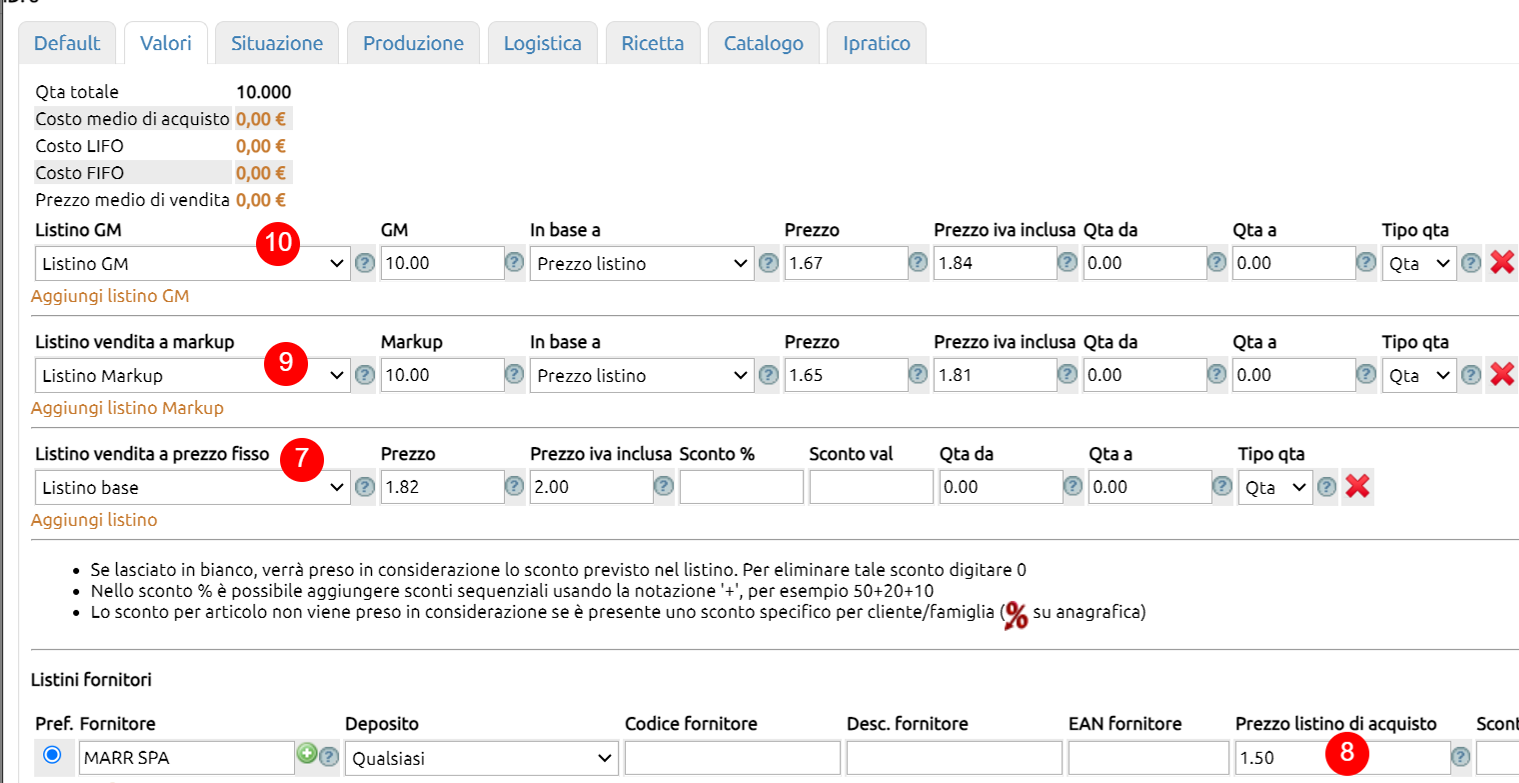
Creato il record del Listino, puoi aggiungere articoli dal tasto Situazione (1) o dalle schede anagrafiche degli articoli.
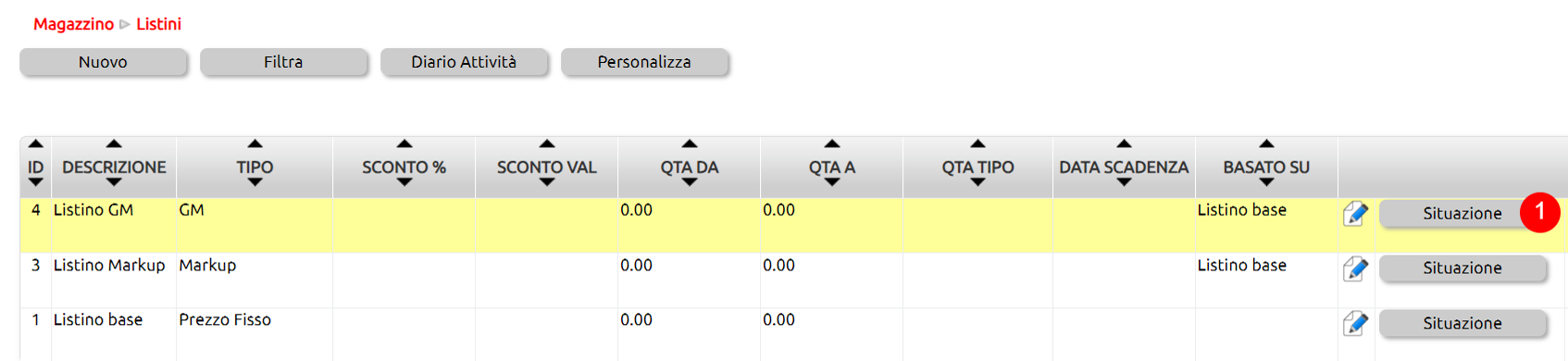
Dal tasto Situazione puoi anche gestire la presenza degli articoli nel listino.
Puoi aggiungere articoli singoli (2) o blocchi di articoli legati a intere famiglie, fornitori, produttori (3):
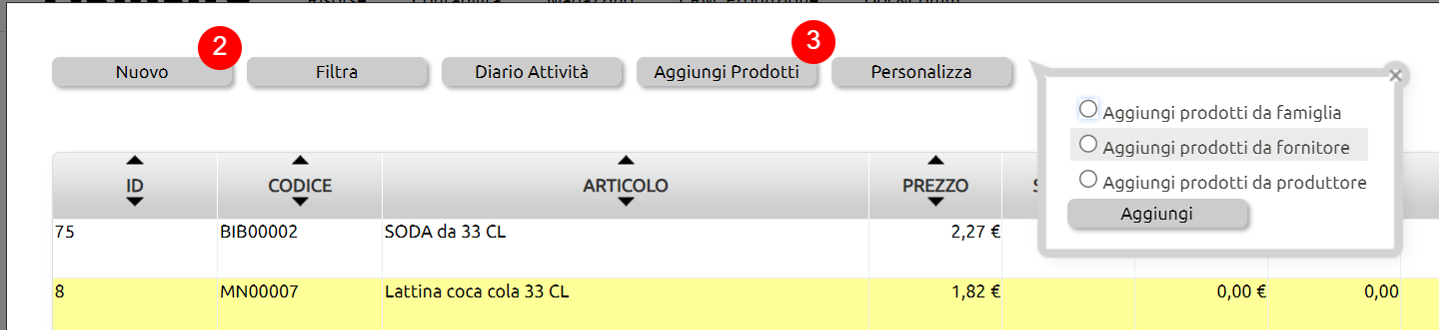
Puoi eliminare ogni inserimento (4).
Per ogni articolo dovrai impostare il prezzo di vendita, l'eventuale valore di scontistica (5) (eventualmente differente da quello default del listino).
I valori impostati possono essere validi per intervalli di quantità (6).
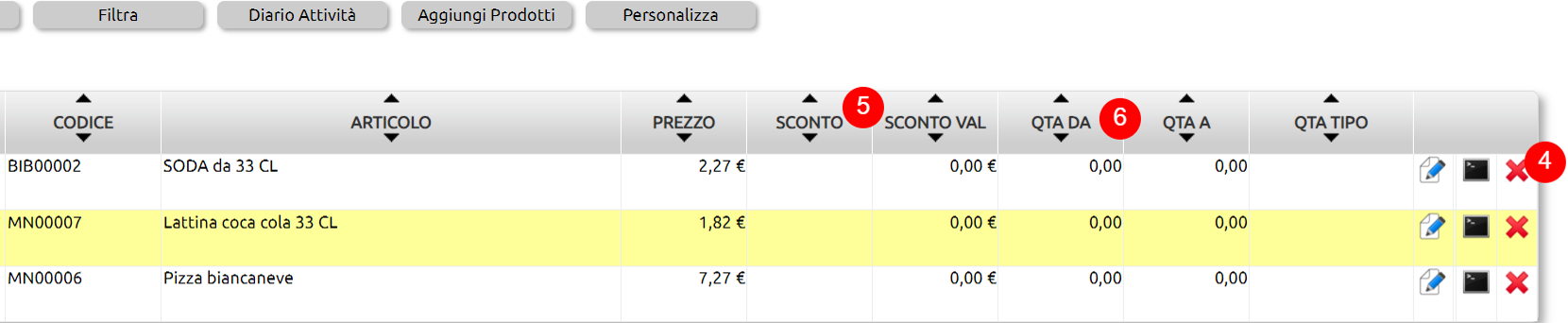
Ogni valorizzazione effettuata in questo modo ovviamente sarà poi visibile e modificabile nella scheda anagrafica del singolo articolo.
Ovviamente la modifica del prezzo di uno o più articoli in un listino può essere fatta comodamente dal modulo Magazzino > Listini; basta selezionare il listino, spostarsi su Situazione, ricercare l'articolo e quindi modificare il valore.
In alcuni casi è necessario importare o modificare in modo massivo i listini.
I listini Markup o Gross margin possono essere basati sull'ultimo prezzo di acquisto, sul prezzo medio di acquisto, sul valore del prezzo di acquisto stabilito sul listino del fornitore o, nel caso in cui l'articolo avesse una sua distinta base, sul costo della distinta base (7).
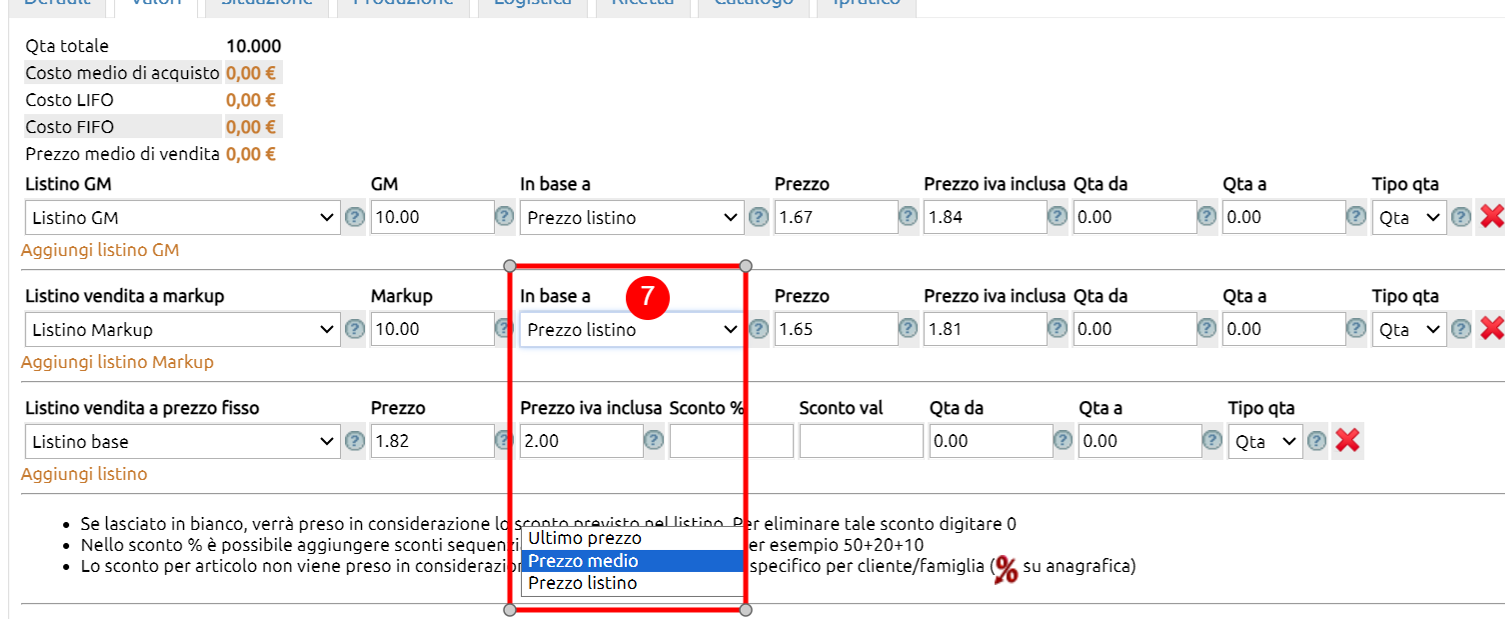
Per i listini a prezzo fisso, quando un articolo ha una distinta base e il suo prezzo di vendita deve corrispondere alla somma dei prezzi di vendita dei suoi componenti, puoi spuntare l'opzione Calcola da distinta base (8).
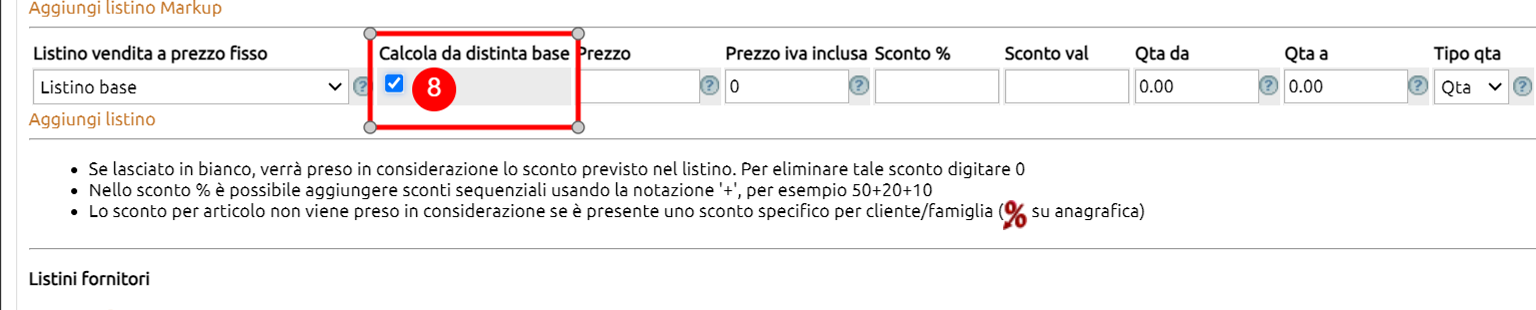
Anzitutto ricorda l'esistenza del nostro servizio di importazione dati.
Se vuoi procedere in autonomia, segui le istruzioni di questa faq.
Una volta creato il Listino su Magazzino > Listini, puoi procedere in almeno due modi:
- da Magazzino > Articoli, con un aggiornamento delle anagrafiche degli articoli
- con un movimento di magazzino appositamente configurato e che aggiorni i listini di vendita
In ogni caso, dovrai disporre di un file csv contenente almeno due colonne: Codice e Prezzo.
Sarà fondamentale che i valori dei Codici siano corretti e quindi converrà partire quindi da una esportazione dei dati.
Una volta creato il file, ad esempio su Excel, i dati dovranno essere in formato testo (il file non dovrà contenere virgole) e servirà creare un salvataggio del file come CSV (delimitato dal separatore di elenco).
Nel caso sia necessaria assistenza, è disponibile il servizio di importazione: inserisci un ticket per richiederlo.
Se sei sicuro di aver lavorato bene sul file (magari prima fai una prova con un paio di articoli), puoi procedere.
Da Magazzino > Articoli vai su Scegli file (1).

Seleziona il file creato, associa i dati per Codice (1) e seleziona il Listino che vuoi aggiornare (2), quindi importa (3). Ricorda di spuntare l'opzione ignora la prima riga, per scartare i dati dell'intestazione.
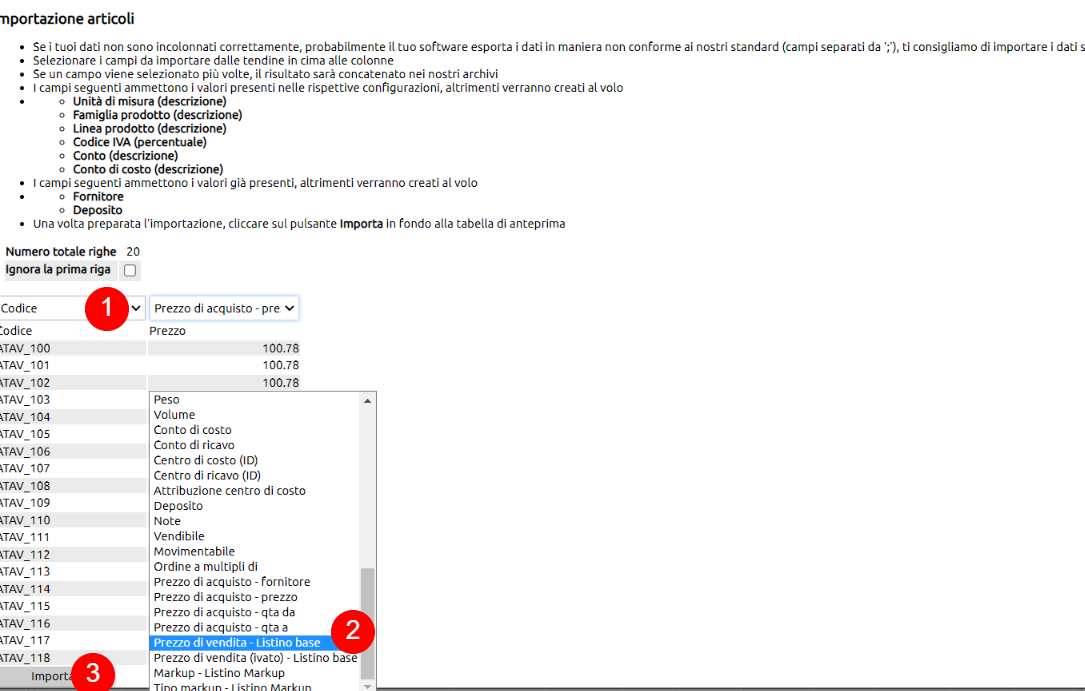
Una procedura simile sfrutta invece un movimento di magazzino appositamente configurato (vedi immagini sotto).
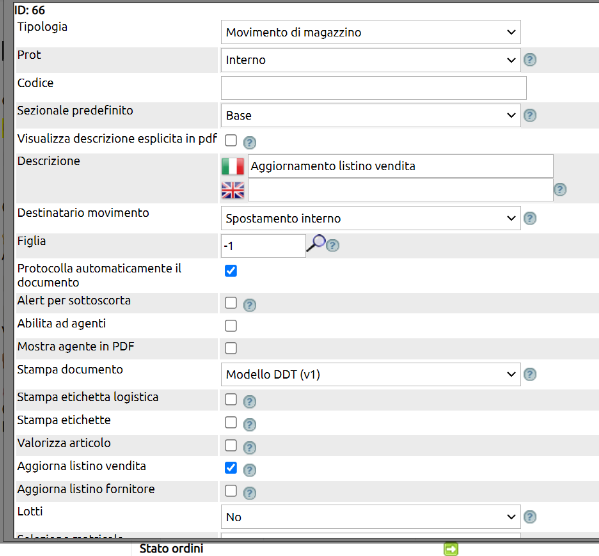
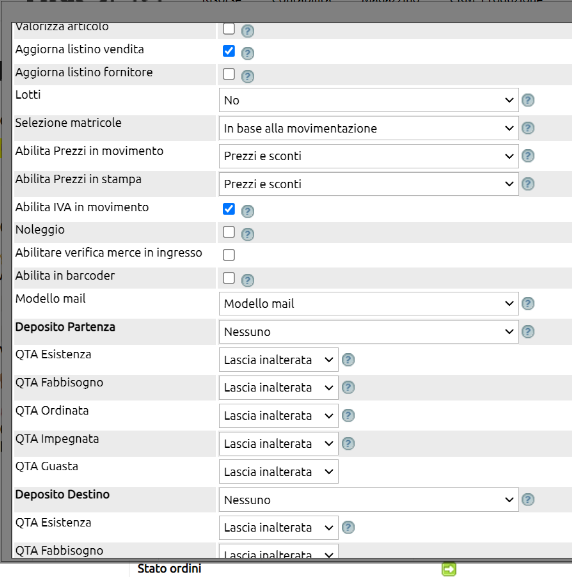
Una volta disponibile la causale ed estratti i dati dei codici come mostrato in precedenza, potrai procedere secondo la procedura di importazione di un movimento di magazzino.
Anzitutto, su Magazzino > Listini, crea il listino come in immagine. Potrai, ad esempio., nominarlo come il cliente e associare uno sconto default.

Vai su Risorse > Anagrafica e da Filtra (1) seleziona l'anagraficha del cliente. Quindi entra in modifica (2).

Spostati nella tab Dati amministrativi e valorizza il campo Listino con il valore del listino appena creato (3).
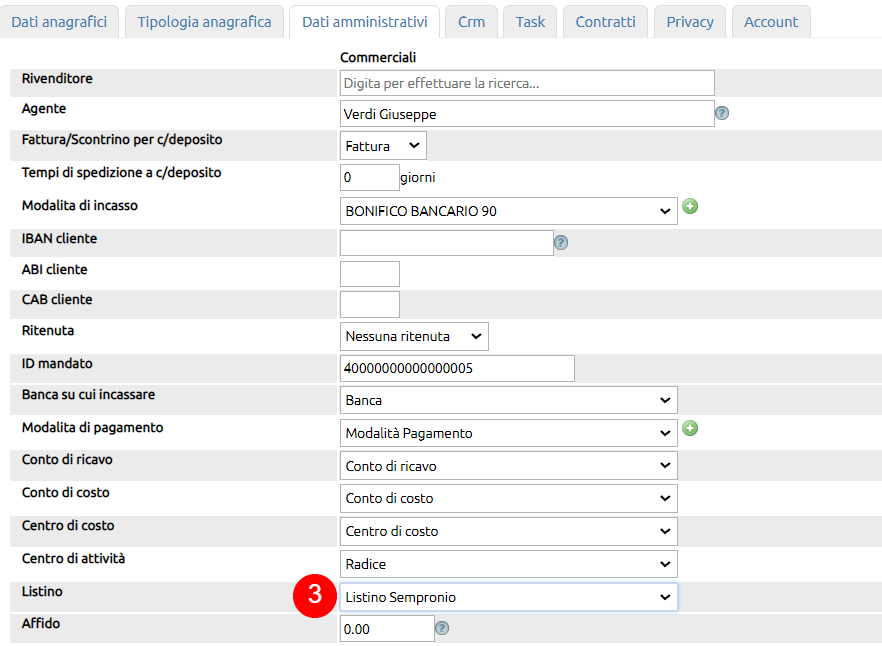
Basare il listino Sempronio sul Listino base fa in modo che tutti gli articoli agganciati a quest'ulimo assumano automaticamente un valore nel listino Sempronio, anche se non indicati nella tab Valori dell'articolo (4).
Nel caso in esempio, quando richiamato in un movimento intestato al cliente (5), basandosi sul listino (6) associato al cliente, l'articolo assumerà il prezzo di vendita del Listino base, ma con lo sconto default definito nel Listino Sempronio.


Nel caso in cui ti serva definire scontistiche differenti rispetto a quelle default prevista nel listino del cliente, dovrai invece indicare nella scheda anagrafica dell'articolo tali valori (8).

Ricorda che, nel caso serva importare massivamente i valori dei prezzi nel listino del cliente, una volta creato il listino, il tracciato di importazione disponibile su Magazzino > Articoli (9) darà la possibilità di importare anche i valori del nuovo listino.

Per poter aggiornare il prezzo di vendita di un articolo con quello riportato nella riga di un documento (come un DDT a cliente), anzitutto devi verificare la configurazione di questa causale di magazzino.
Apri la tabella accessoria delle causali di magazzino e da tasto Filtra (1), impostando un criterio di ricerca (2) seleziona la causale che ti interessa modificare e aprila in modifica (3).
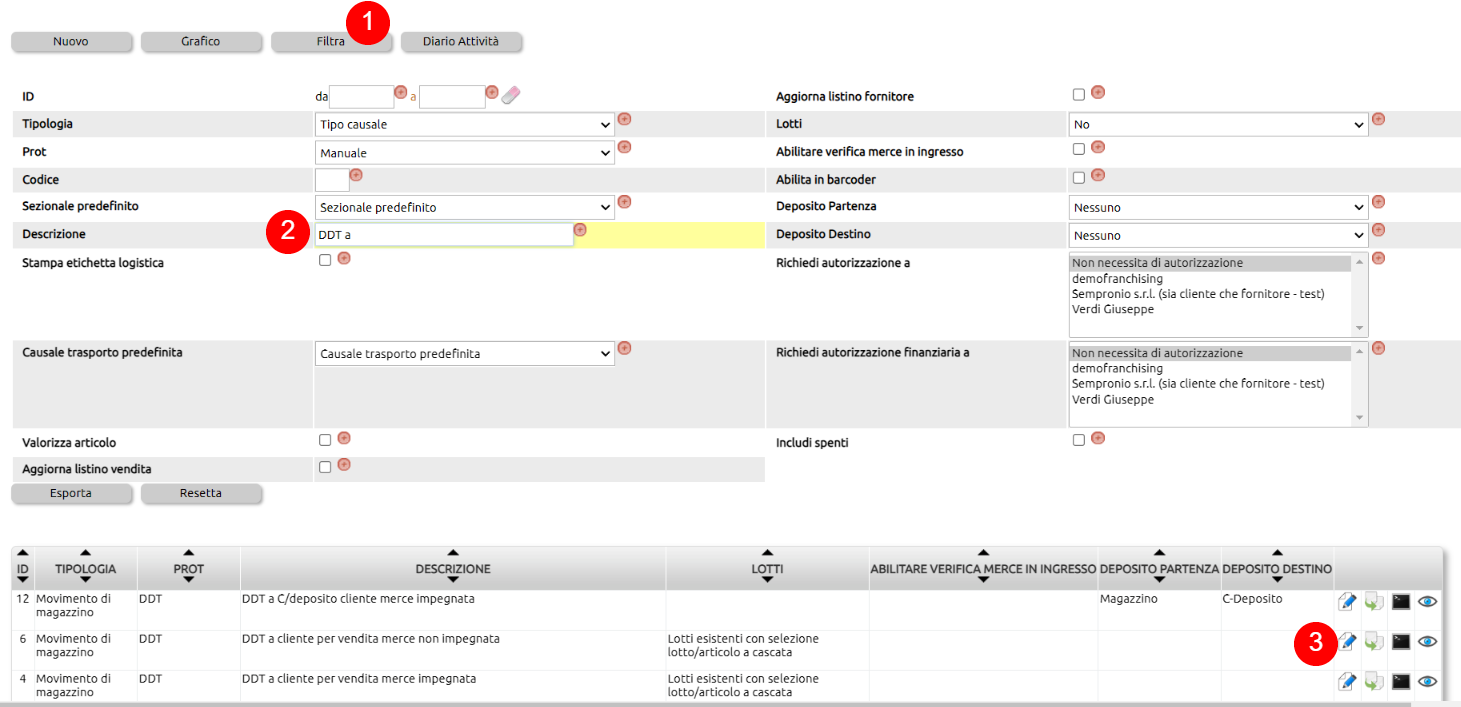
Tra i parametri disponibili troverai il parametro Aggiorna listino vendita (1). Leggi la nota a fianco ![]() .
.
Ricorda di salvare la variazione delle configurazione.
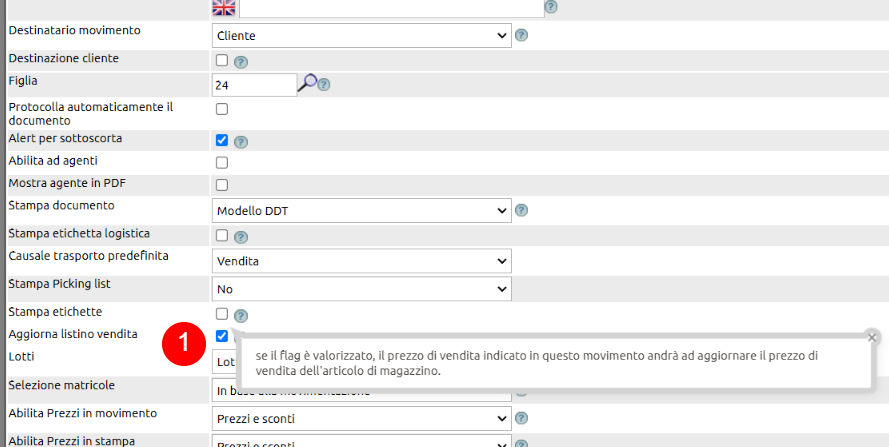
La funzione Catalogo consente di riportare in una specifica tabella gli articoli di un determinato listino.
Dal modulo Catalogo (1) è possibile generare vari cataloghi:
- dotati di data di scadenza (2)
- basati su un Listino (3)
- basati su una singola Famiglia o su un raggruppamento di Famiglie (al più su tutte) (4)
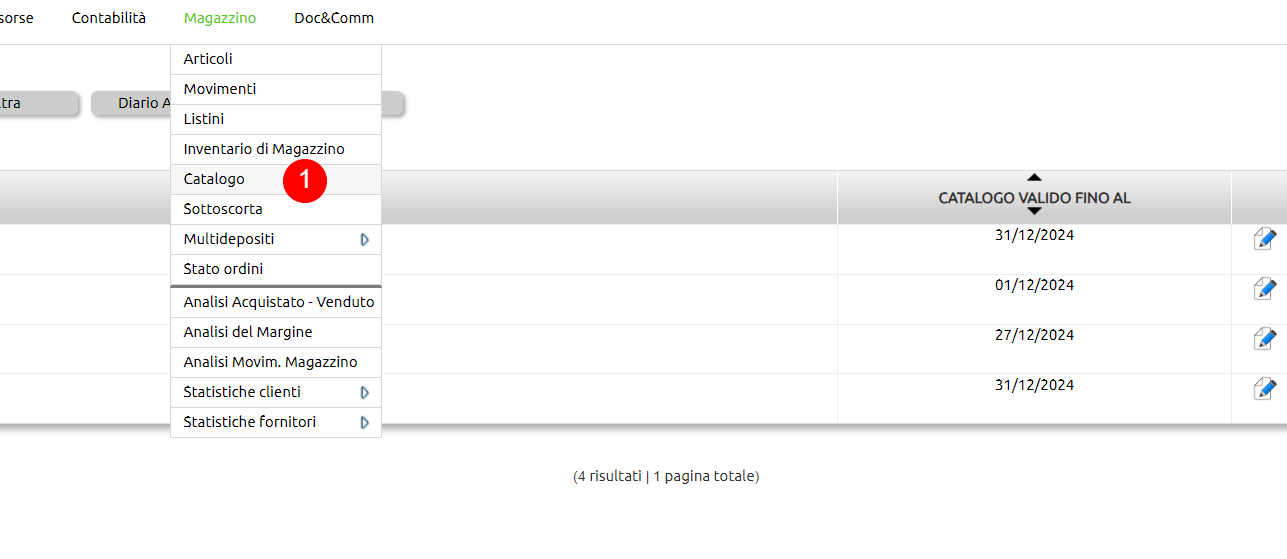
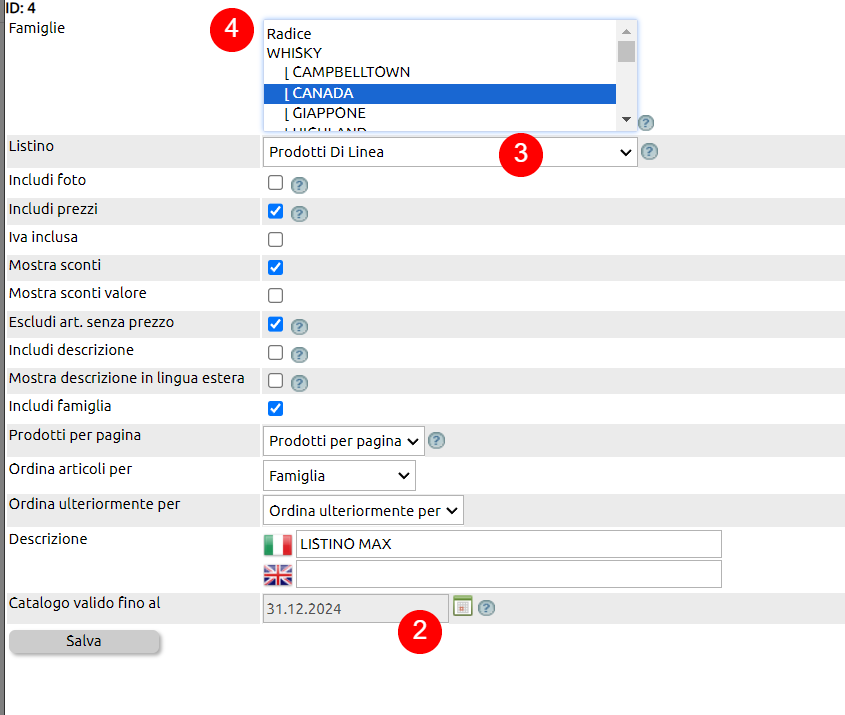
Per creare un nuovo Catalogo vai su Magazzino > Catalogo > Nuovo (5)
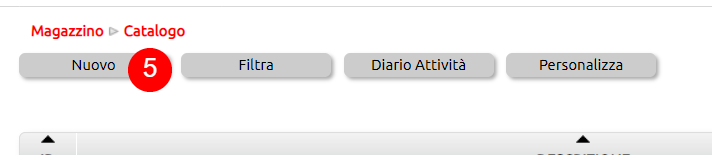
Stabilisci quali Famiglie di articoli devono essere incluse nel catalogo in creazione (6): è possibile selezionarne più di una tenendo premuto Ctrl + selezione.
Definisci quale Listino prezzi usare per valorizzare i prezzi da esporre nel catalogo (7).
Se negli articoli è stata caricata almeno una foto (8), nel catalogo sarà usata (la prima caricata).
I prezzi (9) possono essere inclusi/esclusi, con/senza sconti percentuali, con/senza sconti in valore. Possono essere esclusi articoli senza prezzo nel listino.
Analogamente, la descrizione (10) può essere inclusa/esclusa, eventualmente mostrando/non mostrando quella in lingua straniera.
La lista articoli può essere mostrata raggruppata per famiglie (11).
E' possibile preimpostare il numero massimo di prodotti per pagina (12) e l'ordinamento della lista articoli (13).
Il campo Descrizione serve per denominare il Catalogo, eventualmente in lingua (14).
Infine, è possibile attribuire al Catalogo una scadenza (15).
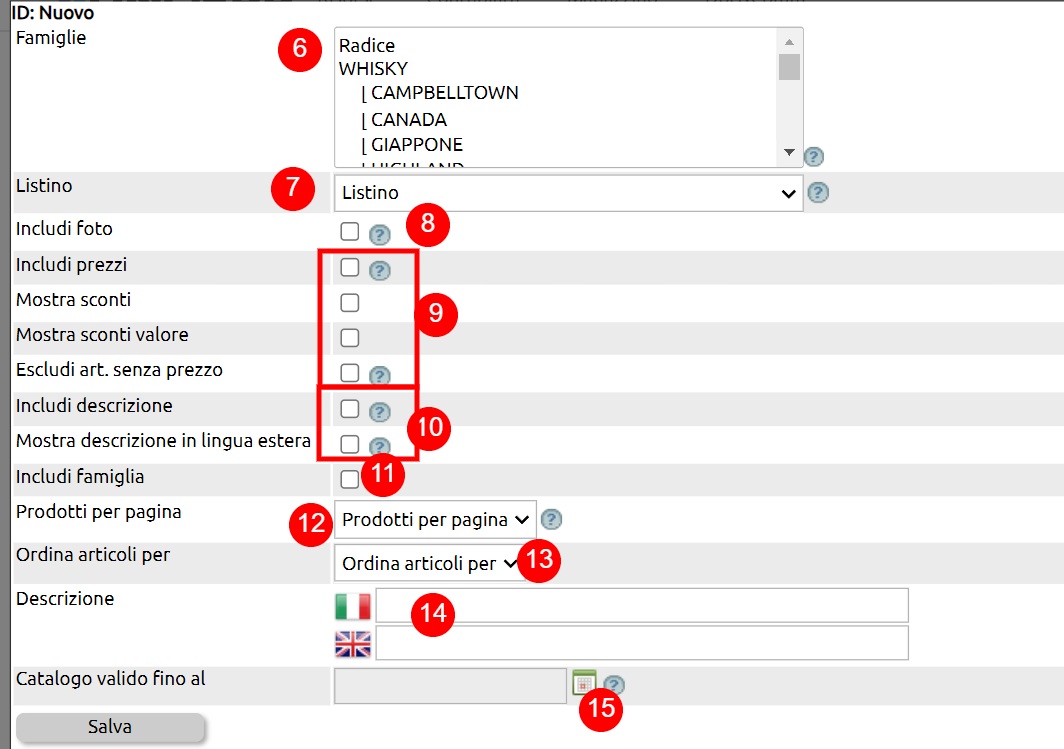
Creato il catalogo,potrai stamparlo (16) e inviarlo ad un gruppo di anagrafiche (17).
Ricorda che l'email usata per inviare i cataloghi è quella Generale presente nella scheda dell'anagrafica contatto.

Le operazioni di inventario sono di due tipi:
- inventario iniziale
- inventario di rettifica
Con l'inventario iniziale si registra un movimento di magazzino che aggiunge delle quantità a quelle esistenti. Per questo motivo si parla di inizializzazione di giacenze.
Questa operazione è infatti eseguita quando occorre creeare le giacenze iniziali di un nuovo articolo, di un gruppo di nuovi articoli (ad esempio, gli articoli di una intera Famiglia) o di tutto un deposito.
In fase di inventario iniziale in genere si ha l'interesse di registrare non solo le quantità di merce in giacenza, ma anche il loro valore e, in alcuni casi, i loro lotti, le loro matricole.
L'inventario iniziale può quindi essere:
- con prezzi, senza lotti, senza matricole
- con prezzi, con lotti, senza matricole
- con prezzi, senza lotti, con matricole
- con prezzi, con lotti, con matricole
Il caso 1 accade quando serve inizializzare le giacenze e non si ha l'esigenza di registrare i lotti o le matricole. Il movimento sarà un movimento interno, senza l'indicazione di Fornitore.
I casi 2, 3 e 4 ammettono sia l'evenienza che non sia necessario indicare il Fornitore (ad esempio, nel caso in cui la merce lottizzata o matricolata sia di produzione della nostra azienda) che la circostanza in cui l'indicazione del Fornitore sia consigliata: questa condizione non comporta significative variazioni operative
Con l'inventario di rettifica, partendo da una rilevazione delle giacenze realmente presenti nel deposito, viene registrato un movimento di magazzino che aggiunte/sottrare una quantità a quella già registrata su Innoova Erp: il valore aggiunto/sottratto sarà tale da portare il valore registrato al nuovo valore che è stato rilevato.
Ad esempio, supponiamo di avere su Innoova Erp in data 31.12 una giacenza di 100 pezzi di un articolo da codice COD001.
Rilevando fisicamente la giacenza, l'operatore verifica che la giacenza reale è di 98 pezzi. Comporrà, ad esempio, un file excel dove al codice COD001 assegnerà la giacenza 98.
Riportato il dato su #APPNANE# (con importazione, con webapp) verrà registrato un movimento dove nella riga riferita al codice COD001 troveremo una quantità di -2 pezzi, ossia una quantità di rettifica.
L'inventario di rettifica, pertanto, è un'operazione concettualmente completamente differente rispetto all'iniziale: con l'inventario di rettifica si movimentano le quantità (diminuendole o aumentandole) al fine di correggere eventuali discrepanze tra il dato contabile e quello reale.
Tutti i movimenti di rettifica potranno poi essere analizzati in modo specifico, deposito per deposito, per valutare l'ammontare in quantità e valore del rettificato.
L'operazione di rettifica viene in genere fatta al bisogno o, più frequentemente, in modo periodico, specialmente nei casi di attività dove la discrepanza tra valori registrati e valori reali è - entro certi margini - fisiologica (come nel campo del food and beverage).
Nel seguito verrano trattate le modalità di esecuzione dell'inventario iniziale e dell'invetario di rettifica.
Vai su Magazzino (1) > Movimenti (2) quindi clicca su nuovo (3)


Seleziona la causale Inventario iniziale con prezzi (4):
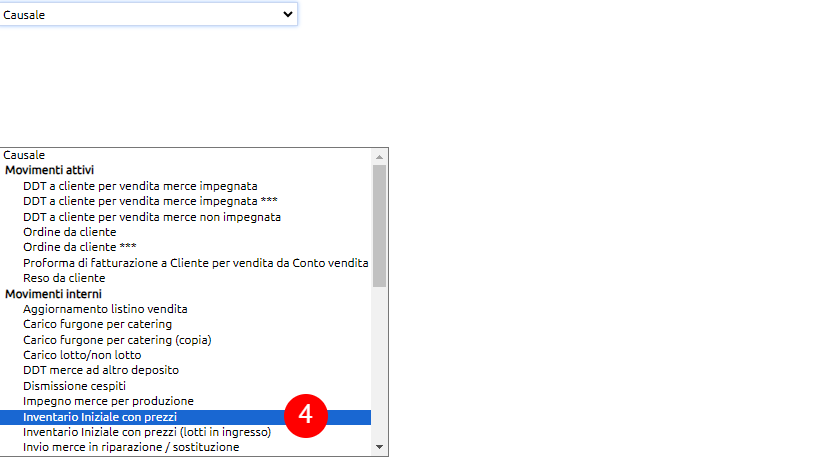
Seleziona il deposito che stai inventariando (5);
Puoi procedere immettendo una per una le referenze; inserisci l'articolo (6), la quantità (7) e il prezzo al netto di sconti (8), aggiungi ulteriori righe attraverso ![]() (9):
(9):

Infine salva (10):
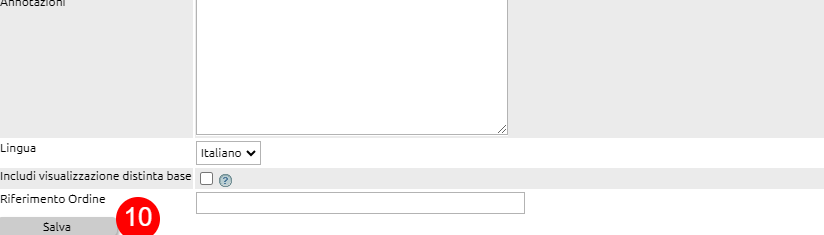
Qualora invece vuoi procedere con l'importazione dei dati attraverso un file excel, lo stesso dovrà avere le seguenti caratteristiche:
Non contenere caratteri speciali o altre sporcature e dovrà essere salvato in formato CSV con separatore di elenco.
Se vuoi essere sicuro di non sbagliare, puoi inserire un ticket e richiedere l'importazione dei dati (servizio a pagamento).
Clicca quindi su importa (11):

A questo punto il sistema creerà un movimento identico a quello sopra esposto, procedi quindi a salvare.
Ovviamente l'inventario con valori non si esegue solo ad inizio gestione ma anche dopo aver censito nuove referenze di magazzino e/o nuove famiglie ed ha lo scopo di valorizzarne il deposito.
Per verificare la valorizzazione del magazzino ti invitiamo a guardare il seguente link.
Qualora tu produca direttamente all'interno del tuo deposito delle referenze con indicazione di lotti e scadenze per procedere con l'inventario con valori,
Vai su Magazzino (1) > Movimenti (2) quindi clicca su nuovo (3):


Seleziona la causale Inventario iniziale con prezzi (lotti in ingresso) (4):
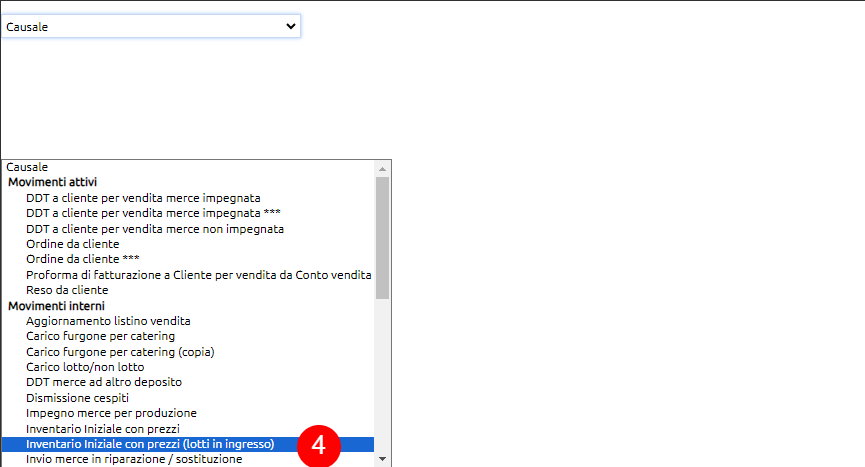
Seleziona il deposito che stai inventariando (5) qualora tu ne gestisca più di uno;
Puoi procedere immettendo una per una le referenze; inserisci l'articolo (6), il lotto (7) la quantità (8) e il prezzo al netto di sconti (9), aggiungi ulteriori righe attraverso ![]() (10):
(10):

Infine salva (11):

A questo punto si aprirà una schermata come quella sotto indicata in cui dovrai inserire le informazioni relative alla scadenza del lotto (12), poi salva (13).

Qualora invece vuoi procedere con l'importazione dei dati attraverso un file excel, lo stesso dovrà avere le seguenti caratteristiche:
Non contenere caratteri speciali o altre sporcature e dovrà essere salvato in formato CSV con separatore di elenco.
Se vuoi essere sicuro di non sbagliare, puoi inserire un ticket e richiedere l'importazione dei dati (servizio a pagamento).
Clicca quindi su importa (14):

A questo punto il sistema creerà un movimento identico a quello sopra esposto, procedi quindi a salvare.
Ovviamente l'inventario con valori non si esegue solo ad inizio gestione ma anche dopo aver censito nuove referenze di magazzino e/o nuove famiglie ed ha lo scopo di valorizzarne il deposito.
Per verificare la valorizzazione del magazzino ti invitiamo a guardare il seguente link.
Per poter eseguire l'inventario iniziale di referenze di magazzino che hanno lotti e scadenze specificate dal fornitore procedi in questo modo:
Vai su Magazzino (1) > Movimenti (2) quindi clicca su nuovo (3):


Seleziona la causale Inventario iniziale con prezzi (lotti in ingresso) con fornitore (4) che troverai tra i movimenti passivi:
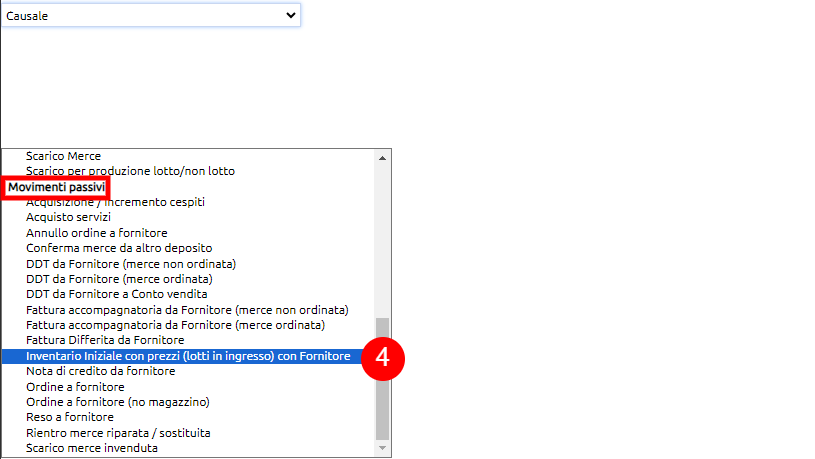
Seleziona il fornitore (5) e il deposito che stai inventariando (6) qualora tu ne gestisca più di uno;
Puoi procedere immettendo una per una le referenze; inserisci l'articolo (7), il lotto (8) la quantità (9) e il prezzo al netto di sconti (10), aggiungi ulteriori righe attraverso ![]() (11):
(11):
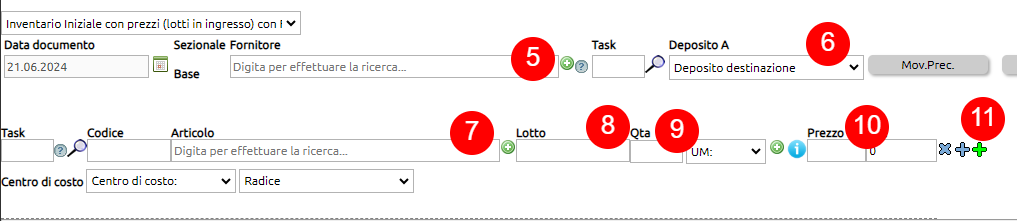
Infine salva (12):

A questo punto si aprirà una schermata come quella sotto indicata in cui dovrai inserire le informazioni relative alla scadenza del lotto (13), poi salva (14).

Questa operazione andrà ripetuta per tutti i fornitori da inventariare.
Qualora invece vuoi procedere con l'importazione dei dati attraverso un file excel, lo stesso dovrà avere le seguenti caratteristiche:
Non contenere caratteri speciali o altre sporcature e dovrà essere salvato in formato CSV con separatore di elenco.
Se vuoi essere sicuro di non sbagliare, puoi inserire un ticket e richiedere l'importazione dei dati (servizio a pagamento).
Clicca quindi su importa (15):

A questo punto il sistema creerà un movimento identico a quello sopra esposto, procedi quindi a salvare.
Ovviamente l'inventario con valori non si esegue solo ad inizio gestione ma anche dopo aver censito nuove referenze di magazzino e/o nuove famiglie ed ha lo scopo di valorizzarne il deposito.
Per verificare la valorizzazione del magazzino ti invitiamo a guardare il seguente link.
Con l'inventario si stabiliscono i valori di giacenza di alcune o tutte le referenze di magazzino a partire da una certa data e per un determinato deposito.
Per prima cosa servirà rilevare i dati di giacenza e per farlo è conveniente usare un file Excel simile a quello mostrato nella figura sottostante.
I campi in verde (Codice articolo, Descrizione, Unità di misura, Quantità) sono da compilare per gli articoli non lottizzati e non matricolati. In questi casi, il valore di giacenza dell'articolo nel deposito sarà unico: nell'esempio, le 80 unità di prodotto sono associate al solo codice MP0001.
I campi in giallo sono da compilare solamente per gli articoli lottizzati. La giacenza dell'articolo è la somma delle giacenze dei singoli lotti e quindi la rilevazione delle giacenze va fatta per singolo lotto. In genere e utile rilevare anche il Fornitore e la Scadenza del lotto. Possono essere rilevate anche la data di Produzione, Fine produzione, Confezionamento. Nell'esempio, la giacenza dell'articolo MP0010 sarà 50 + 70 + 80 = 200 kg.
I campi in azzurro sono da compilare solo per gli articoli matricolati, per i quali la quantità sarà sempre 1 (ad una matricola corrisponde sempre un singolo pezzo). Nell'esempio l'articolo MP0100 ha giacenza 2.
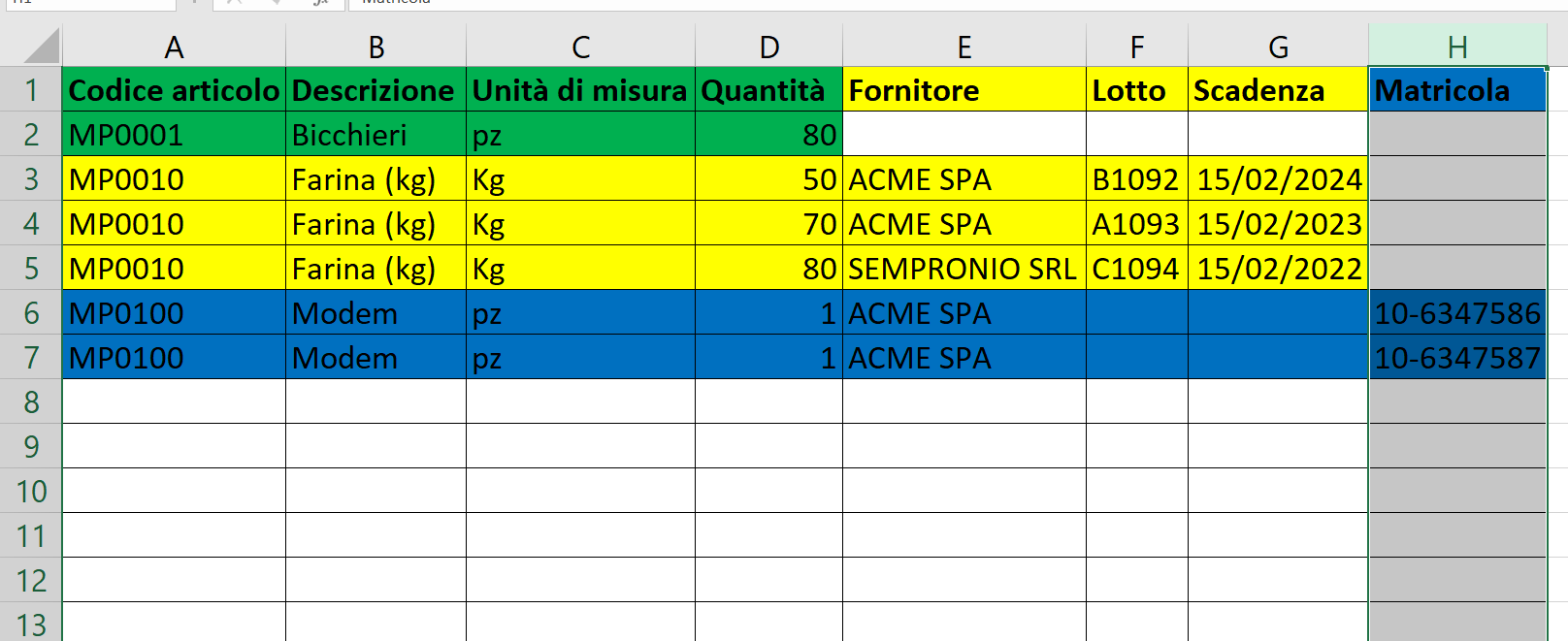
Il file excel deve essere precompilato con i Codici, Descrizioni e Unità di misura presenti su Innoova Erp, dando per scontato che le anagrafiche di questi articoli siano già censite.
Dal file si devono escludere
- i servizi
- le unità di imballo
- gli articoli con distinta base nella cui scheda anagrafica, alla tab Produzione, è stata impostata l'opzione Scarica componenti (1).
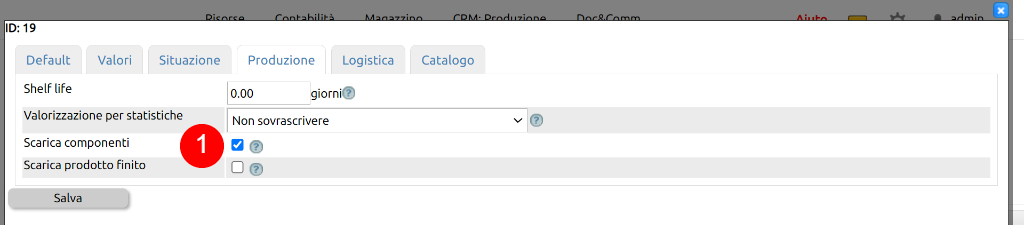
Vediamo come, a partire da 3 estrazioni file, è possibile costruire un unico file di partenza per la rilevazione dei dati.
Per scaricare i dati delle sole Materie prime, si procede come segue:
- su Magazzino > Articoli > Filtra (1)
- calcolare le quantità di giacenza per il solo deposito che stiamo inventariando (2)
- Categoria = Materia prima (3)
Eventualmente, è possibile impostare un filtro per famiglia merceologica (4).
Infine, clic su Esporta (5) e sarà possibile scaricare il file (6).
Il calcolo delle quantità di giacenza per il deposito è necessario per avere le quantità attualmente registrate su Innoova Erp da rettificare.
Nel caso in cui si stia effettuando un inventario partendo da giacenze zero, non sarà necessario inserire il filtro (2).
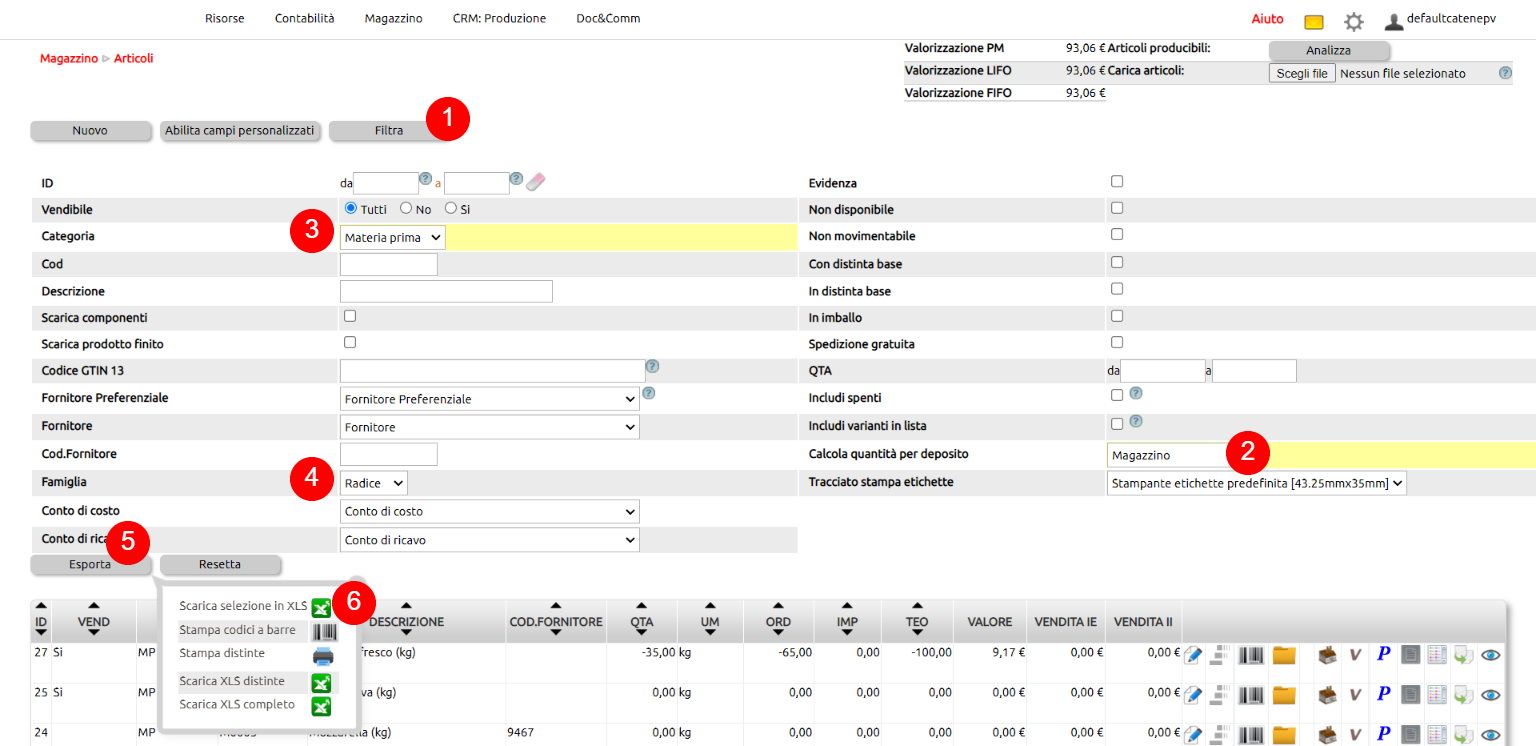
Per selezionare i prodotti con distinta base caricabili e scaricabili, serve eseguire le stesse operazioni viste sopra, ma impostando i seguenti filtri:
- Categoria = Prodotto finito e dopo Semilavorato (1)
- Con distinta base = SI (2)
- Scarica prodotto finito (3)
Sarà necessario fare 2 estrazioni differenti per i Prodotti finiti e i Semilavorati.
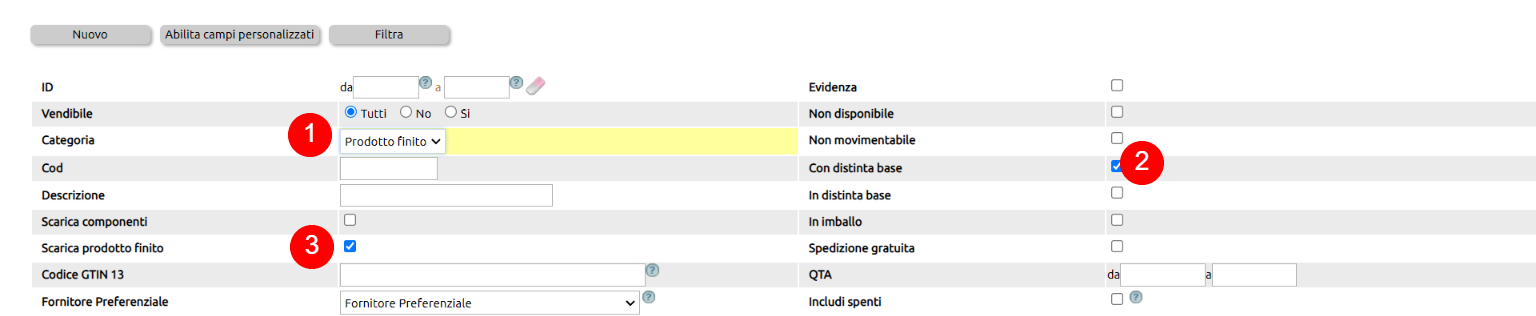
Estratti i 3 file excel sarà possibile unirli in un unico file che, per come operato, escluderà i servizi, le unità di imballo e i prodotti che hanno distinta base ma non sono movimentabili.
E' consigliabile aggiungere al file una colonna a parte per la rilevazione dei dati di giacenza reale, lasciando invariati gli eventuali dati presenti nel file e relativi alle giacenze registrate su Innoova Erp per il deposito.
Per gli articoli lottizzati sarà certamente necessario inventariare le giacenze ma anche rettificare i dati registrati su Innoova Erp.
In tal caso, l'estrazione dovrà essere fatta su Magazzino > Lotti come segue:
- Filtra (1)
- Deposito = deposito che si sta inventariando (2)
- Esporta (3)
- Excel (4)
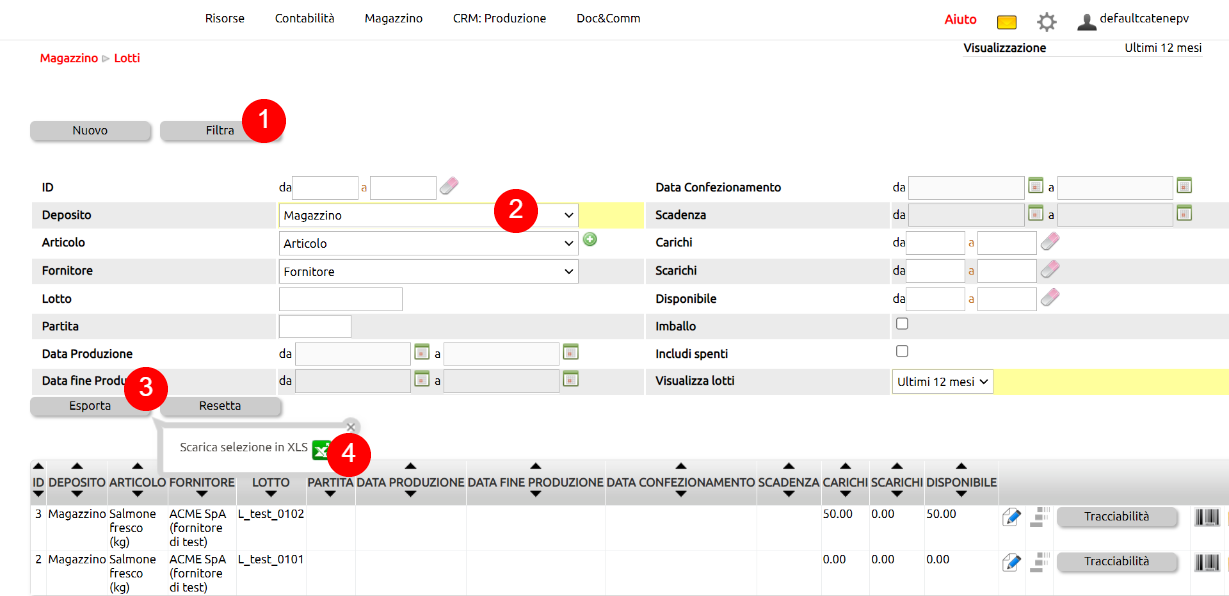
Estratti i dati di disponibilità di ciascun lotto, si procederà a riportarli nel file di base, arrivando alla fine a realizzare la struttura dati vista in precedenza (dati in giallo).
Uno dei modi per ottenere l'informazione delle giacenze di magazzino ad oggi è la generazione di un inventario progressivo da INIZIO GESTIONE ad oggi.
Vai su Magazzino > Inventario di magazzino, fai clic su Nuovo (1) e su Genera (2), lasciando inalterate le date: Innoova Erp creerà lancerà in background il ricalcolo di tutti i movimenti storici del magazzino, dalla data di creazione dell'istanza ad oggi.
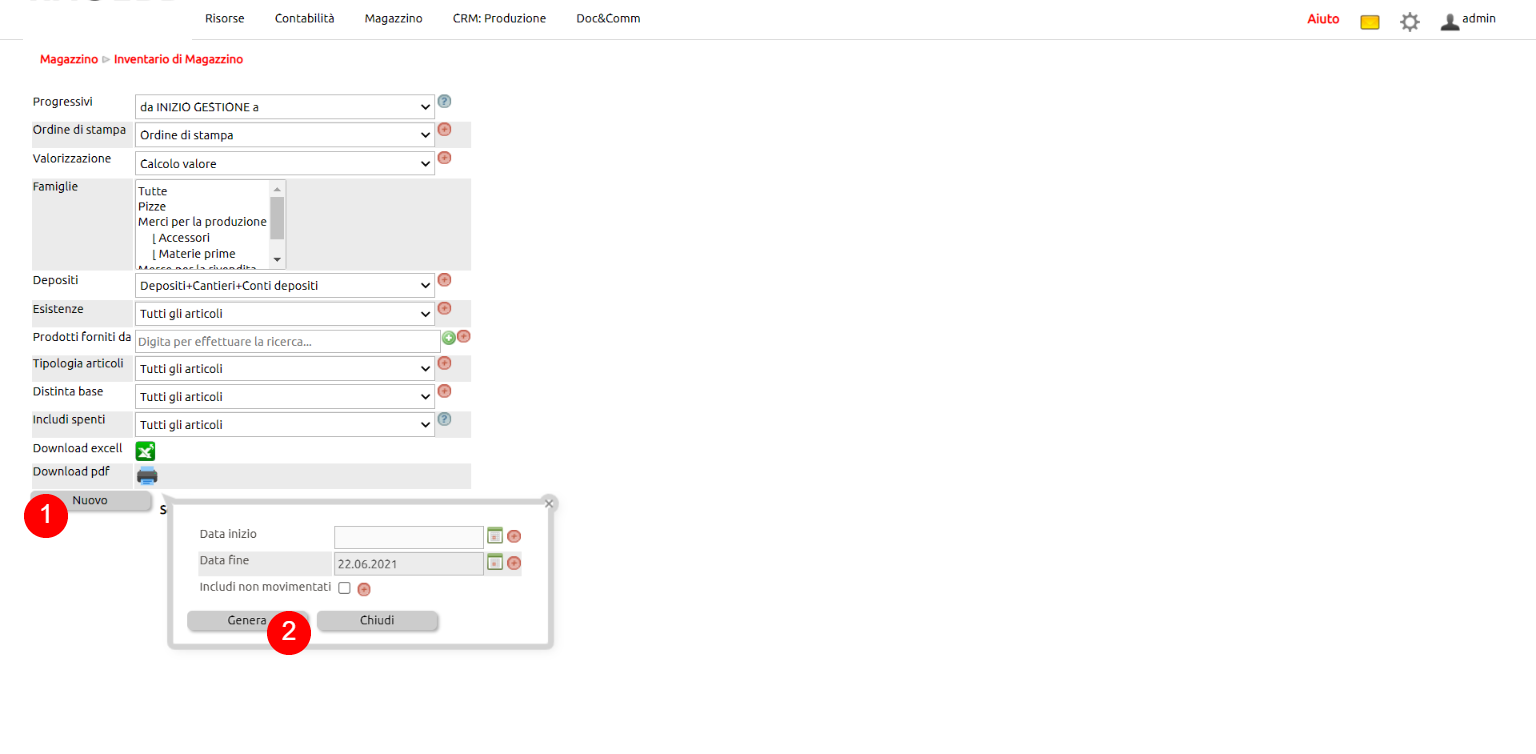
Appena terminato il calcolo nel campo Progressivi, sarà possibile selezionare il valore da INIZIO GESTIONE a DATA_OGGI (1).
Nella parte bassa comparirà una tabella (2) contenente i dati riferiti a tutti i depositi dell'azienda: questa interrogazione, pertanto, fornisce solamente una indicazione generale.
In genere, l'obiettivo è analizzare il singolo deposito. Per farlo, occorre selezionare nel campo Deposito il determinato deposito che si intende analizzare/inventariare/rettificare (3).
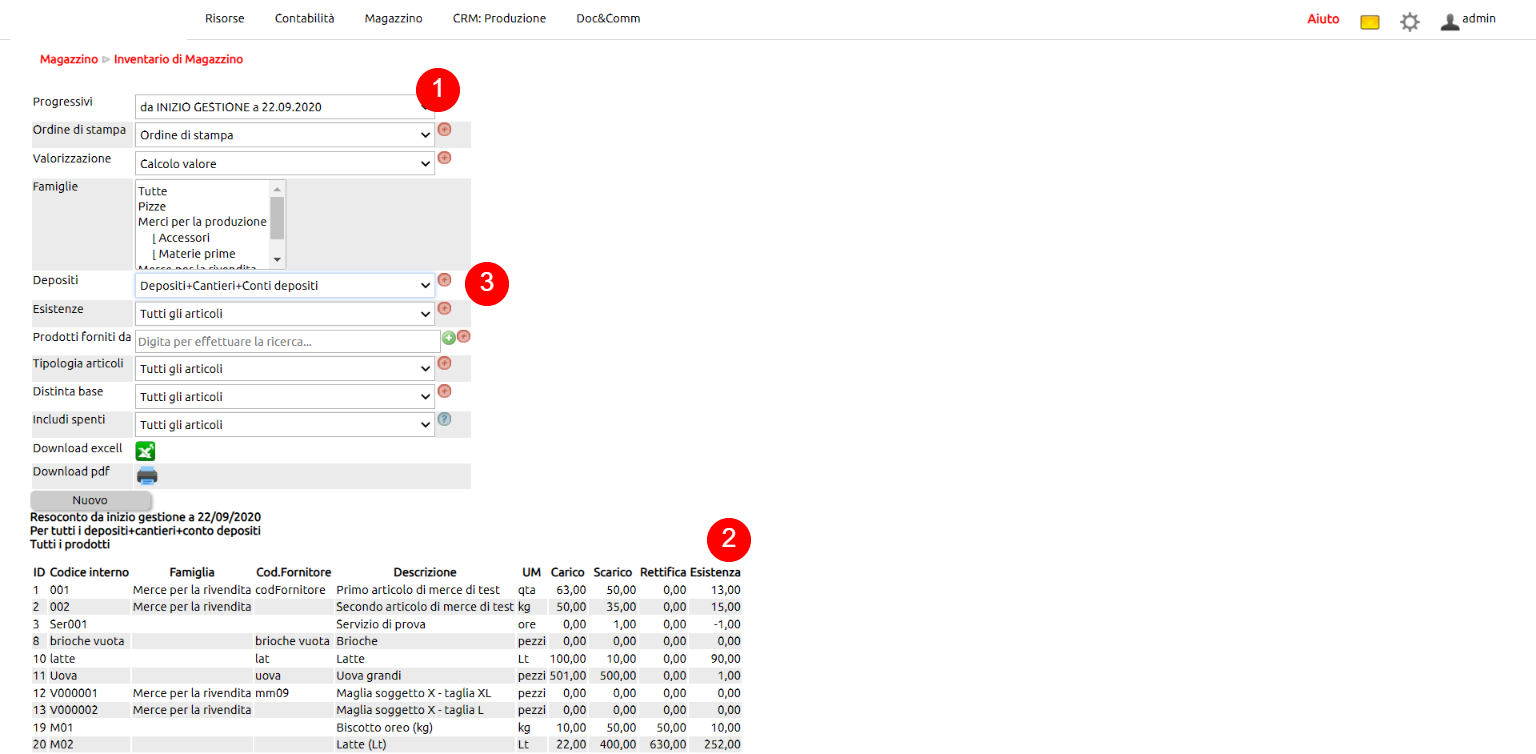
Selezionato il deposito (1), nella tabella la colonna Rettifica diventerà modificabile con valori positivi o negativi (2).
La colonna Esistenza viene ricalcolata nel seguente modo:
Esistenza = Carico - Scarico +/- Rettifica
Al Salva (3) verrà aggiunto alla data di oggi un movimento di magazzino (causale in configurazione) che rettifica l'esistene ad oggi.
Questo significa che, i dati storici del magazzino fino a ieri continueranno ad essere "da rettificare" mentre dalla data odierna saranno "correttamente rettificati".
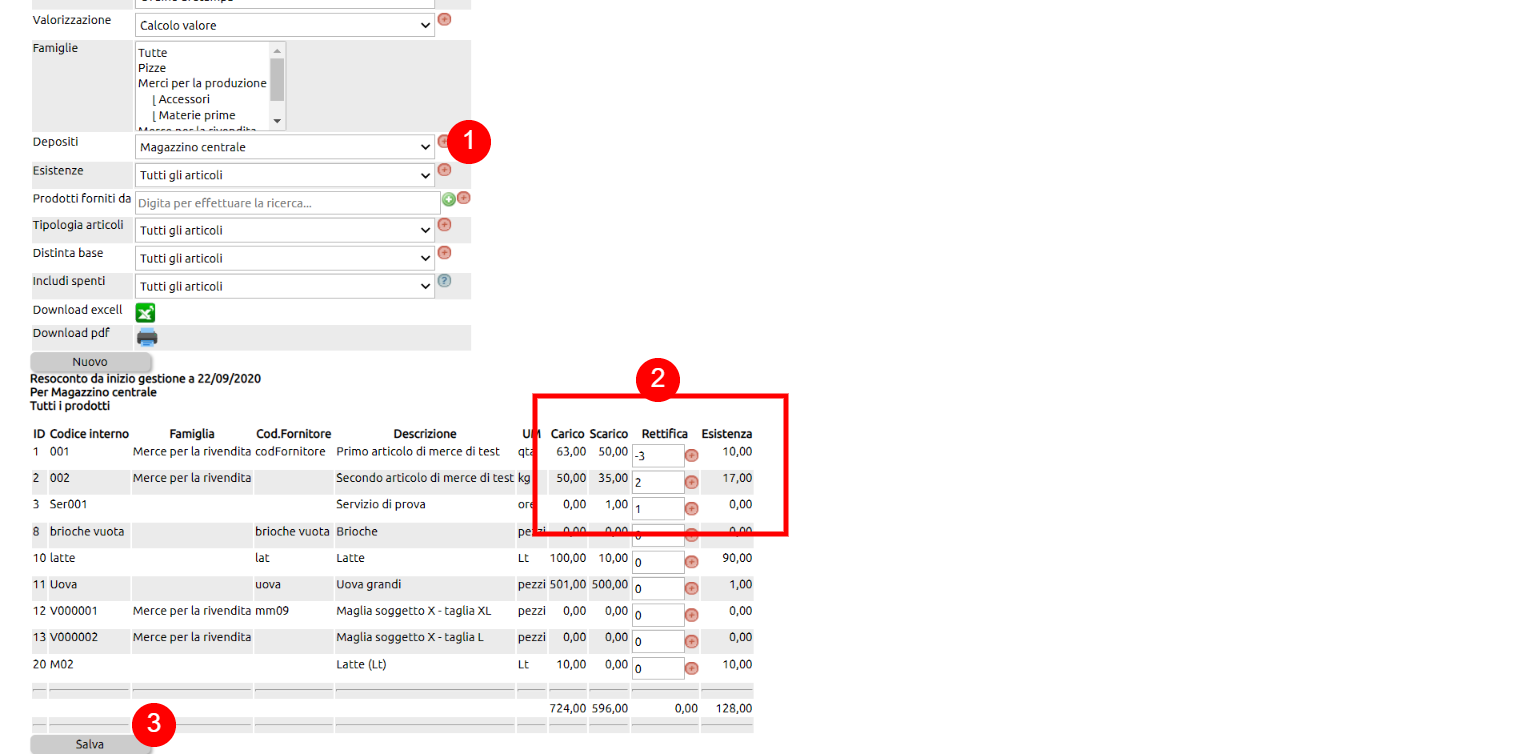
Si, su Magazzino > Lotti > Gestisci quantità (1)

Selezionato il deposito (2) verrà proposto l'elenco dei lotti disponibili per ciascun articolo (3).
E' possibile selezionarli tutti (4) e poi deselezionare quelli che non saranno oggetto di rettifica, oppure selezionare singolarmente i lotti da rettificare (5).
Per i soli lotti selezionati, sarà possibile modificare la quantità inserendo la nuova (ossia quella disponibile nella realtà) (6).
Fissate le quantità per tutti i lotti da rettificare e stabilita la data nella quale dovrà essere registrata la rettifica (7)
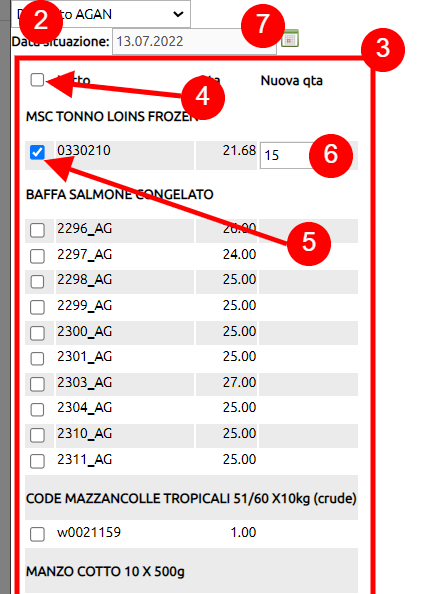
Infine, sarà possibile generare il movimento di rettifica (8) o, in caso di errore, resettare tutto (9)
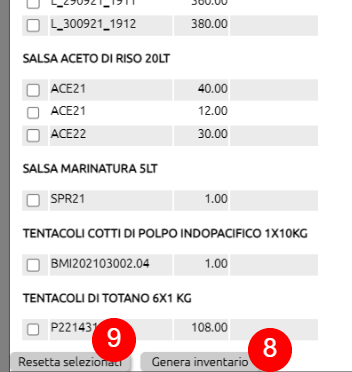
Il movimento generato sarà poi disponibile su Magazzino > Movimenti.
La causale usata per la creazione del movimento è quella impostata in configurazione
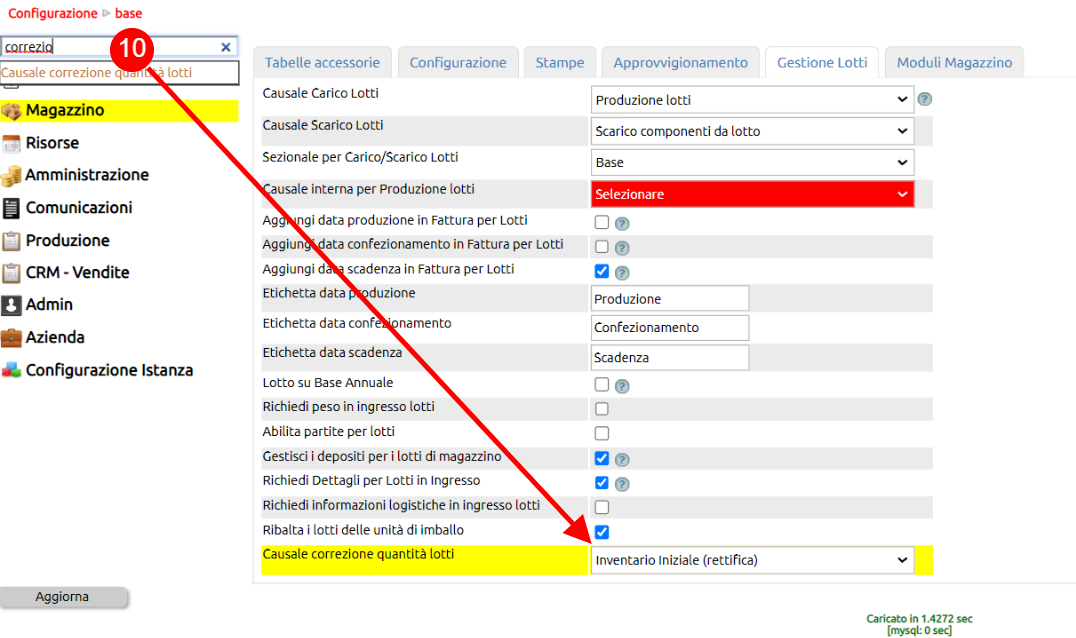
Diamo per assodato che hai il file excel dei dati di inventario.
Se non sai come costruire il file di base per effettuare l'inventario, leggi questa faq.
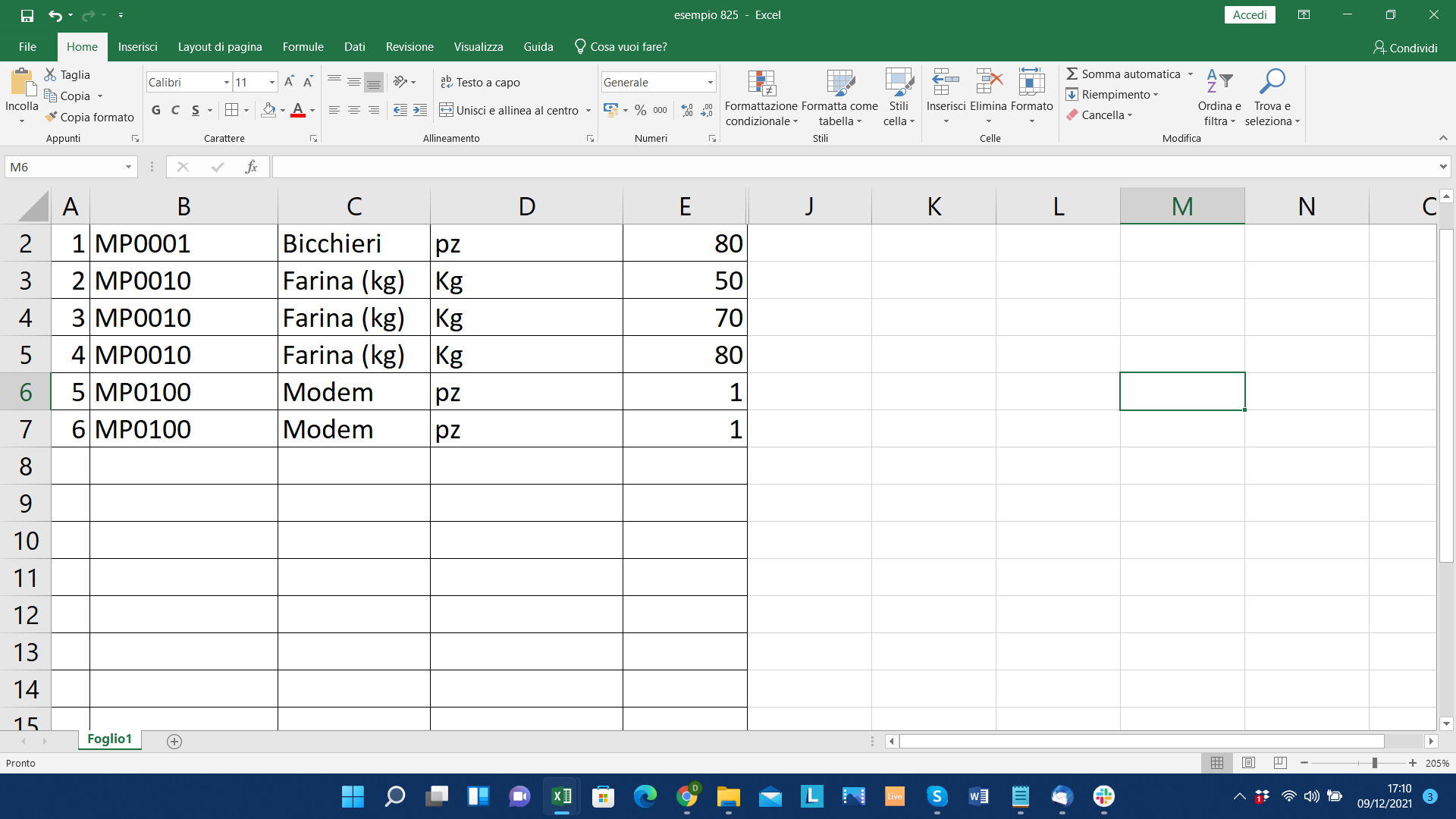
Riduci il file ad un unico foglio contenente le sole 3 colonne: ID, Codice e QTA e salva il file in "Formato CSV con separatore di elenco".
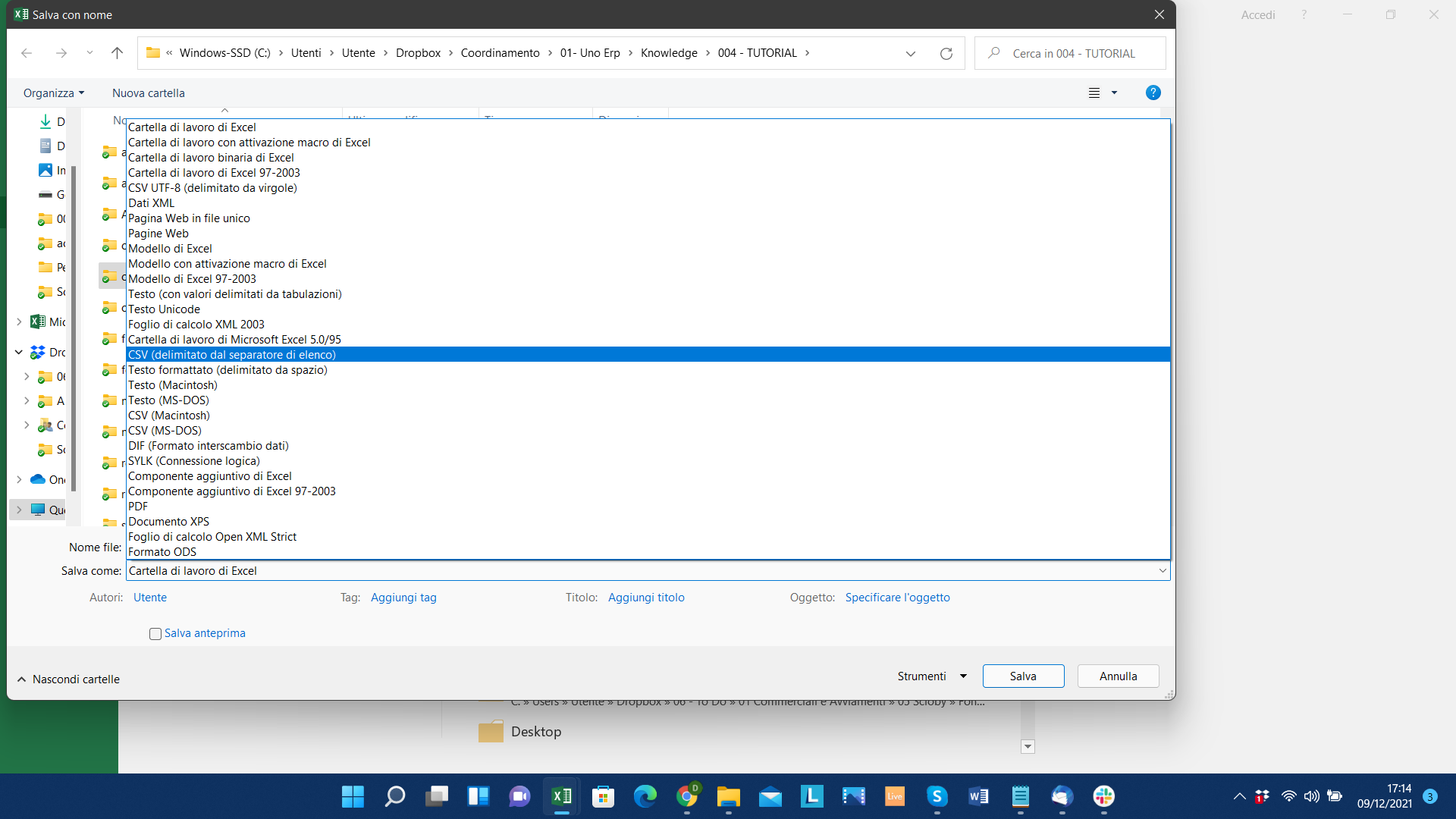
Vai su Magazzino > Multidepositi > Depositi (1) ed entra nella Situazione (2) del deposito che devi inventariare (3).
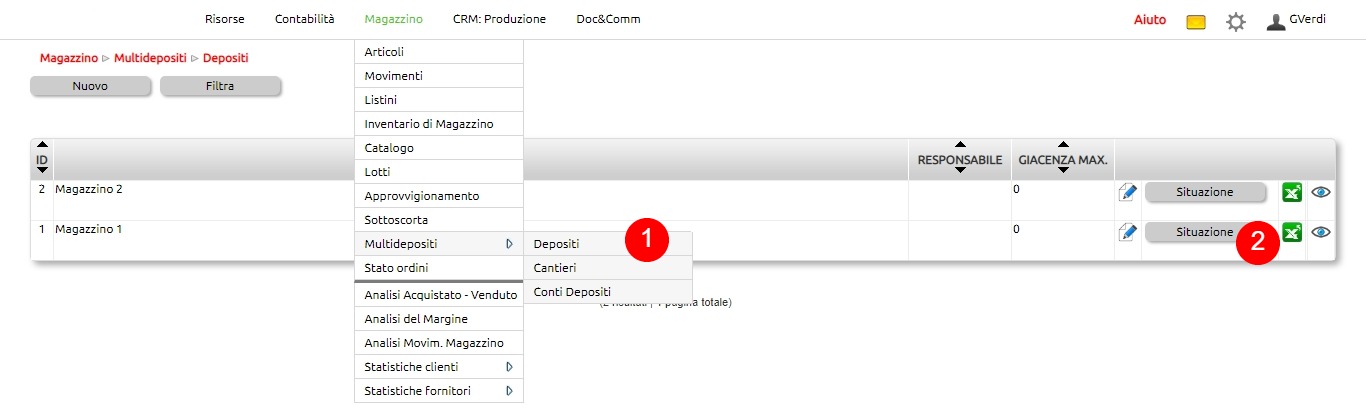
Fai clic su Scegli file (1).

Prima di procedere leggi bene le indicazioni riportate (1).
Se il file CSV contiene una riga di intestazione (una ed una sola), potrai scegliere di ignorarla (2).
Per fare in modo che a partire da una certa data le giacenze siano quelle del file, devi spuntare l'opzione Resetta deposito prima di procedere (3).
Imposta la data (4) e associa i dati in modo opportuno (5): ID con ID, Codice con Codice, Quantità con QTA.
Quindi importa i dati cliccando sul tasto Importa posto alla fine della schermata.
Visto che stai resettando il deposito, verrà creato un movimento che rettificherà le quantità esistenti di tutto il deposito a quelle riportate nel file effettuando movimenti positivi o negativi a seconda dei valori.
Se non resetti il deposito, verrà creato invece un movimento senza rettifica e che, pertanto, aggiungerà i valori inventariali a quelli esistenti.
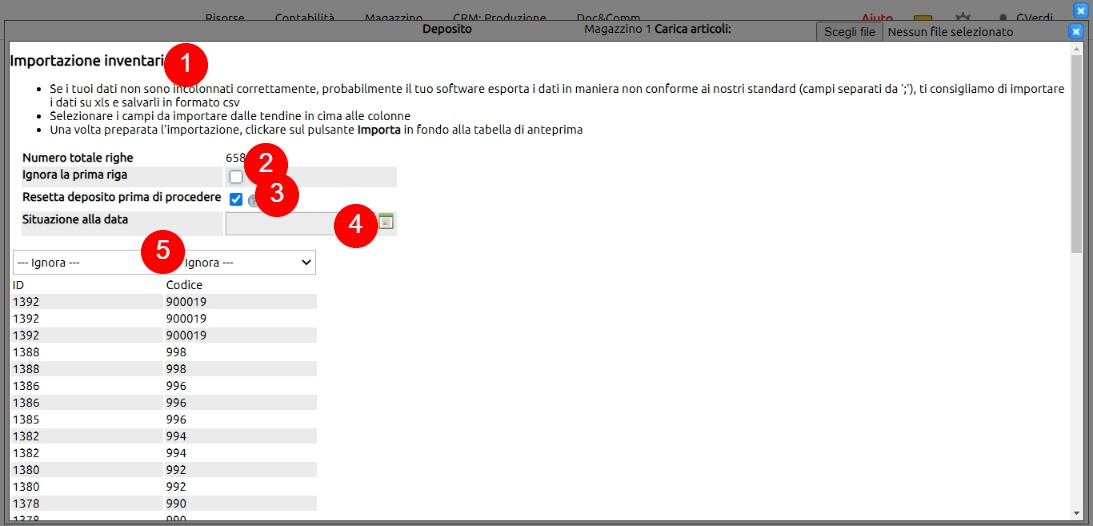
Per inventario con reset intendiamo la procedura di inventario eseguita in un momento diverso dall'inizio gestione, utile per tenere sotto controllo e sempre aggiornate le quantità di articoli presenti in magazzino.
Vai su Magazzino > Multidepositi > Depositi e cerca da Filtra (1) il deposito da inventariare.
Entra nella Situazione del deposito (2).

Da scegli file (3) carica il file csv che avrai preparato in precedenza (vedi immagine sotto).
Nell'esempio inventarieremo l'articolo ID 52 la cui giacenza passerà da 20 a 25 e l'articolo ID 40 la cui giacenza passerà da 0 a 10.
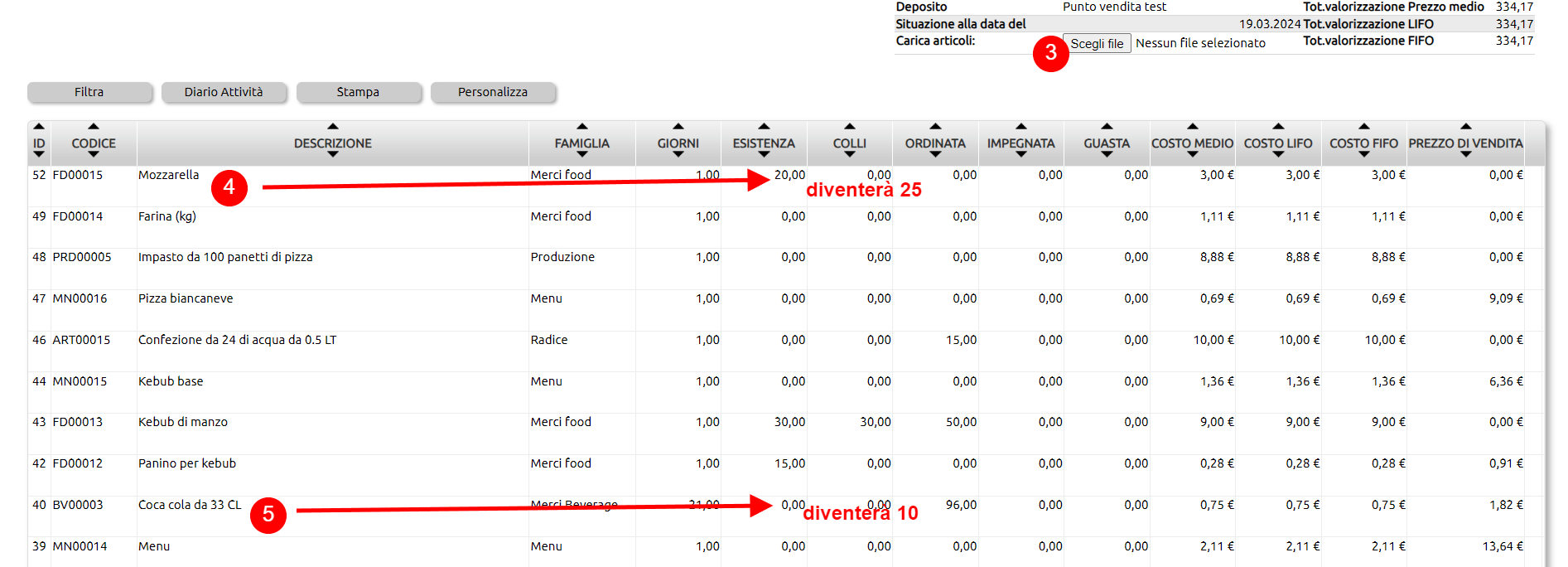
Il file da usare per fare l'inventario dovrà avere almeno due colonne: ID e QTA.
L'ID si riferisce all'ID dell'articolo da inventariare, mentre le QTA sono quelle reali rilevate in deposito.
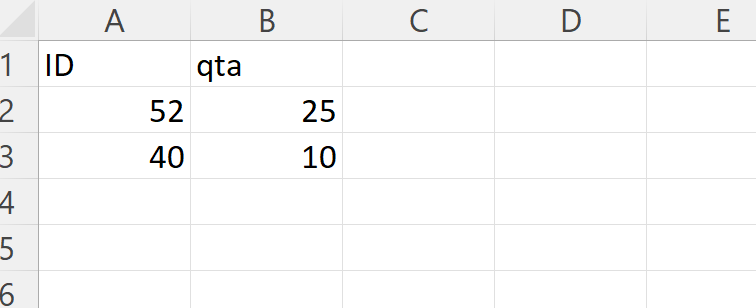
Il file dovrà essere salvato in formato CSV (delimitato dal separatore di elenco) - ossia da ";".
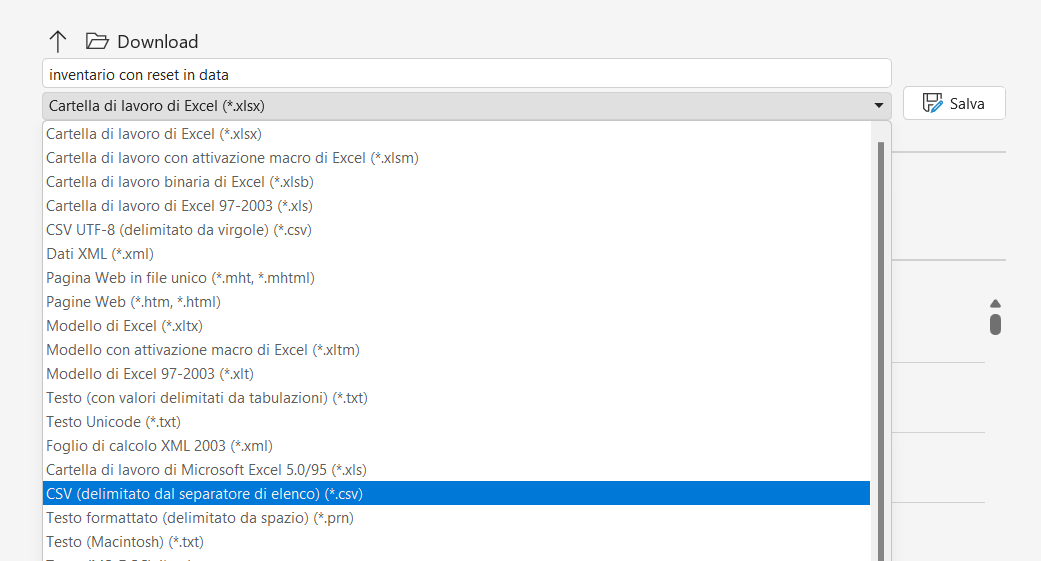
Una volta caricato il file da Scegli file (3), comparirà l'interfaccia di associazione dei dati.
Se il file è dotato di una prima riga di intestazione, sarà necessario ignorarla (6).
Essendo necessario resettare il deposito, occorrerà spuntare l'opzione di reset (7).
Sarà a questo punto possibile spuntare l'opzione che ci consentirà di resettare solamente gli articoli riportati nel file per ID (8).
IMPORTANTE: in assenza di questa spunta, l'operazione comporterà il reset di tutti gli ID articolo, anche di quelli non riportati nel file.
E' possibile restringere il reset anche per famiglia (9): anche se presenti nel file in importazione, i dati delle famiglie non selezionate non saranno calcolati.
Il reset sarà quindi fatto alla data impostata (10).
Infine sarà necessario associare i dati del file: ID con ID (11) e Qta con qta (12), quindi importare (13).
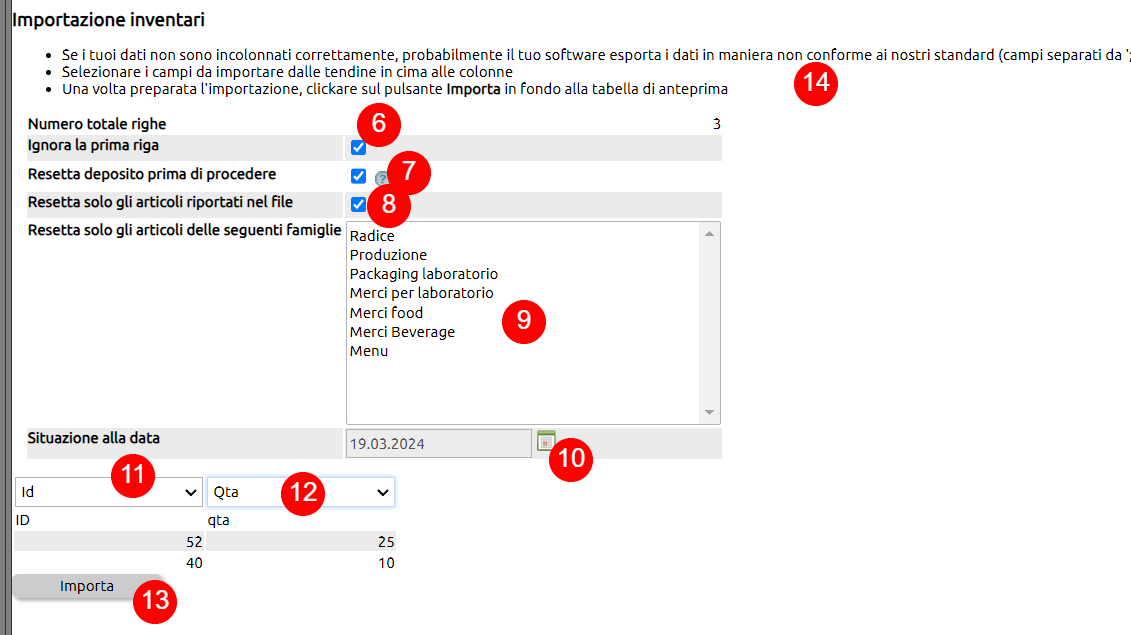
Completato il calcolo il riscontro sarà immediato.
Su Magazzino > Movimenti (in genere tra quelli chiusi) sarà registrato il movimento di rettifica visionabile con un clic sul suo numero ID (15).
Il movimento conterrà le quantità necessarie a portare le giacenze precedenti a quelle che sono riportate nel file in importazione.
Nell'esempio in figura,
- per l'articolo ID 52 quindi nel movimento ci sarà una quantità pari a 5, necessaria per portare l'esistenza da 20 a 25
- per l'articolo ID 40 quindi nel movimento ci sarà una quantità pari a 10, necessaria per portare l'esistenza da 0 a 10
Chiaramente nel movimento potrebbero esserci anche quantità negative, nel caso con la rettifica si voglia diminuire l'esistenza presente.
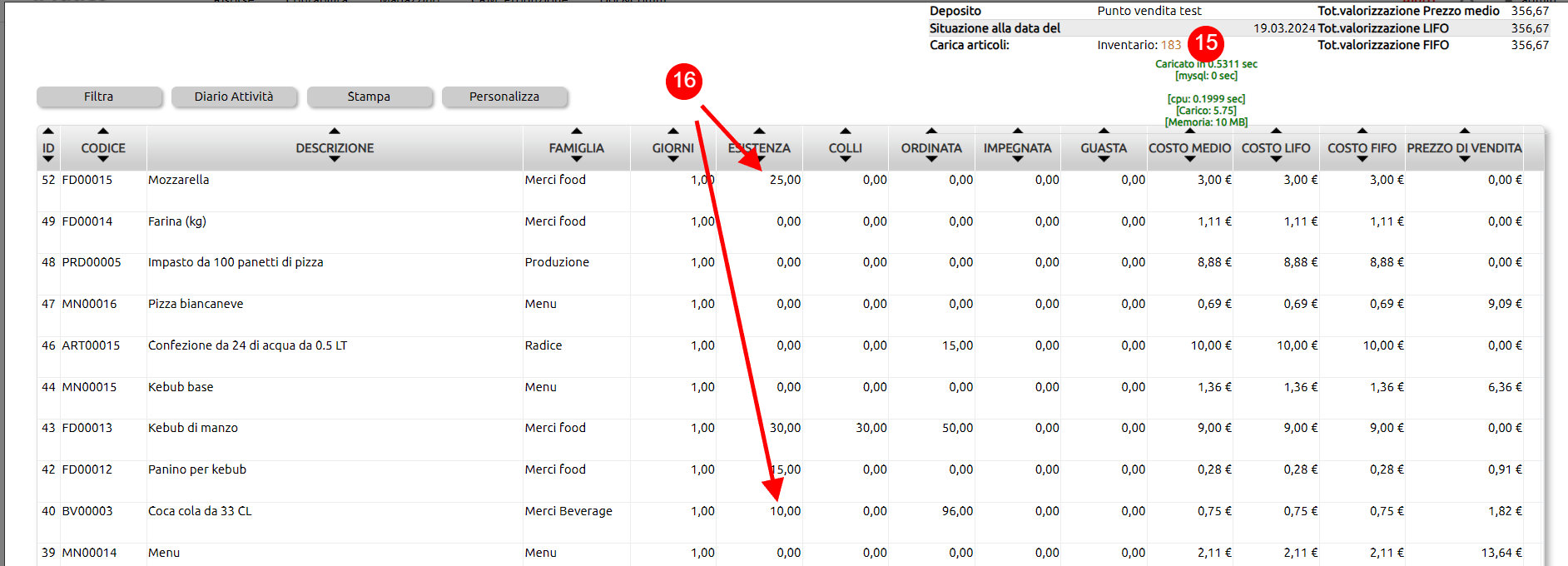
Nel modulo Magazzino > Inventario di magazzino (1) è possibile ottenere l'informazione della valorizzazione di una merce, per ogni deposito e con riferimento alle movimentazioni realizzate in quel deposito in un determinato intervallo di date.
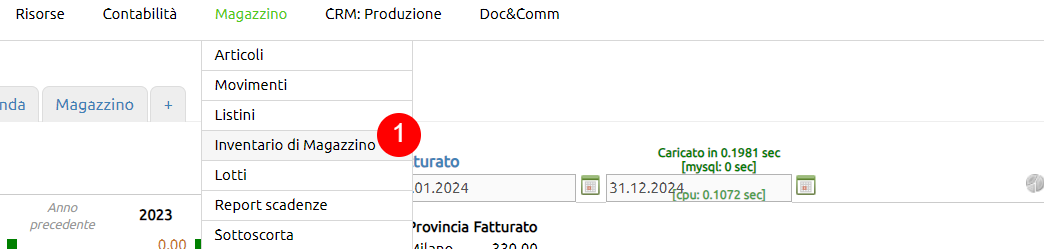
Per prima cosa, se non già fatto in precedenza, occorre lanciare il calcolo cliccando su tasto Nuovo (2).
Basterà impostare l'intervallo di date (3) e lanciare il calcolo di generazione dell'inventario (4).
Il calcolo sarà basato su tutte le movimentazioni registrate fino al momento del lancio del calcolo e aventi date ricandenti nell'intervallo impostato.
IMPORTANTE: il calcolo lanciato sovrascriverà l'eventuale inventario calcolato per le stesse date.
Non inserire la Data di inizio corrisponde a voler eseguire il calcolo su tutte le movimentazioni da Inizio gestione fino alla Data fine.
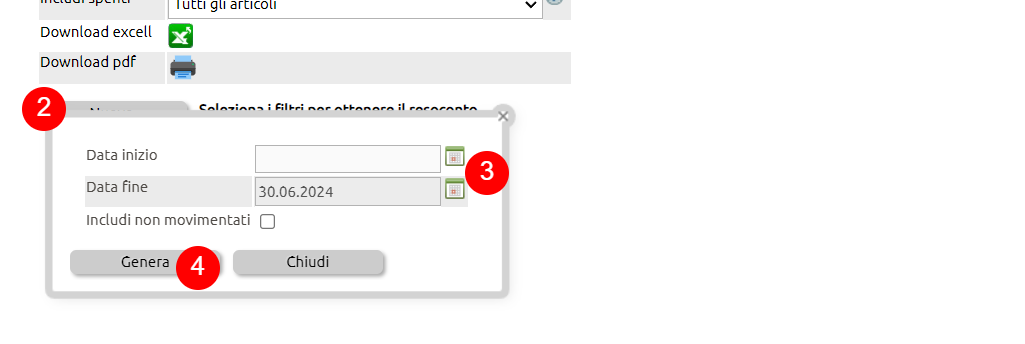
Una volta completato il calcolo, l'inventario progressivo sarà disponibile tra quelli precedentemente calcolati (5).
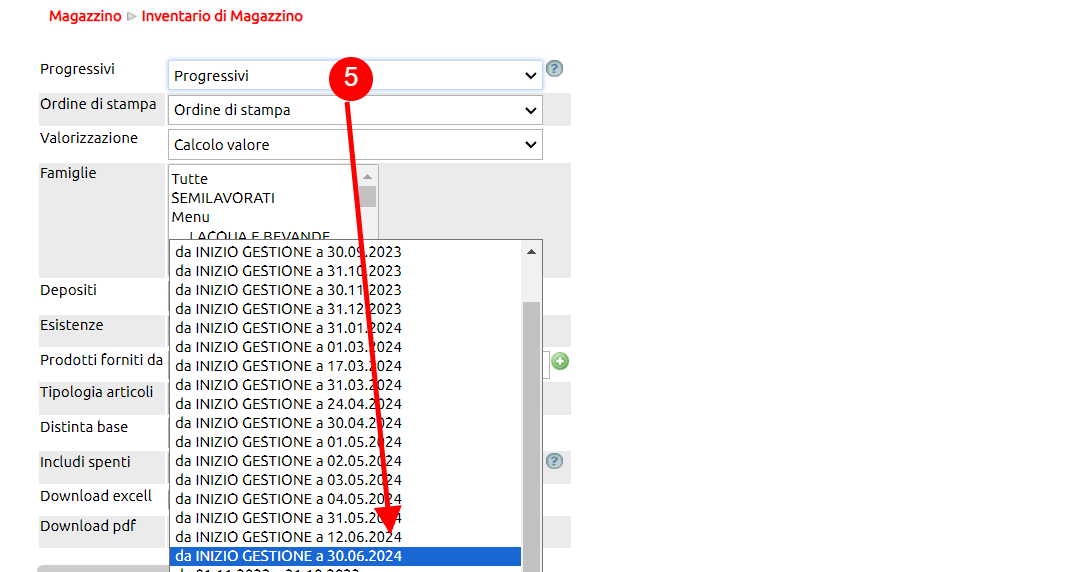
Selezionato l'inventario, verrà proposta la tabella dei dati (6), la quale potrà essere filtrata in vario modo (7) e infine estratta in formato xls o pdf (8).
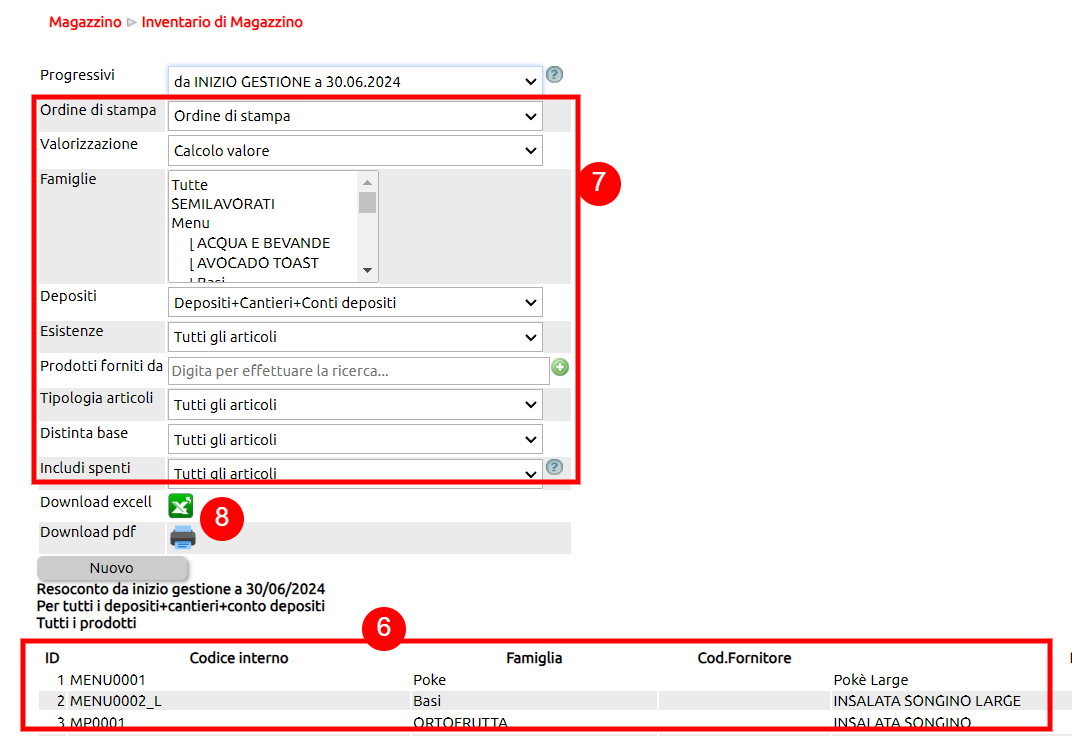
Ai fini dell'estrazione dei dati di valorizzazione, sono fondamentali i filtri Valorizzazione (9) e Depositi (10).
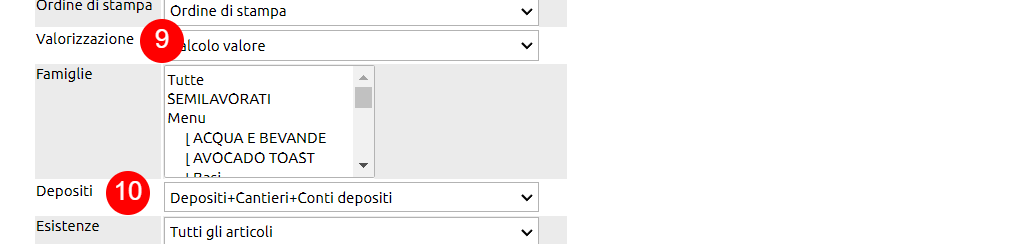
Il filtro Valorizzazione (11) abilita la colonna che riporta i valori FiFo / LiFo / Prezzo medio (12).
IMPORTANTE: se non si seleziona alcun deposito specifico, sarà possibile visualizzare solamente la colonna Prezzo medio, in quanto le valorizzazioni FiFo e LiFo hanno un significato solo se considerate a livello di singolo deposito.
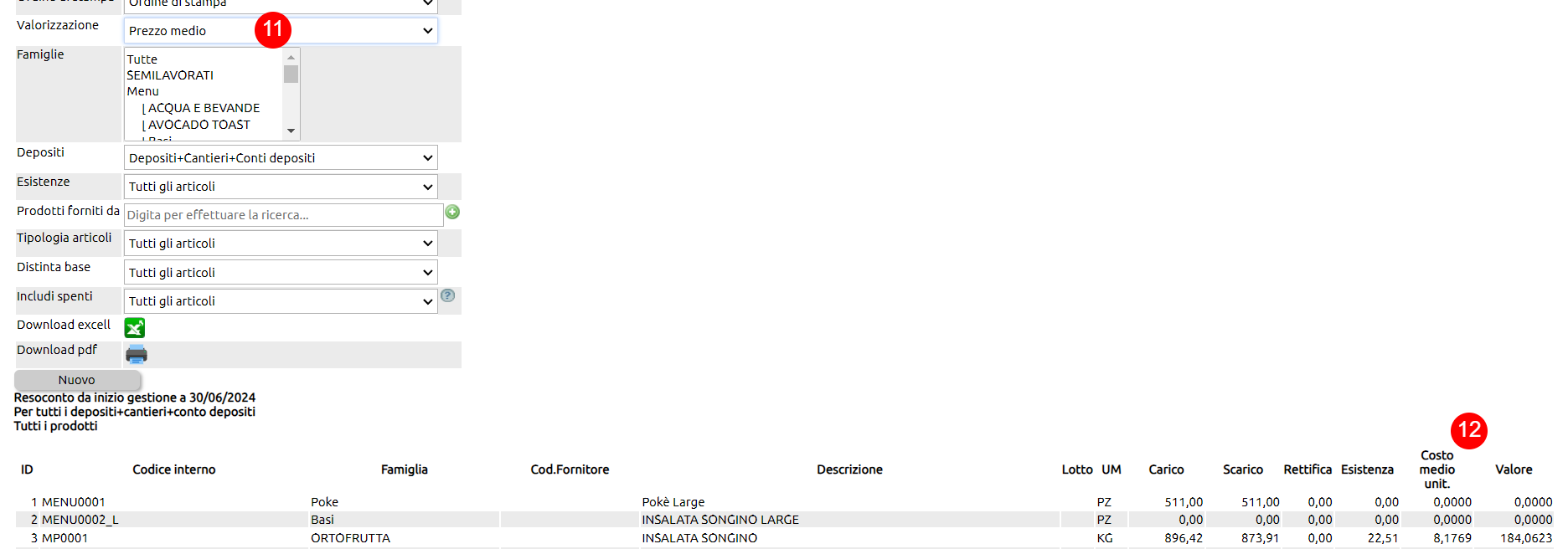
Selezionato il deposito (13) sarà infatti possibile visualizzare tutte e tre le opzioni di valorizzazione.
I dati riportati in tabella saranno quelli calcolati col Metodo degli acquisti storici o col Metodo delle rimanenze, a seconda di quale tra questi due metodi è stato abilitato in Configurazione.
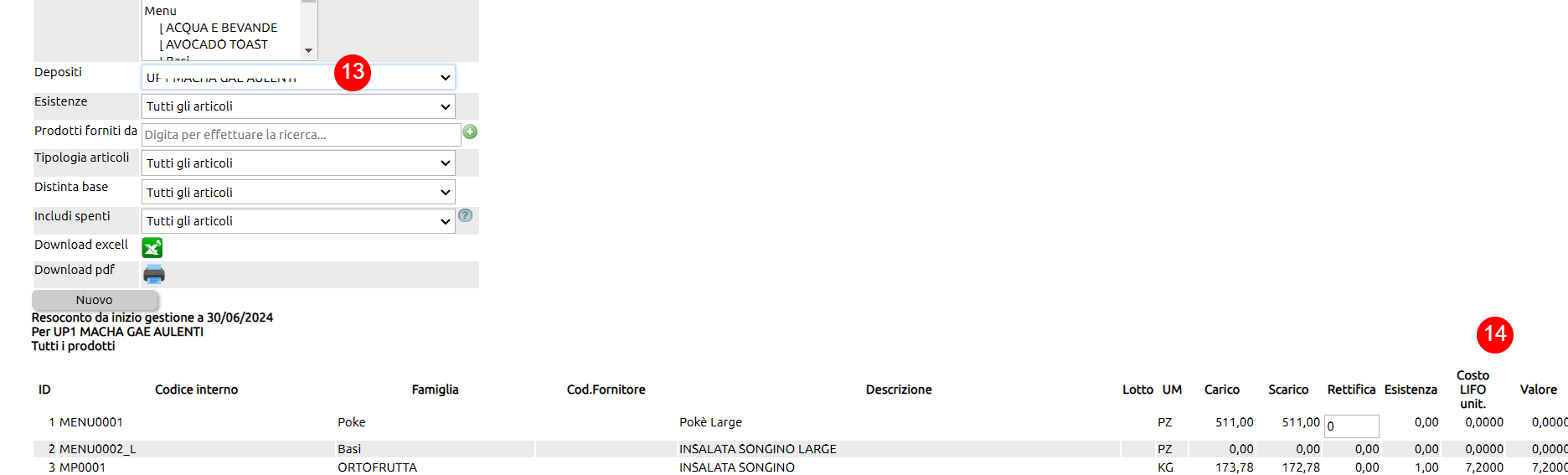
Periodicamente è necessario eseguire l'operazione di inventario di rettifica per eseguire una esatta fotografia in un preciso momento delle giacenze di magazzino.
Appresso vedrai il procedimento per registrare il movimento di inventario al buio; fatto l'accesso (1) alla INSTORE,
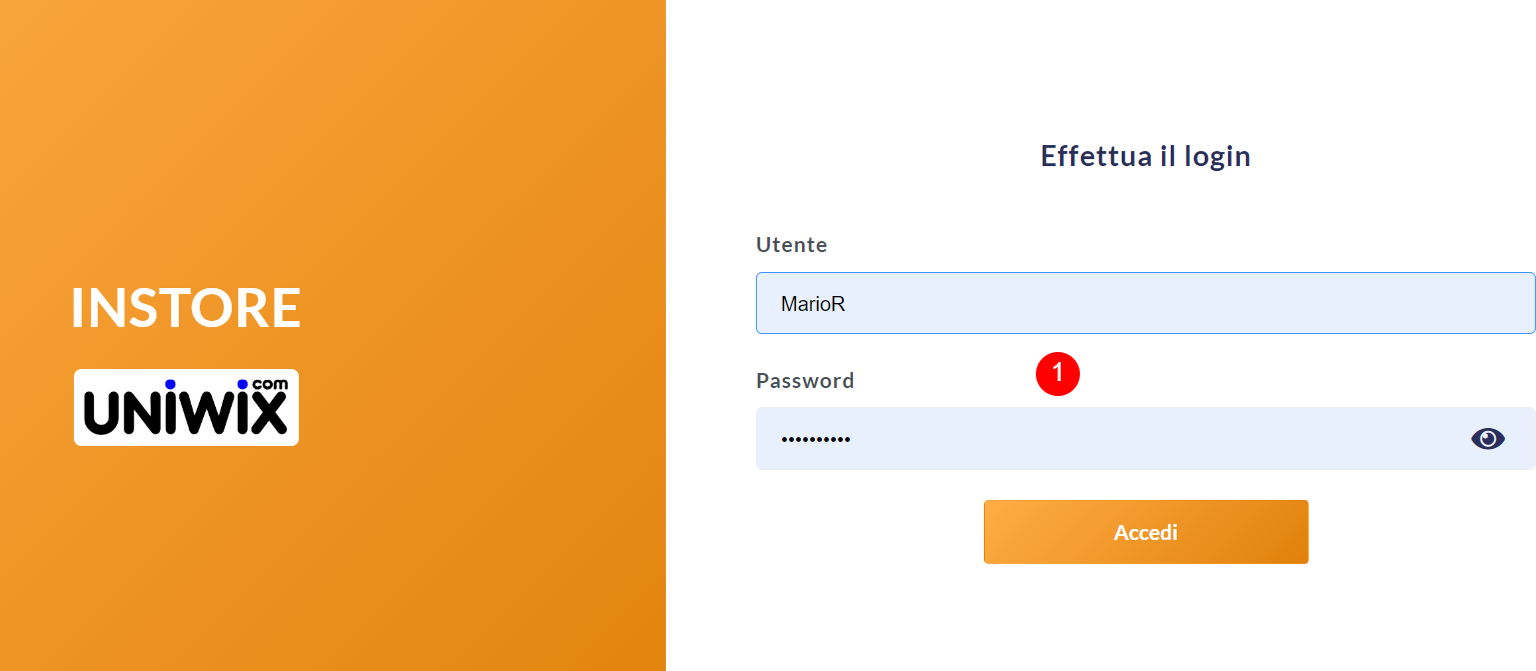
seleziona il punto vendita per il quale stai lavorando (2).
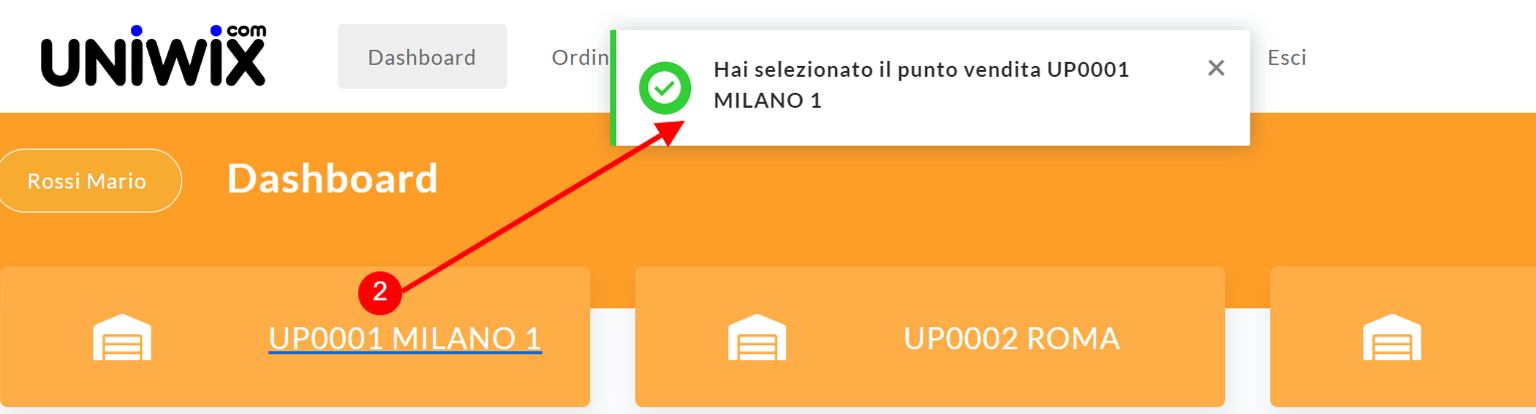
Clicca sul tasto Merce (3)> Inventario (4)
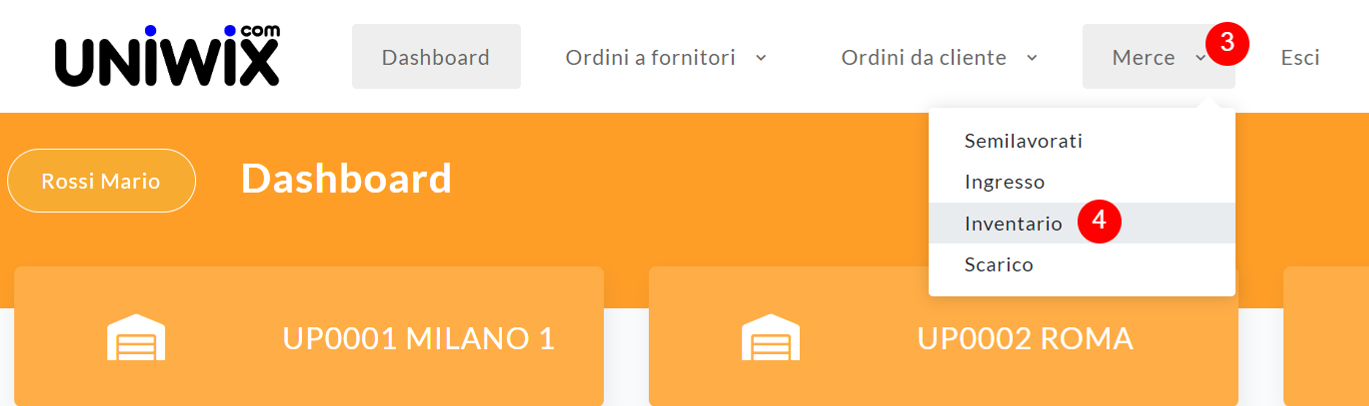
Seleziona l'articolo richiamandolo tra quelli presenti (5) oppure avvia una scansione (6): ovviamente questo è fattibile se stai operando con un device dotato di fotocamera che catturerà il barcode; inserisci la quantità (7), vai avanti ad aggiungere gli altri articoli e le relative quantità, qualora fosse necessario puoi eliminare la riga (8)
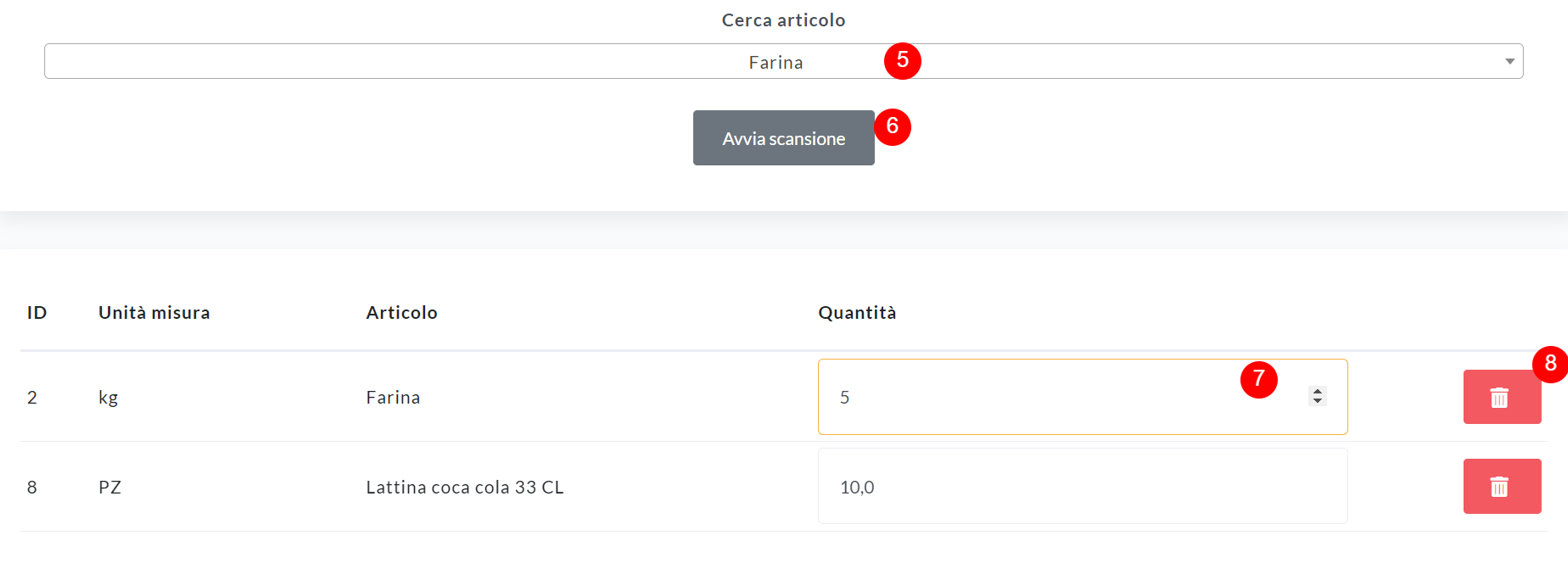
Infine, clicca su salva (9).
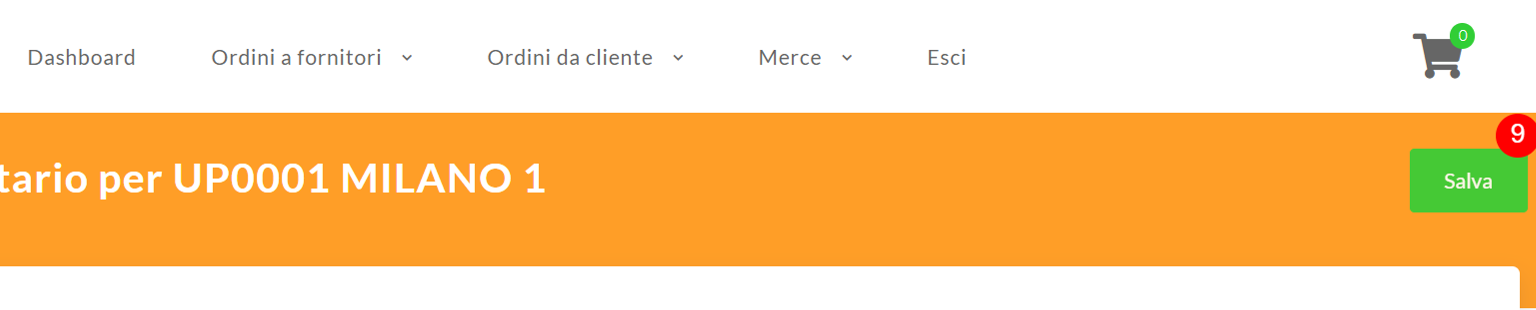
Il processo finora illustrato verrà registrato su ERP > Magazzino (10)> Movimenti (11)> Filtra (12)> includi documenti chiusi (13)
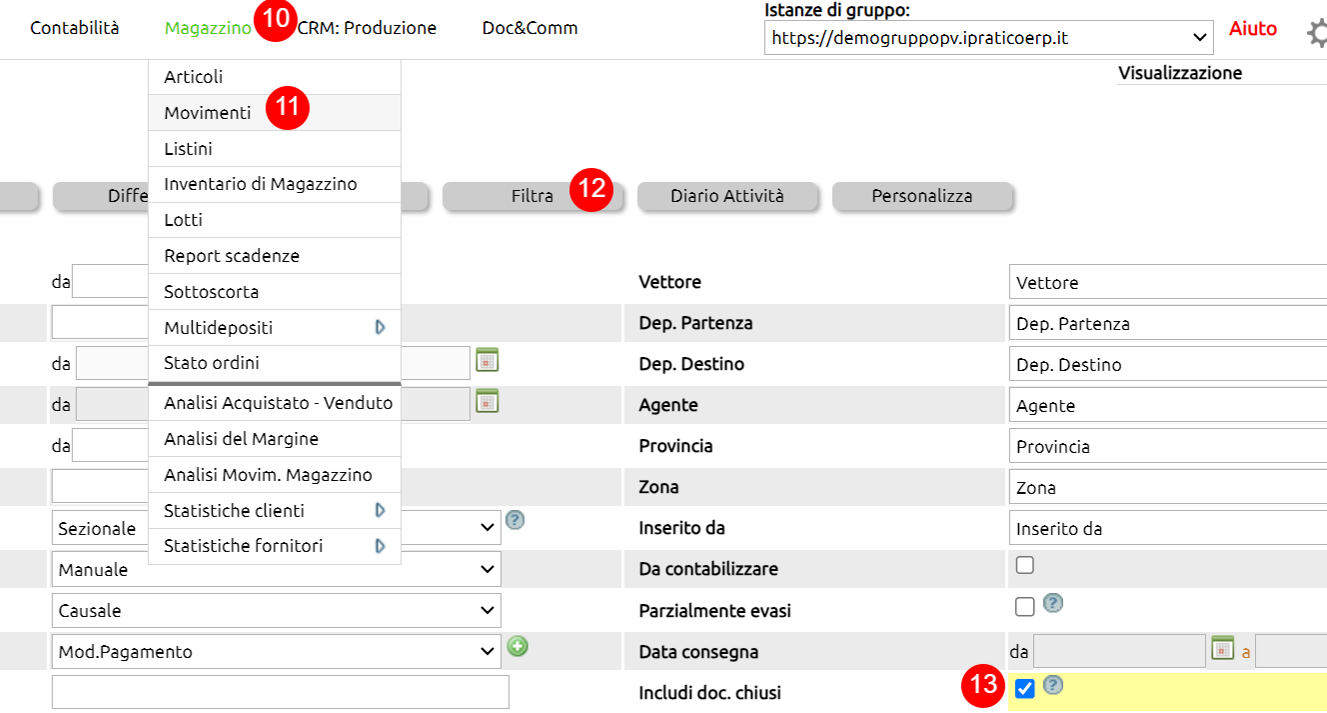
nella tendina altri documenti chiusi (14) con il movimento Rettifica di inventario (15):

E' anche possibile visionare cosa succede a livello di singolo articolo andando su Magazzino (16)> Articoli (17); seleziona l'articolo di tuo interesse dalla schermata attraverso il tasto filtra (18):

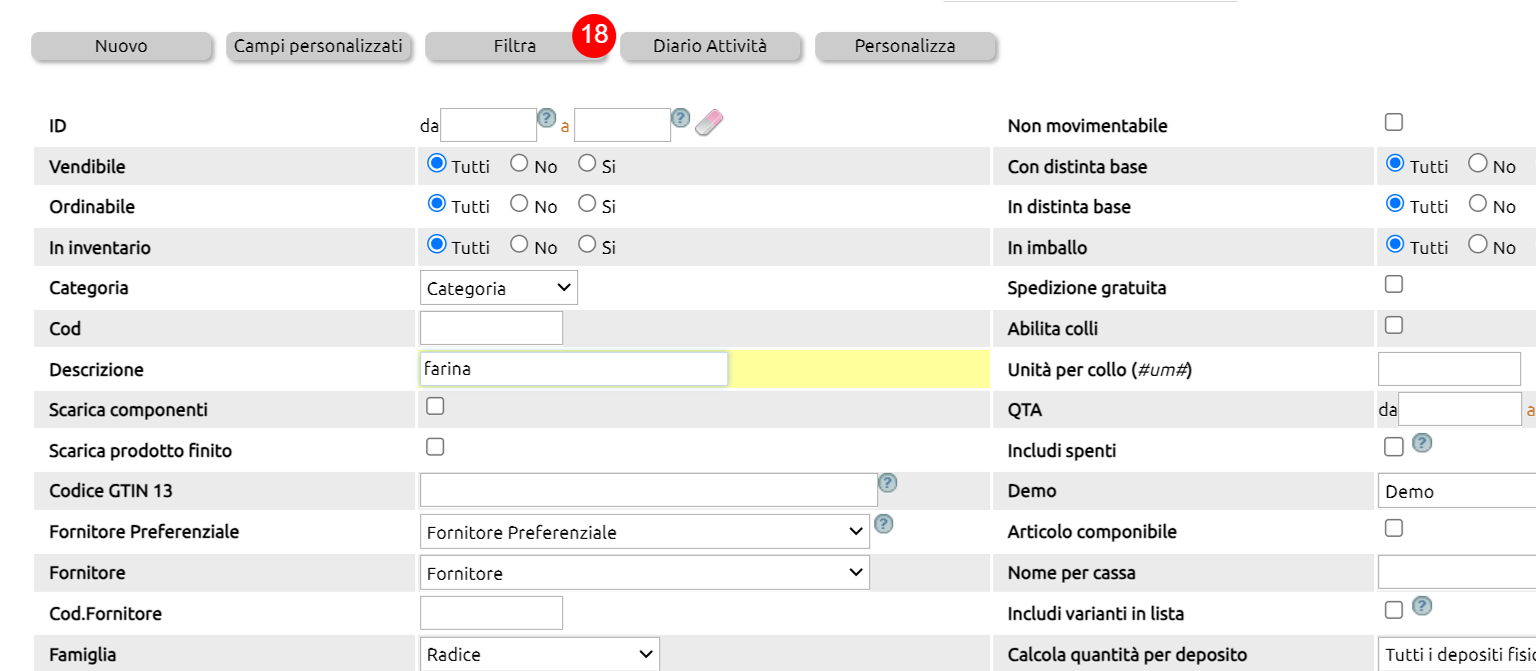
Clicca sul tasto movimenti (19):
.png)
Qui troverai la quantità dell'articolo presente a magazzino dopo la registrazione della rettifica (20).

Il lotto è un codice alfanumerico che identifica univocamente una partita di merce.
Il lotto può essere assegnato quindi sia al singolo articolo che alla unità di imballo.
Operazioni sui lotti:
A) Il lotto può essere registrato al momento dell'acquisto della merce (lo si acquisisce quindi all'atto della ricezione di un Ddt o di una accompagnatoria) e viene digitato nell'apposito campo libero la cui presenza nel modulo viene pilotata dalla causale di configurazione.
Durante la memorizzazione dei lotti in ingresso entrano in gioco i seguenti parametri di configurazione:
- suddivide i lotti per deposito, che ha la finalità di allocare le singole partite nei singoli depositi.
- ribalta i lotti delle unità di imballo sugli articoli, che ha come finalità di estendere la numerazione dall'articolo acquistato (unità di imballo), al prodotto ivi contenuto. L'obiettivo è di acquisire il lotto sull'Unità di imballo durante l'acquisto o la produzione, ma di utilizzarlo nei movimenti di uscita anche nell'articolo contenuto nell'unità di imballo.
B) Il lotto può essere creato attraverso l'apposita funzione Lotti.
Anche qui entrano in gioco le chiavi di configurazione:
- suddivide i lotti per deposito, che ha la finalità di poter lottizzare in un deposito prodotti utilizzando materie prime presenti esclusivamente in quel deposito.
- ribalta i lotti delle unità di imballo sugli articoli, che ha come finalità quella di estendere la numerazione dalla unità di imballo che stiamo producendo al prodotto ivi contenuto.
Tutti i movimenti in entrata e quelli in uscita che coinvolgono i lotti, vengono registrati sulla tabella della tracciabilità raggiungibile dal tasto grigio posto alla destra di ciascuna riga di lotto; lo stesso esplicita tutte le quantità movimentate e residue, i riferimenti ai documenti e, dettagliando per i lotti che derivano da una produzione interna, anche le materie utilizzate.
Per registrare i lotti della merce in ingresso procedi con il documento di acquisto (ddt - fattura accompagnatoria); dopo aver digitato i dati iniziali procedi ad inserire gli articoli e indica manualmente il lotto (1):
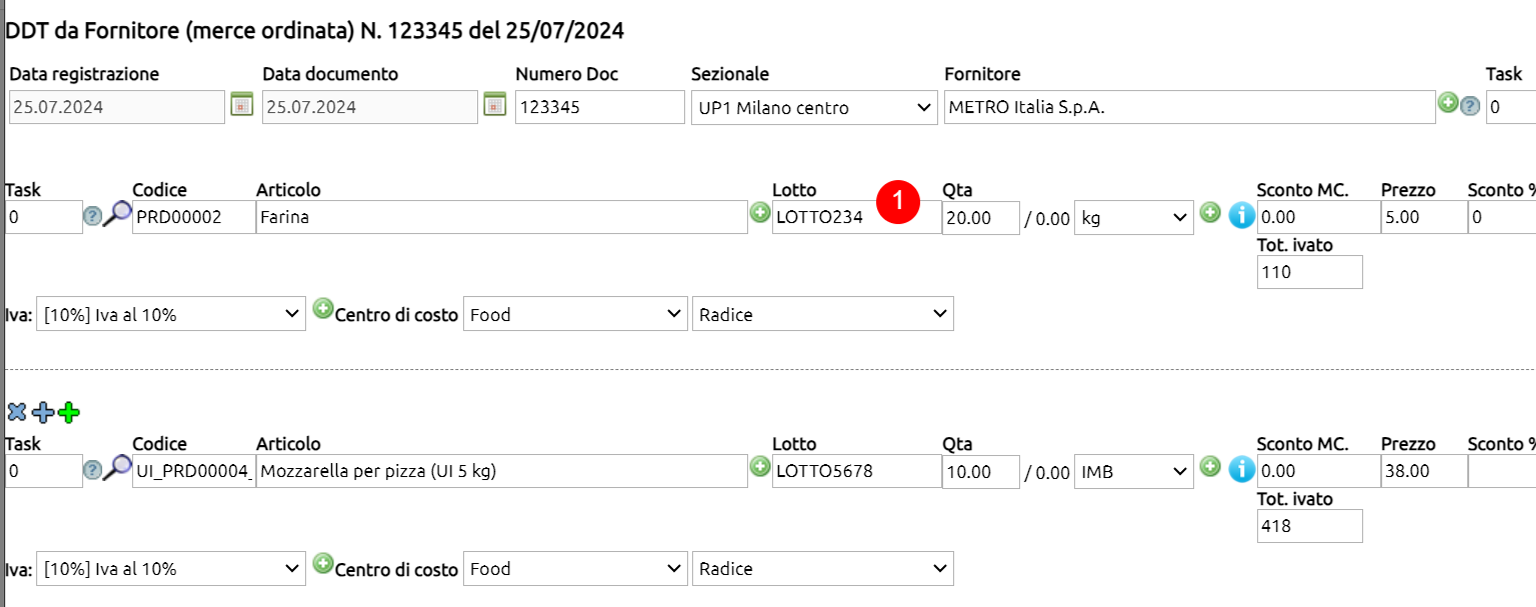
Dopo aver salvato il movimento si aprirà la schermata di gestione informazione lotti, dove potrai indicare la data di scadenza (2) e procedere a salvare (3):
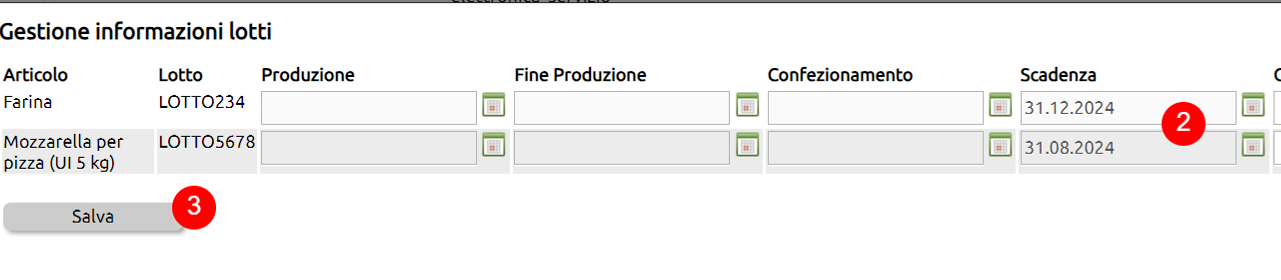
A questo punto potrai seguire la tracciabilità dei singoli articoli, vai su Magazzino (4)> Lotti (5)> Filtra (6):

puoi filtrare i dati per ID (7), deposito (8), codice articolo (9), descrizione articolo (10), fornitore (11), numero del lotto (12), puoi resettare (13) ed esportare i dati in excel (14):
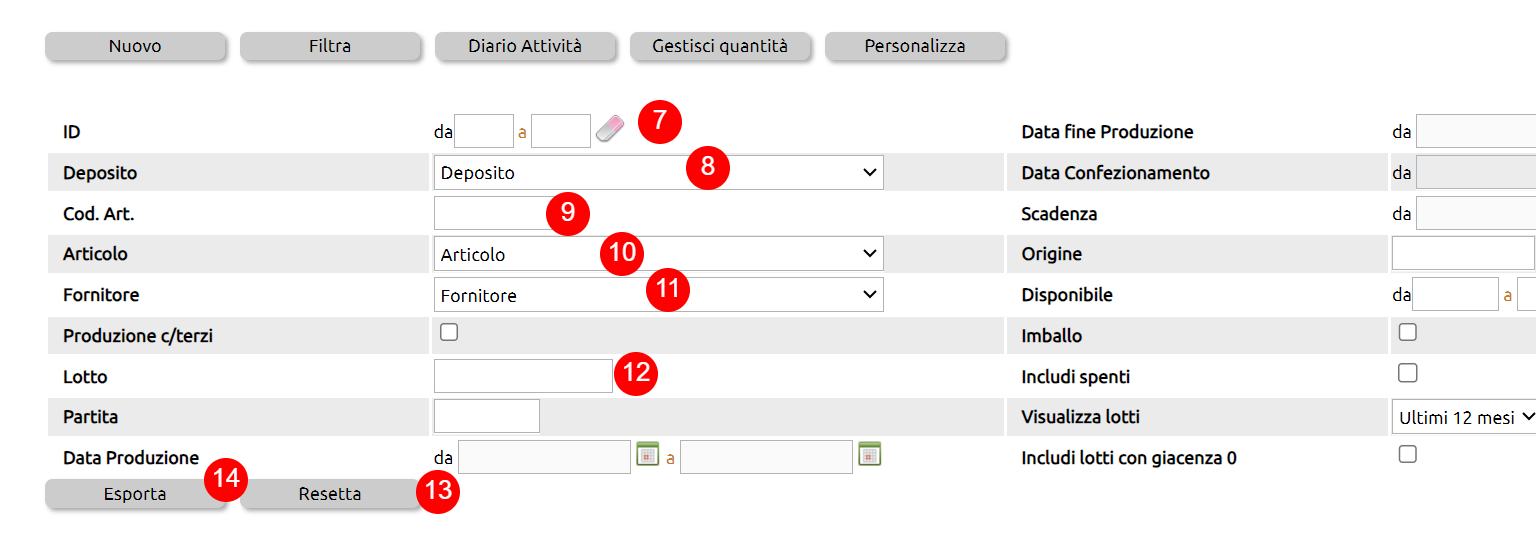
Clicca sul tasto tracciabiltà (15) per visualizzare i dati registrati:

Da qui puoi verificare la data di scadenza (16), controllare la data di carico merce (17), la descrizione del movimento di carico (18), il deposito di destino (19), la quantità merce caricata (20) e cliccando sull'ID del movimento (21) ti sarà possibile apportare delle modifiche allo stesso.
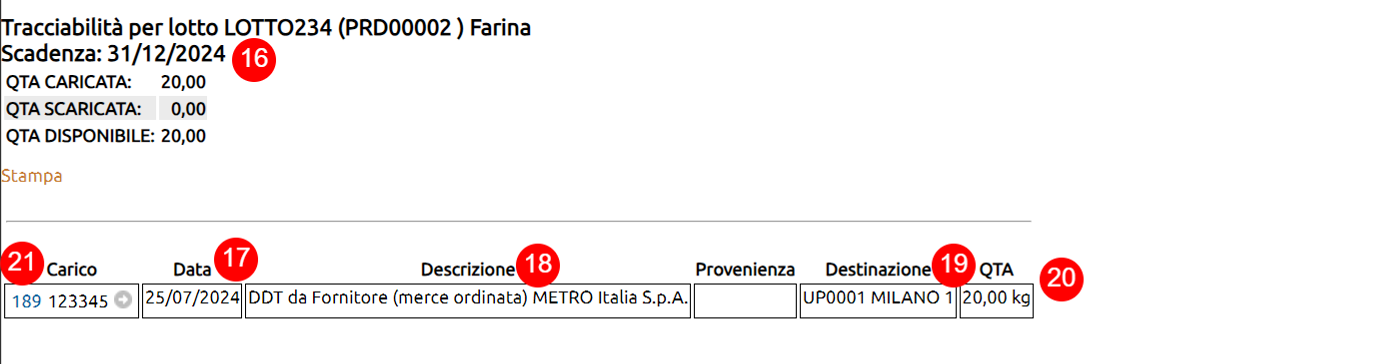
Il modulo Lotti permette di definire e tracciare i lotti.
Definire un lotto
Vai su Magazzino (1) > Lotti (2) quindi clicca su Nuovo (3):

Seleziona il deposito (4), richiama l'articolo (5), inserisci la data di produzione (6) e la data di fine produzione (7); IMPORTANTE: se in fase di caricamento anagrafica articolo sotto la sezione produzione hai indicato la sherf life la data di scadenza (8) verrà generata in automatico; continua inserendo la quantità (9). Gli articoli delle materie prime (10) verranno generati in automatico, tu dovrai selezionare il lotto (11).
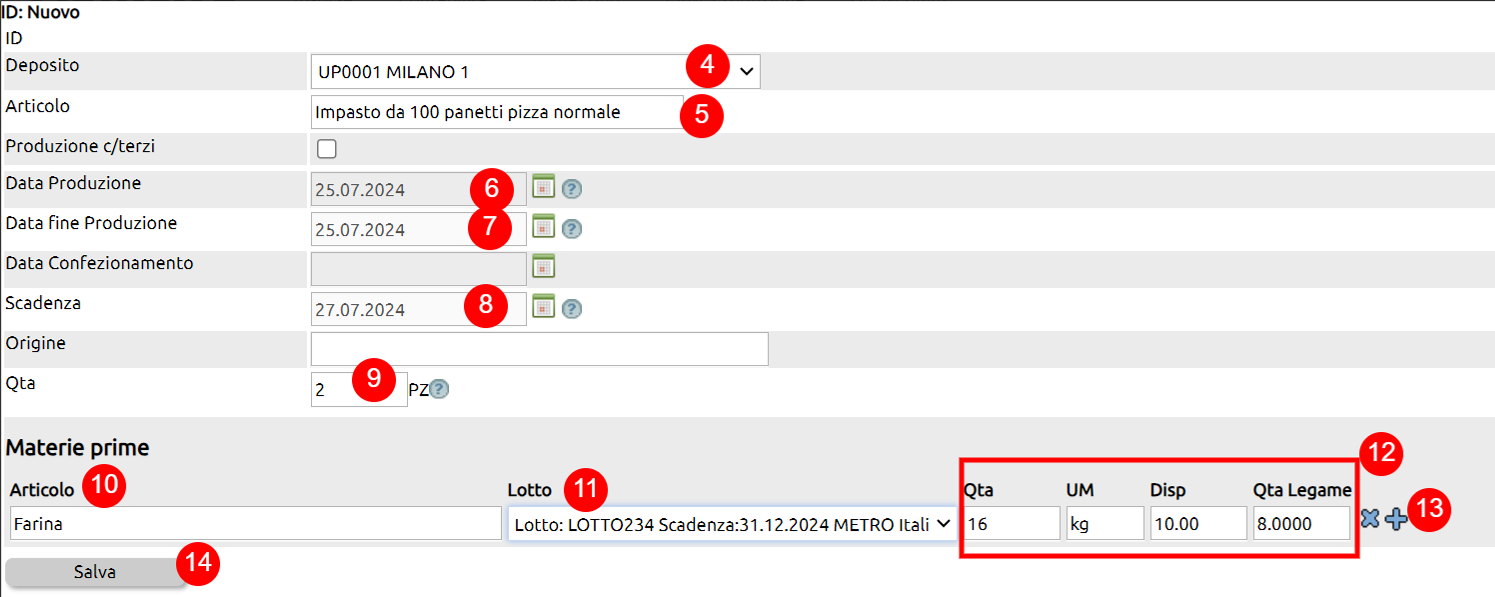
E' importante notare che, se l'articolo selezionato ha una distinta base collegata, il calcolo delle quantità delle materie prime necessarie per la produzione del lotto (12) sarà completamente a carico del software.
Se le materie prime non fossero lottizzate, la tendina recherebbe la scritta "Articolo non lottizzato".
E' possibile variare la ricetta cliccando sulla scritta "Aggiungi materia prima" (13).
Dopo aver cliccato su salva (14), il sistema crea e numera il lotto del prodotto finito (15) ed in automatico scarica la materia prima Farina (16) operazione visibile nella movimentazione dell'articolo.
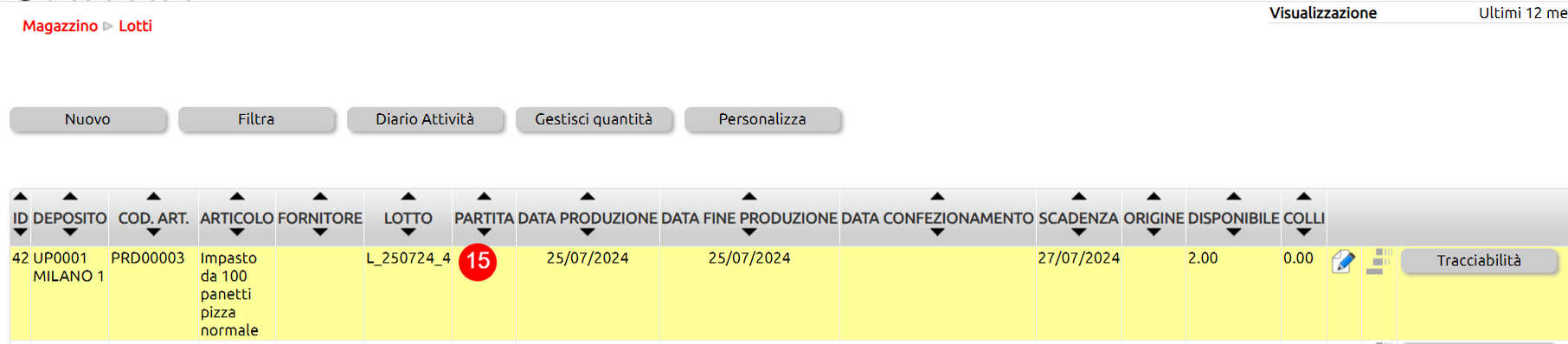

Se l'articolo che stai producendo è destinato alla vendita, ricorda di indicare nella scheda anagrafica di magazzino, nella tab Produzione, il seguente campo settato in questo modo (17):
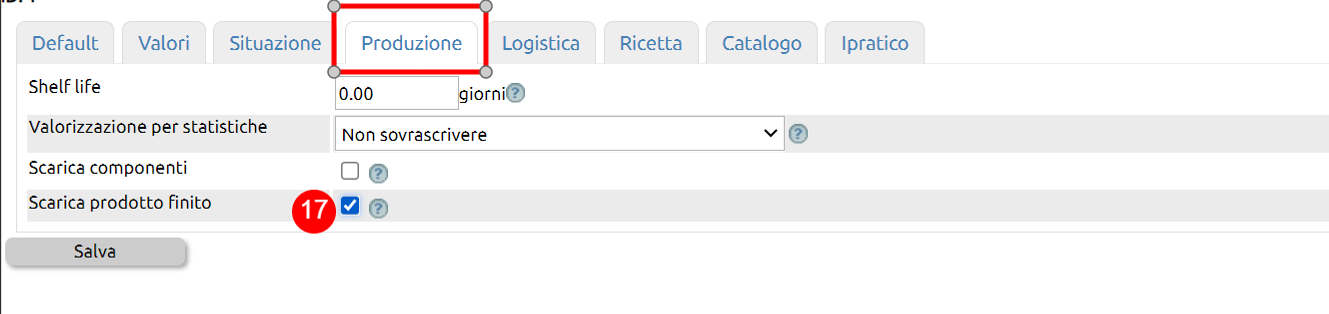
Qualora si volessero gestire i lotti per ciascun magazzino (deposito, punto vendita ecc), valorizzare il parametro in
Configurazione > Magazzino > Gestione lotti + Gestisci i depositi per i lotti di magazzino
Se il flag è vistato, la generazione dei lotti sarà suddivisa sui vari magazzini (depositi, punti vendita ecc).
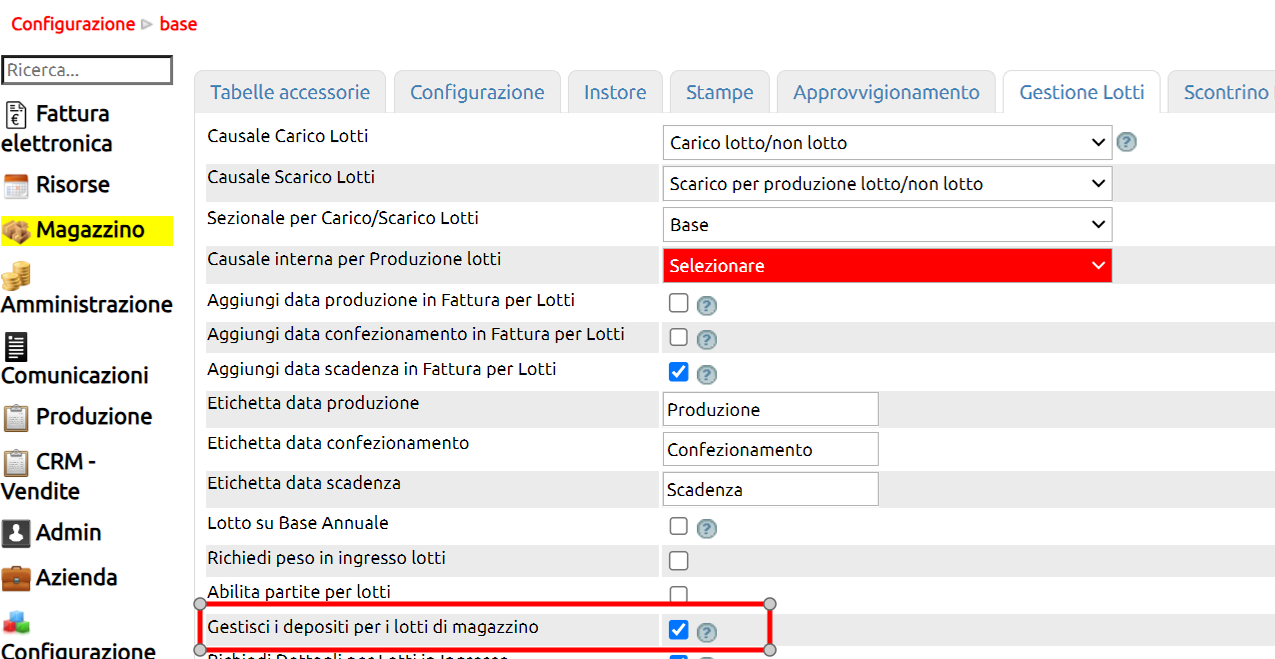
Formato dei lotti
La numerazione dei lotti in maniera sequenziale ed immodificabile è garanzia di una corretta tracciabilità e di rintracciabilità pertanto la formattazione della numerazione è controllata dal sistema attraverso un campo in Configurazione > Magazzino > Lotti che ne determina la composizione.
La chiave si chiama Formato lotti ed è rappresentata da una serie di macro che è possibile combinare fra loro.

Ogni macro ha un # iniziale ed uno finale, pertanto nel caso di utilizzo di macro accostate porre molta attenzione a non omettere alcun #.
Un esempio: se voglio unire le macro dei giorni, mese ed anno , dovrò unire le macro #GG##MM##AA#
Nelle distinte base è possibile esplicitare lo scarto per ciascun componente. Questo valore diventa un default per ogni movimentazione di scarico dei componenti, come ad esempio quando si crea un lotto di produzione da Magazzino > Lotti.
Per alcuni tipi di produzione, lo scarto può essere molto variabile lotto per lotto e, pertanto, ha poco senso in questi casi inserire il valore di default dello scarto nella distinta base di produzione.
Vediamo un esempio.
Stiamo ipotizzando di aver prodotto 7 barattoli di marmellata di pere da 1 kg avendo consumato questa volta un totale di 11 kg di pere. In questa preparazione, la frutta è il componente a scarto variabile
La distinta base del barattolo di marmellata di pere da 1 kg sarà stata costruita indicando per le pere una quantità di legame di 1 kg, senza scarto (1): si tratta ovviamente di una quantità inferiore a quella che sarà la reale.
Lo zucchero, invece, ha una quantità di legame esatta: in un kg di marmellata sono presenti 0,33 kg di zucchero (2).
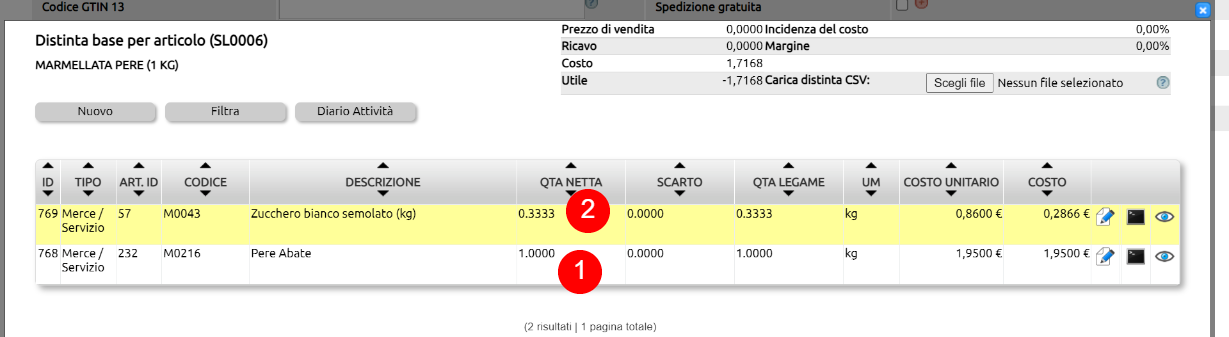
Andiamo a creare i lotti di produzione dei 7 barattoli prodotti.
Vai su Magazzino > Lotti (1) e crea il lotto nuovo (2).
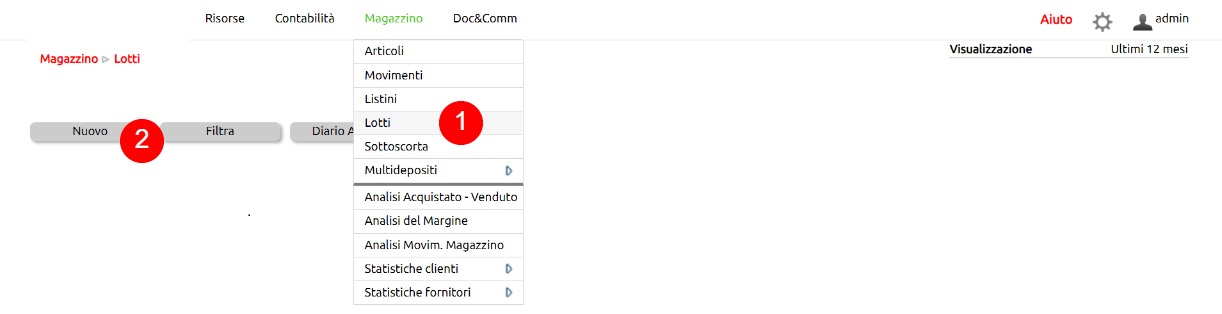
Richiama l'articolo da produrre (1), inserisci la data di produzione e se necessario le altre informazioni, quindi indica quante unità di quessto prodotto hai confezionato (2).
Verrà caricata la distinta base e nel campo Qta verranno calcolate le quantità teoriche di consumo materie prime, partendo dalle Qta Legame moltiplicate per le unità di prodotto (3).
Lo zucchero nella distinta base compare con la quantità reale (da ricetta) e quindi la sua Qta scaricata andrà lasciata tal quale.
Per le Pere Abate, invece, sarà necessario modificare il numero che, per questa produzione d'esempio è 11 kg.
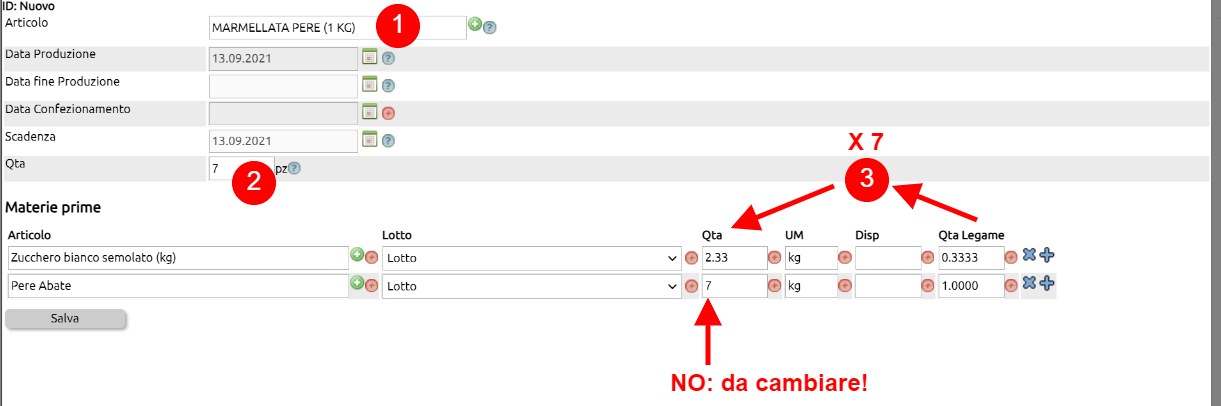
Modificata questa quantità con quella realmente consumata (1), indicati eventuali lotti da scaricare (2), potrai salvare (3).
A questo punto, avrai generato i lotti dei 7 barattoli di marmellata da 1 kg scaricando 2.33 kg di zucchero (quantità esatta da ricetta) e 11 kg di Pere Abate (quantità rilevata all'atto delle produzione).
Con questa modalità, potrai gestire tutti i casi nei quali gli scarti di produzione sono variabili all'atto della produzione e, pertanto, per i quali non ha senso definire valori default nelle distinte base di produzione.
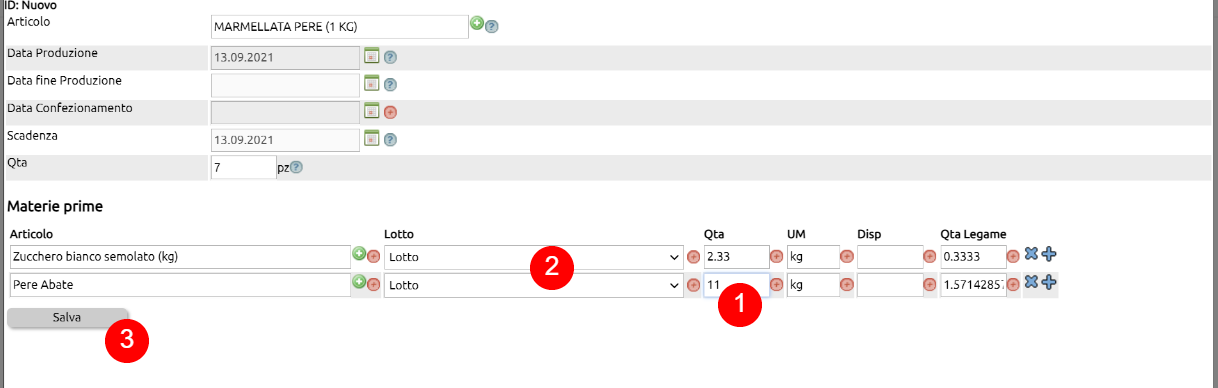
La produzione di Lotti può avvenire per conto terzi; in altre parole la tua azienda può utilizzare merci proprie o di terzi e produrre Lotti per conto di un terzo committente.
In questi casi è il terzo committente che ti comunica il numero di lotto da assegnare alla produzione.
Su Innoova Erp potrai lottizzare la merce semplicemente spuntando l'apposito flag (1) Produzione c/terzi che proporrà automaticamente il campo Lotto (2) dove potrai inserire il numero del lotto comunicato dal Committente.
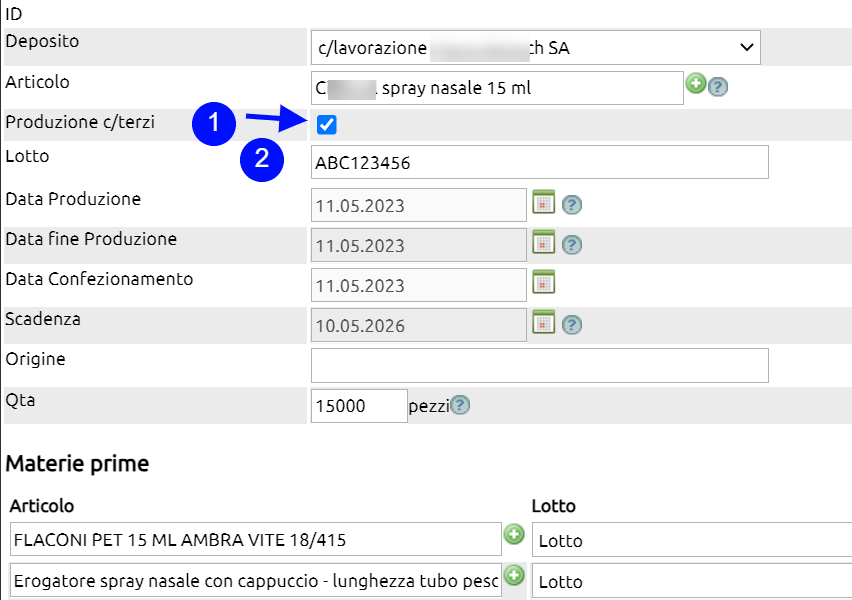
La restante procedura è identica alla produzione lotti interna.
Dopo aver definito un lotto è possibile stampare le relative etichette.
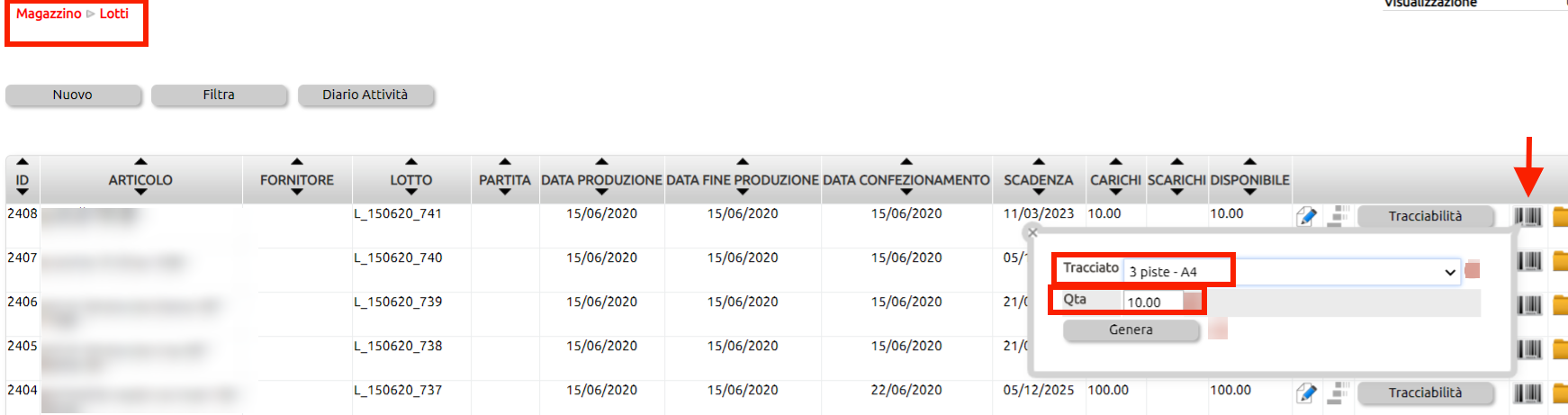
Il click sull'icona ti consentirà di scegliere la quantità di etichette da stampare (viene proposto il numero di prodotti legati al lotto scelto) e la modalità di stampa:
- su modulo continuo
- su fogli (in genere di carta A4 adesiva) a 2,3 o 4 piste.
La dimensione delle etichette viene stabilita dai seguenti parametri presenti in
Configurazione > Magazzino > Stampe
- Dimensione etichetta (Larghezza) in mm
- Dimensione etichetta (Altezza) in mm
L'etichetta reca i seguenti dati
- Il codice a barre in formato grafico leggibile dagli scanner,
- Il codice a barre in formato numerico
- Il nome del prodotto
- L'indicazione del Lotto
- La eventuale data di produzione e di scadenza. Se queste non sono state imputate durante la generazione del lotto, non saranno visibili in etichetta.
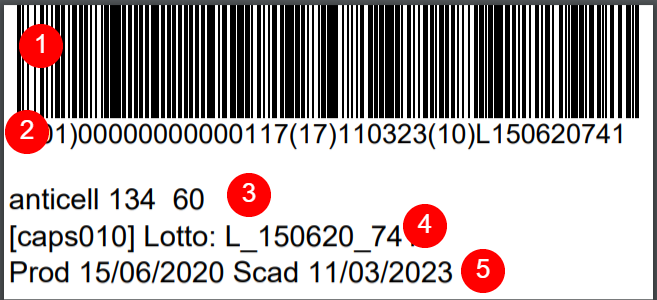
Si, su Magazzino > Lotti > Gestisci quantità (1)

Selezionato il deposito (2) verrà proposto l'elenco dei lotti disponibili per ciascun articolo (3).
E' possibile selezionarli tutti (4) e poi deselezionare quelli che non saranno oggetto di rettifica, oppure selezionare singolarmente i lotti da rettificare (5).
Per i soli lotti selezionati, sarà possibile modificare la quantità inserendo la nuova (ossia quella disponibile nella realtà) (6).
Fissate le quantità per tutti i lotti da rettificare e stabilita la data nella quale dovrà essere registrata la rettifica (7)
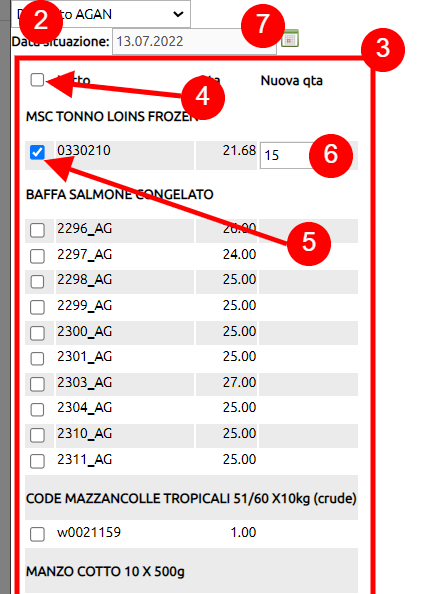
Infine, sarà possibile generare il movimento di rettifica (8) o, in caso di errore, resettare tutto (9)
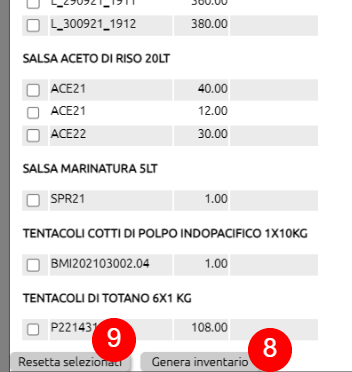
Il movimento generato sarà poi disponibile su Magazzino > Movimenti.
La causale usata per la creazione del movimento è quella impostata in configurazione
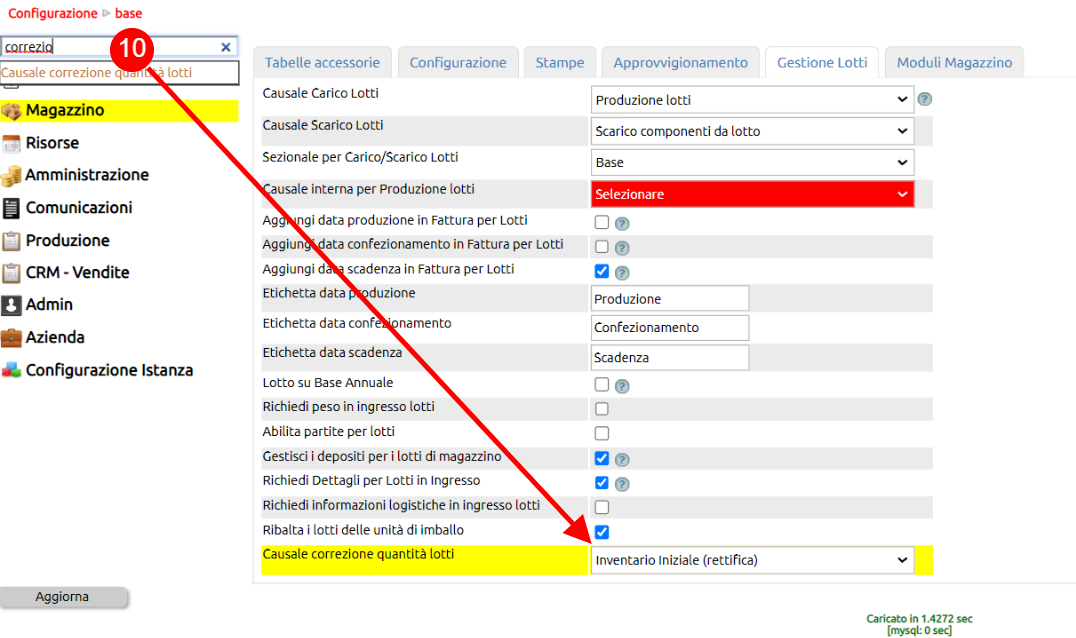
La distinta base (DB), o in inglese Bill of Materials (BOM), è un documento che definisce tutti gli elementi necessari per la realizzazione di un determinato prodotto. La lista di materiali è essenziale nelle fasi di progettazione, produzione e assemblaggio di un prodotto.
La distinta base di un pizzaiolo, ad esempio, comprenderà materie prime quali farina, lievito, acqua, pomodoro oltre alle informazioni riguardanti l'infrastruttura necessaria per la produzione (macchine per la pasta e forni).
La distinta base per una azienda metalmeccanica presenta un'organizzazione gerarchica dei materiali strutturata in più livelli: al livello "zero", ovvero quello che occupa la posizione più in alto della gerarchia, si trova il prodotto finito. Ai livelli più bassi ci sono invece le componenti e i sottocomponenti.
Tutto ciò appare ben illustrato nell'esempio di distinta base di uno skateboard.
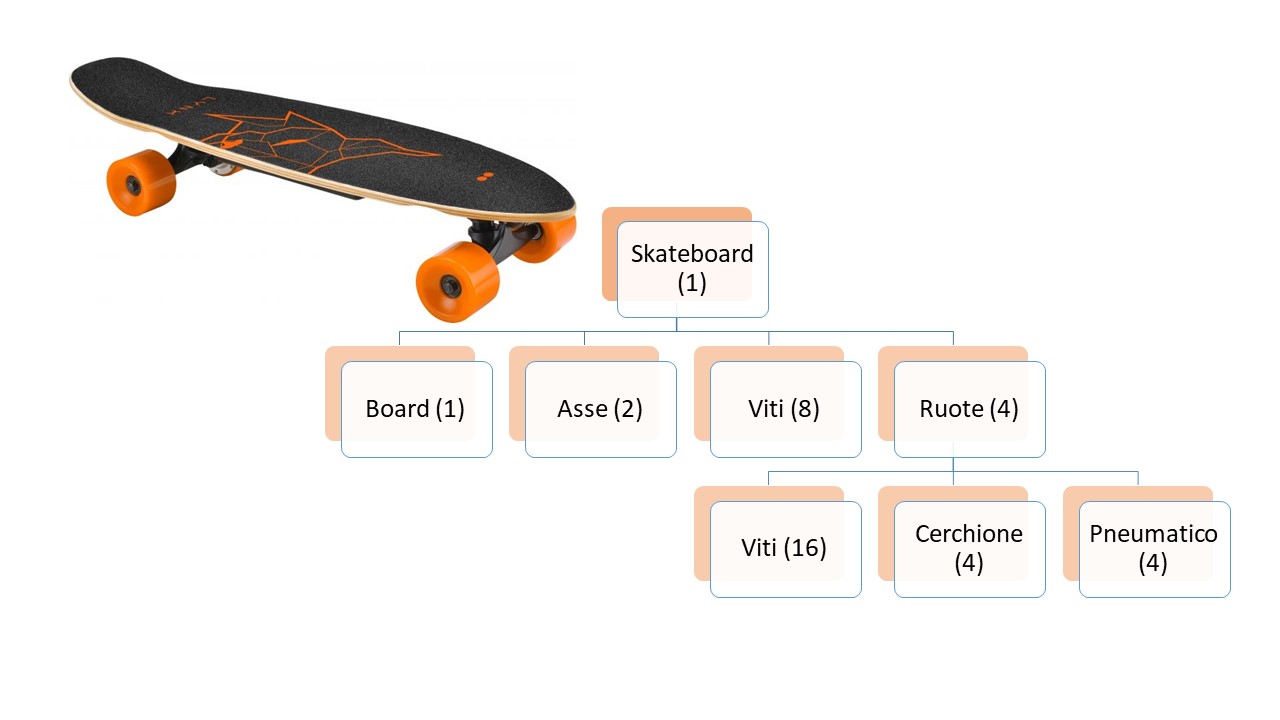
In alcuni casi specifici la distinta base - o meglio i componenti un prodotto - possono variare nel tempo.
Le motivazioni possono essere le più varie, dall'esempio più semplice quale una preparazione alimentare che varia alcuni ingredienti in base alla stagione, all'esempio più complessso di un macchinario all'interno del quale possono variare dei componenti a seguito di reivisini di prodotto o di modifiche progettuali.
In questi casi Innoova Erp consente di gestire la distinta base per periodi. Vediamo come.
In questa prima immagine il nostro macchinario immaginario ha due componenti A e B (punti 1 e 2) e come si vede dal rettangolo blu, tale distinta è valida sempre. Questo è il caso base.
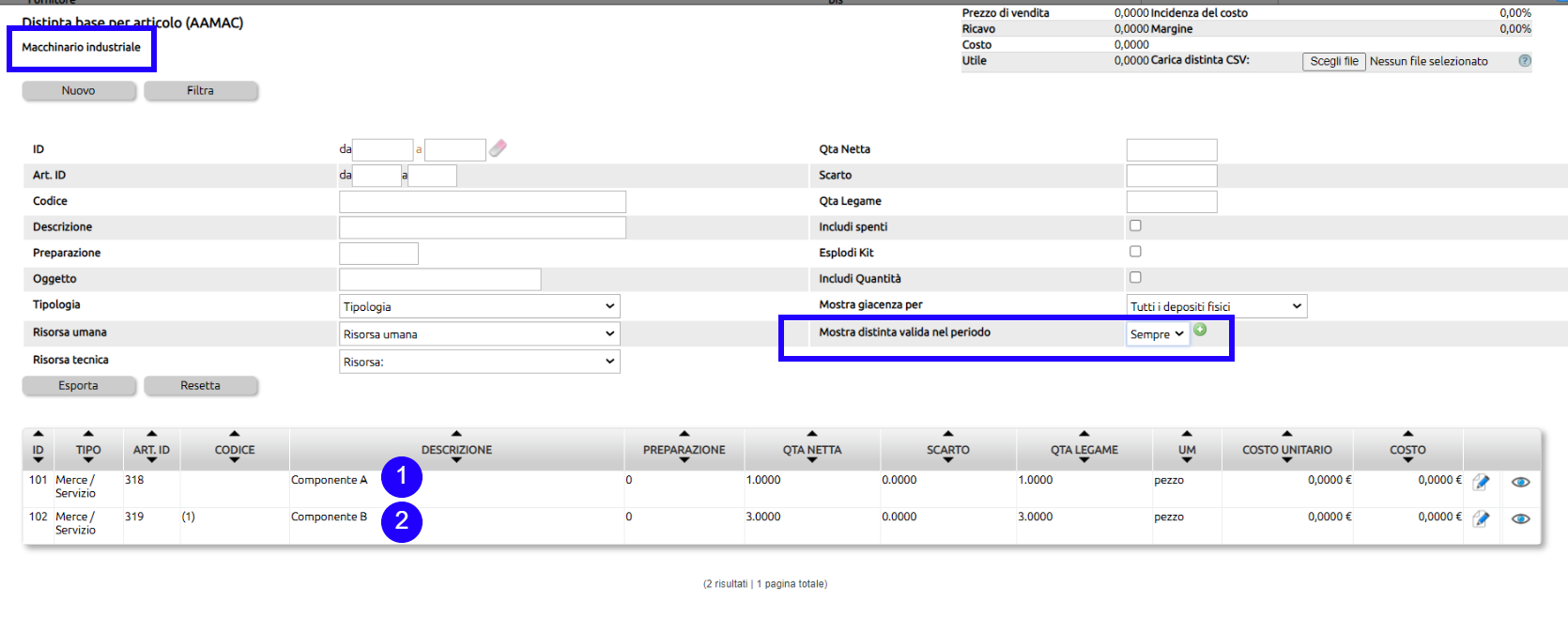
Se si vuole serire una ulteriore distinta base ma vincolata ad un periodo, cliccare sul (+) ed indicare il periodo di validità dal ... al...
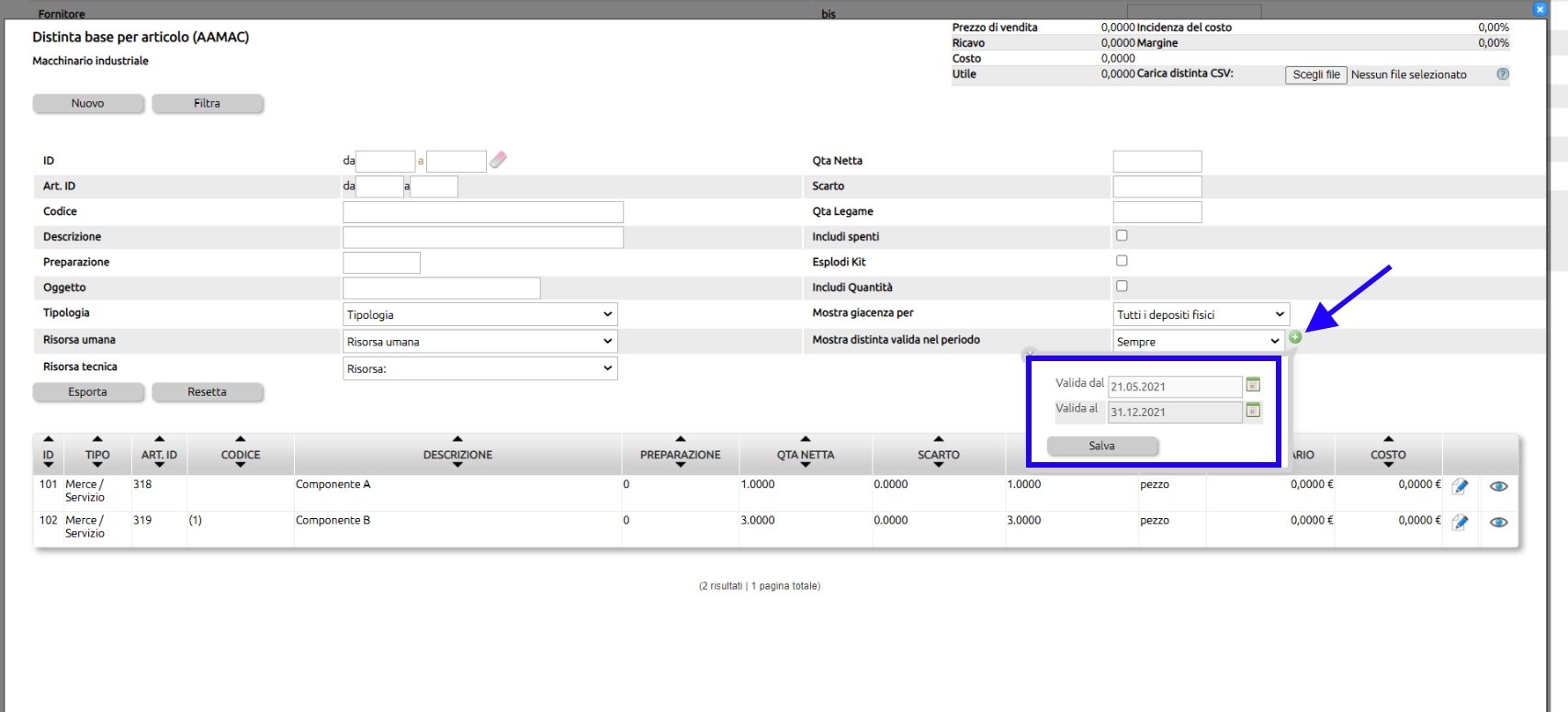
Cliccando sul tasto Salva i componenti originari verranno nascosti e si potrà procedere ad inserire i nuovi componenti. Nell'immagine qui sotto abbiamo reinserito il componente A (punto 1) e un nuovo componente C (punto 2).
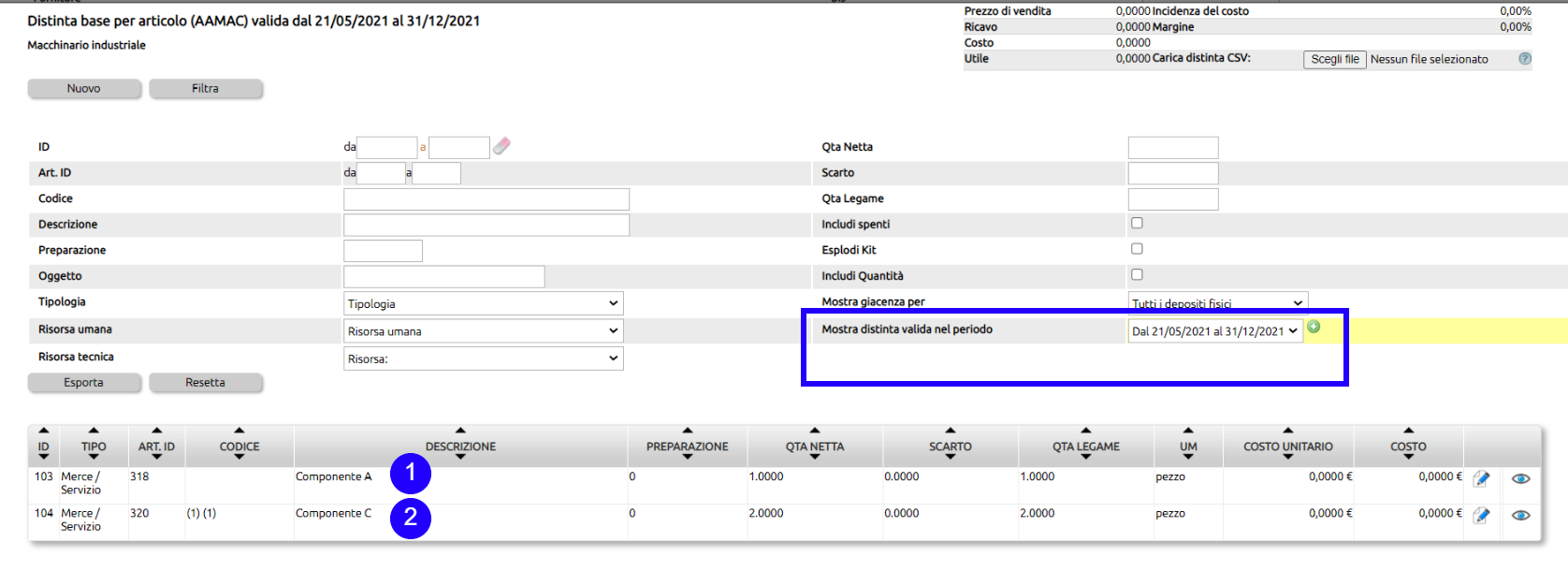
Come si evince dal retangolo blu, la validità di questa distinta base sarà circoscritta a movimenti del prodotto finito compresi fra le date del 21/05/21 e 31/12/21.
Gli altri movimenti con date diverse, utilizzeranno la distinta base valida "sempre".
Per visionare tutte le distinte base, agire sulla tendina indicata nella prossima immagine.
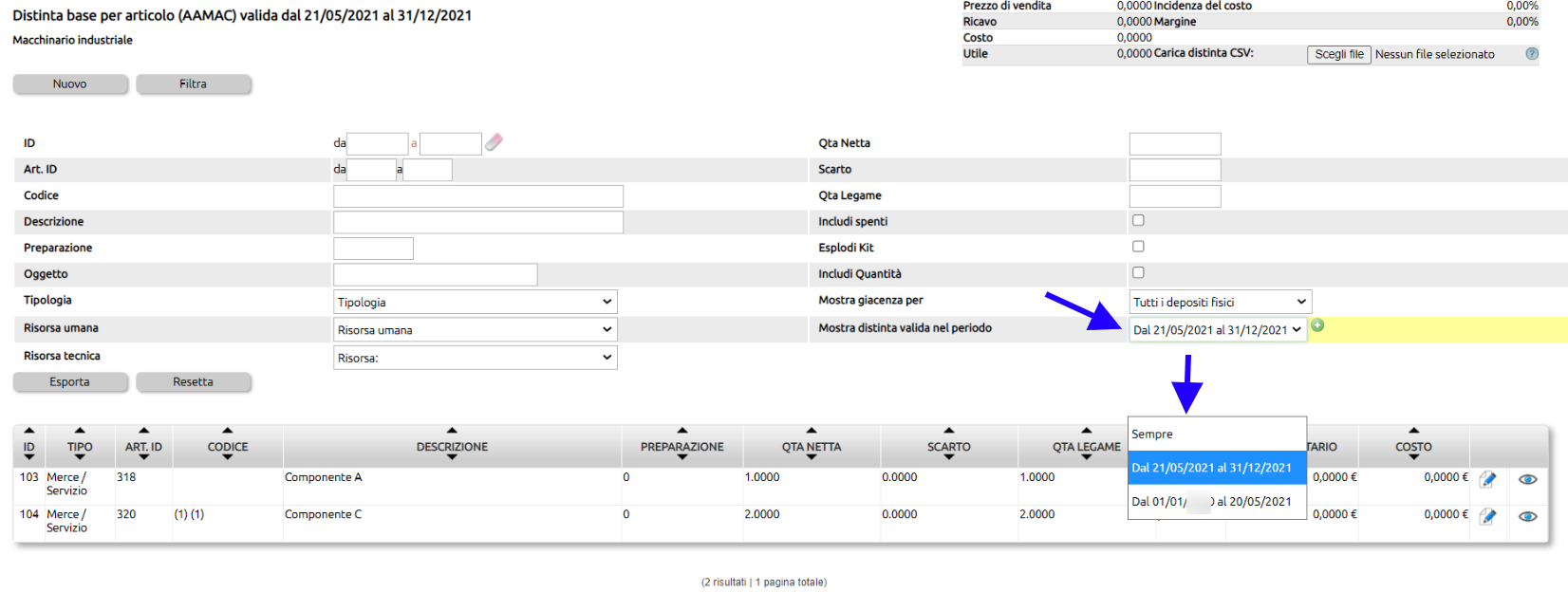
Anzitutto ricorda l'esistenza del nostro servizio di importazione dati, ma se vuoi procedere in autonomia segui le indicazioni sottostanti.
E' possibile importare una distinta base alla volta e gli articoli devono essere presenti su Innoova Erp.
Infatti il file di importazione dovrà contenere anche l'ID degli articoli componenti, oltre che il resto delle informazioni.
E' importante che i dati siano tutti presenti, incluso il campo Tipo che identifica la tipologia di articolo.
Le merci dovranno avere come campo il valore "Merce".
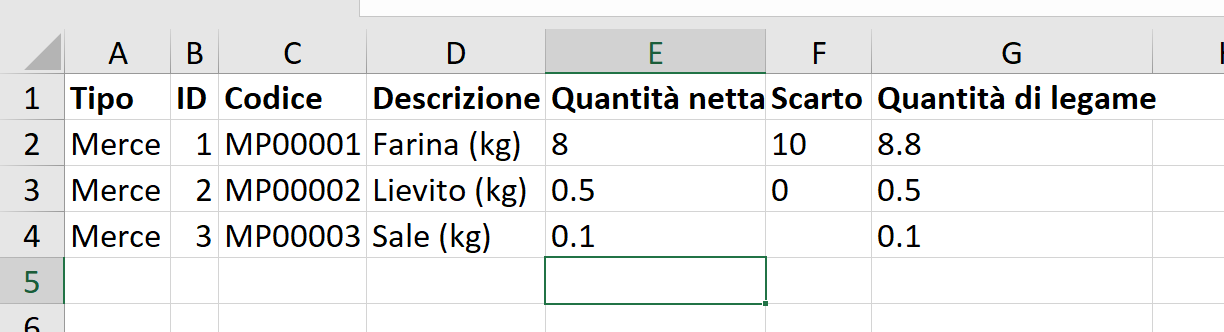
Completato il file della distinta, sarà necessario salvardo come .CSV con separatore di elenco ";".
Per chi usa excel:
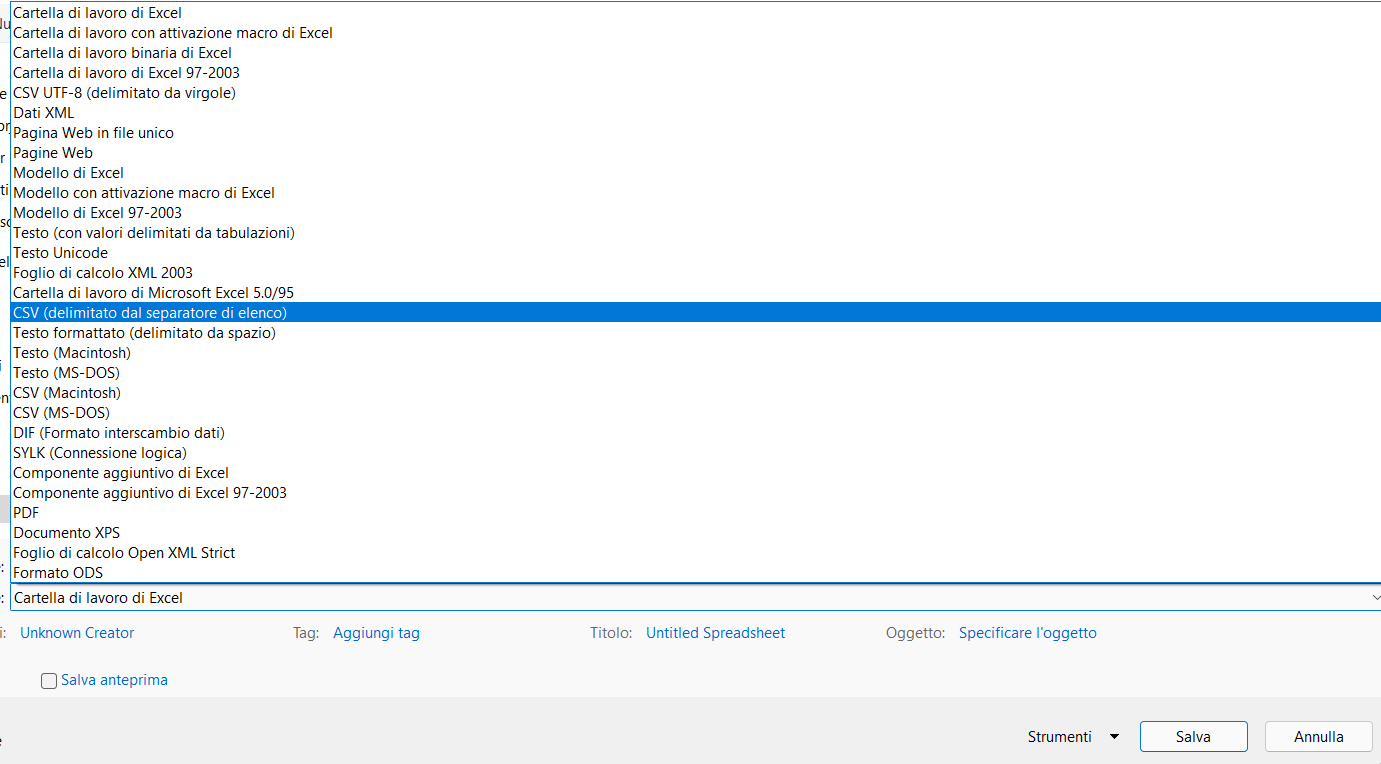
Disponibile il file, partendo dall'icona della Distinta base del singolo articoli

Cliccando sul tasto Scegli file si può importare la distinta base per l'articolo in esame.

Il file deve avere i seguenti dati:
Il file deve essere necessariamente in formato .csv
Qui è disponibile un file di esempio.
Innoova Erp guida nell'importazione del file esponendo le colonne e le righe che riuscirà a leggere dal CSV proponendo delle tendine dalle quali sarà possibile selezionare i campi da popolare.
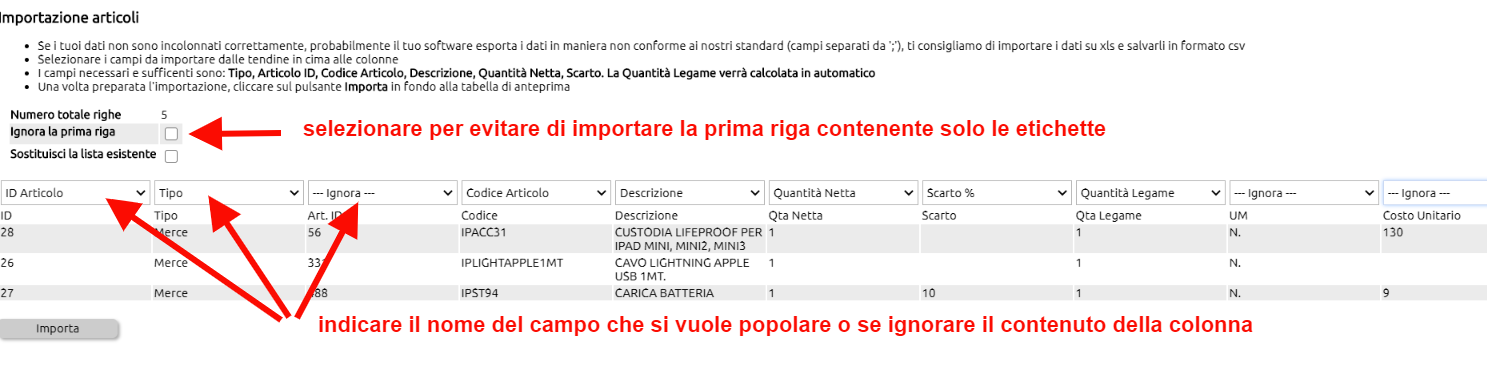
al click sul tasto Importa verrà generata la distinta che ovviamente potrete modificare con i consueti tasti di Modifica.
nella compilazione delle distinte base, sono ora presenti due nuovi campi che prevedono per ciascun ingrediente / componente, la quantità dello scarto.
I campi sono dunque:
Quantità netta: ovvero la quantità reale di merce necessaria per creare il prodotto.
Scarto: percentuale di componente che statisticamente diventa scarto
Quantità legame: ovvero la quantità lorda di componente necessaria per la distinta base.
Inserendo la quantità netta e lo scarto, viene calcolata automaticamente la Quantità legame (che è il valore che verrà inserito in Distinta base).
Inserendo la Quantità legame e lo scarto, viene calcolata a ritroso la Quantità netta.