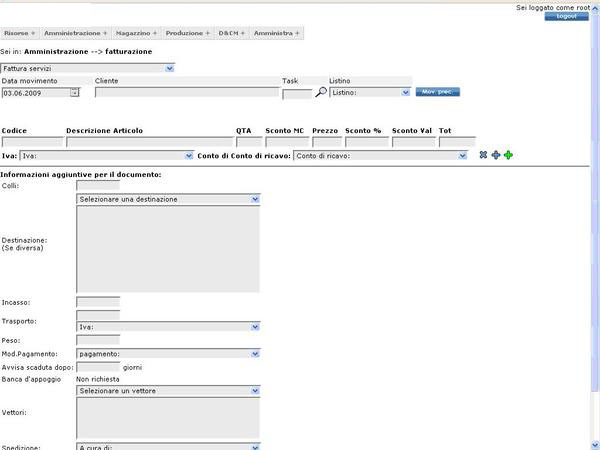Recati nella tabella accessoria delle Causali di fatturazione in Configurazione (1).
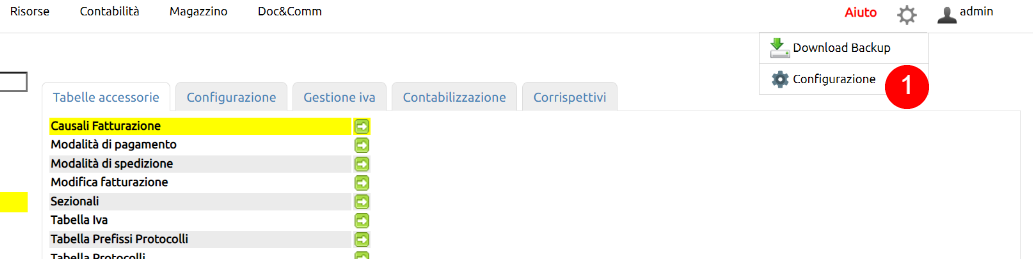
Se devi verificare la configurazione di una causale cercala da Filtra (1), se devi crearla nuova usa il tasto Nuovo (2).
Innoova Erp contiene già numerose causali, pertanto se ne devi creare una nuova, ti consigliamo di clonare una causale simile e poi agire in modifica per variare solo i comportamenti tipici della causale.
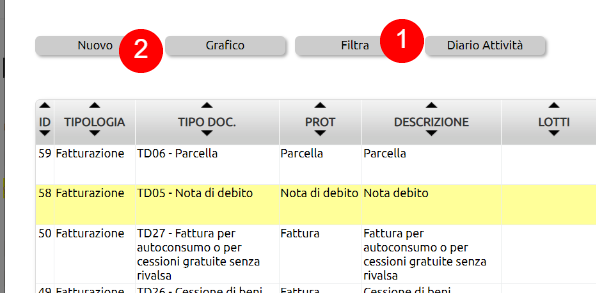
Le esigenze di configurazione possono essere svariate: se ritieni di aver bisogno di aiuto, immetti una richiesta di assistenza.
***Attenzione*** in questa pagina si parla di fatture cartacee o documenti assimilati come i proforma.
Se stai cercando come creare una fattura elettronica clicca qui.
Il modulo Fatturazione permette di generare la fattura o un documento preparatorio come un Proforma, di stamparla e di inviarla in pochi semplici passaggi direttamente al cliente tramite e-mail in formato Pdf.
La creazione di una nuova fattura avviene a seguito di un click sul pulsante ''Nuovo'' e prevede, come primo passaggio, la selezione del tipo di fattura da generare (per esempio una fattura di servizi) quindi l'inserimento dei dati del documento e infine le informazioni relative ai prodotti e/o ai servizi da fatturare.
Nel creare una nuova fattura, dopo aver selezionato la causale attraverso l'apposita tendina, si aprirà una finestra contenente il seguente format:
1. campo dedicato alla selezione del modello contabile di fattura (ancora una volta si tratta di modelli inseriti in precedenza attraverso la funzione Amministra);
2. campi relativi alla data del movimento, al cliente cui è destinata la fattura e all'eventuale task;
3. se è stato associato un listino al cliente, o se è stato selezionato dalla tendina apposita e l'articolo ha un prezzo relativo a quel listino, il prezzo dell'articolo verrà proposto in automatico;
4. è possibile anche creare un documento facendo una ricerca tra i documenti precedenti: infatti, se le causali sono state configurate correttamente, cliccando sul pulsante '' Mov. Prec.'' verranno visualizzati i documenti precedenti che possono essere correlati al documento in emissione: per esempio se bisogna emettere una fattura da bolla, saranno elencati tutti i DDT che devono ancora essere fatturati. È necessario precisare che la funzione opererà correttamente solo se i flussi di causali sono state configurate correttamente nelle Causali Magazzino.
5. in questa riga sono presenti tutti i campi relativi al prodotto/servizio oggetto della fattura: il codice dell'articolo, la descrizione, le quantità, l'eventuale sconto sulla merce applicato (Sconto MC), il prezzo unitario, lo sconto in percentuale, lo sconto in valore (sul prezzo unitario) e il totale. Se gli articoli e i servizi sono stati codificati in magazzino essi potranno essere aggiunti nelle righe della fattura con il metodo del livesearch, facendo una ricerca per codice o descrizione.
6. i campi successivi riguardano l'IVA applicata e il conto di ricavo connesso al movimento. Si tratta di dati che richiedono, a monte, una corretta codifica dell'articolo perché possano essere inseriti automaticamente in maniera corretta. Al termine di questa riga sono presenti dei pulsanti ciascuno con la seguente funzione: X cancella articolo;+ blu aggiungi articolo;+ verde aggiungi riga descrizione.
7. è una sezione dedicata all'inserimento di tutte le informazioni aggiuntive, attinenti, in particolare: il numero di colli caricati in fattura; laddove si trattasse di prodotti fisici è possibile inserire dati relativi alla destinazione della merce; spese di incasso (esenti di IVA) e di trasporto con la relativa l'IVA applicata; il peso della merce. Una parte importante riguarda le modalità di pagamento; a tal proposito bisogna specificare che, se precedentemente settato in Amministra la causale di pagamento attraverso bonifici bancari, il format può proporre anche la banca di destinazione. Il metodo di pagamento verrà memorizzato nella scheda del cliente per futuri utilizzi. Altri campi riguardano il vettore di spedizione e il soggetto che cura la consegna e, infine, l'agente al quale è legato l'ordine.
Il sistema effettua un controllo di validità sulle date per impedire di registrare una fattura antecedente all'ultima.
Al click sul pulsante '' Salva'' si aprirà una finestra con la quale verrà chiesta la conferma del salvataggio e rendendo, così, il documento definitivo e l'azione irreversibile.
A questo punto il documento viene salvato nel database; da qui sono possibili due azioni:
1. Visualizzarne l'anteprima.
2. Protocollare il documento.
Entrambe le opzioni vengono proposte al click sull'icona Stampa.
Confermando con OK, il documento verrà reso definitivo e protocollato; cliccando su Annulla il documento verrà proposto come documento non fiscale per semplice promemoria.
Una volta reso definitivo il documento, c'è la possibilità di inviarlo tramite e-mail cliccando sulla apposita icona con forma di bustina. La conferma dell'invio della mail è data all'utente dal sistema attraverso l'inserimento di un visto verde sull'icona nell'icona a bustina.
L'ultima opzione riguarda la contabilizzazione automatica tramite la tendina Contabilizza come, alla quale si accede attraverso il pulsante'' Contabilizza''. La contabilizzazione andrà a buon fine solo se nella fattura sono indicati tutti i conti relativi agli articoli.
La fattura può essere contabilizzata secondo i modelli contabili inseriti precedentemente attraverso la Configurazione. È questa una condizione imprescindibile: solo se i conti e i mastri sono stati configurati in maniera consona all'interno dell'area Configurazione > Amministrazione > Tabelle accessorie + Causali Contabili.
L'operazione selezionata richiede una conferma che renderà l'azione irreversibile.
Da qui verrà riproposta l'anteprima della scrittura contabile.
Sulla riga può essere presente un padi qullino rosso. Esso è rappresentativo di una condizione di debito del cliente nei confronti dell'azienda. Al click su di esso comparirà una scheda riepilogativa della condizione contabile dello stesso con la possibilità, quindi, di accedere al partitario.
Inoltre è disponibile la funzione di modifica del documento nonché la possibilità di eliminazione con la X: quest'ultima è disponibile solo fino a quando il documento non verrà contabilizzato.
Come per tutte le altre funzioni, anche all'interno di Fatturazione è presente l'opzione di Filtra.
Dopo aver emesso un proforma se questo - a seguito dell'incasso delle somme - dovrà essere trasformato in fattura clicca sul tasto (1) [Trasforma]

Si apre quindi un fumetto dal quale sarà possibile:
- trasformare il proforma in un documento fiscale. Nella immagine di esempio è visibile la causale Fattura servizi ma agendo sulle Causali di Fatturazione sarà possibile aggiungere altri tipi di documento
- Chiudere il document: questa opzione è da esercitare se il proforma non essendo sato pagato non sarà oggetto di trasformazione in documento fiscale.
- agendo sul tasto Trasforma si conferma l'ozione scelta e Innoova Erp genererà automaticamente il modulo pe ril nuovo documento
Le utenze che hanno i permessi come "Responsabile Fatturazione" hanno la possibilità di modificare li dati di cui sopra.
Per fare ciò, è necessario andare su Configurazione>Amministrazione >Tabelle accessorie >Modifica fatturazione

Cliccando sul tasto di modifica della scrittura (1), si potrà modificare il numero del documento (2).
L'operazione di modifica potrà essere eseguita anche sulla causale o sul sezionale.
Il sistema consente di emettere fatture accompagnatorie di Omaggio con due metodi:
Metodo per NON esporre l'importo della merce omaggiata
Creare una fattura accompagnatoria e per ciascuna riga articoli, valorizzare il campo "sconto merce" con quantità merce uguale a quella consegnata.
L'imponibile verrà così riportato a zero.
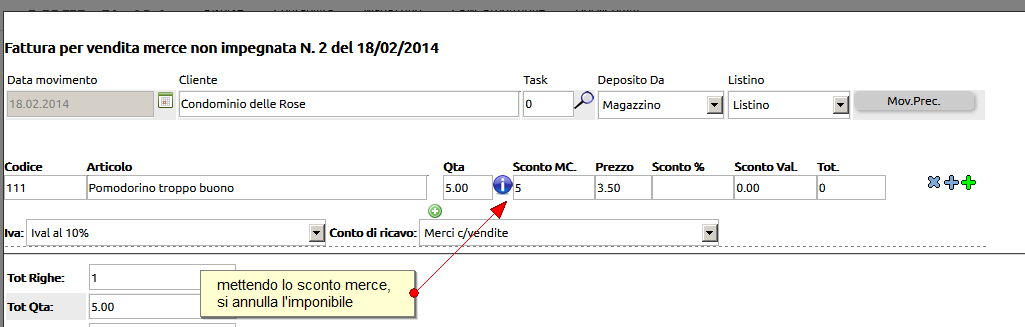
Metodo per esporre il valore della merce omaggiata
Creare una fattura accompagnatoria e compilare le righe degli articoli in maniera usuale.
Per annullare l'imponibile, valorizzare il campo "Sconto sul totale".
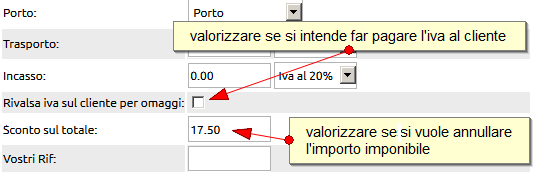
La fattura verrà emessa con il "Totale fattura" visibile, ma con il netto a pagare pari a zero.
Nel caso in cui venga valorizzato il campo della Rivalsa Iva (ovvero si decida di far pagare l'iva al destinatario della merce omaggiata), l'importo a pagare sarà solo quello dell'Iva.
L'effetto della valorizzazione del campo rivalsa, è identico per entrambi i metodi su esposti.
Per emettere una fattura differita partendo dai DDT emessi, seguire il seguente procedimento:
cliccare sul tasto [Differite]
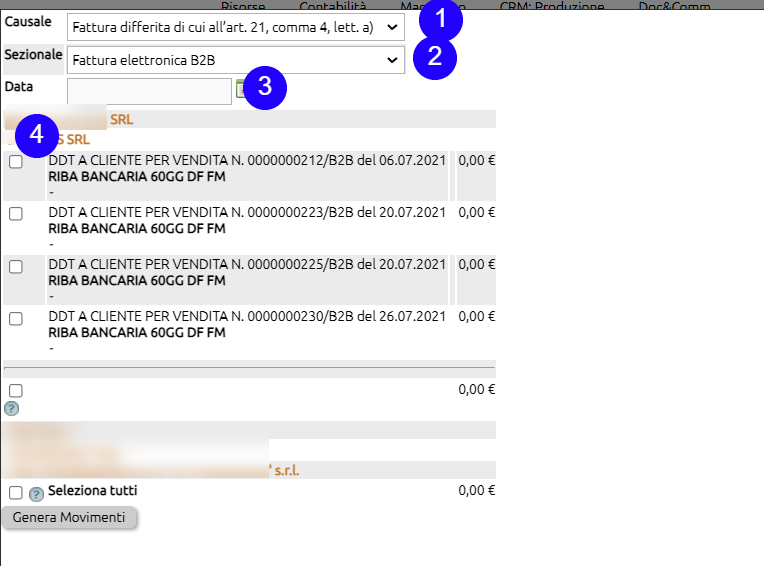
- selezionare la causale di emissione fattura
- scegliere il sezionale (nel caso ce ne fossero diversi)
- indicare la data di emissione
- cliccare sul nome del cliente
Verranno elencati tutti i ddt legati a quel cliente.
Selezionare i ddt che si vogliono accorpare in fattura differita ed infine cliccare sul tasto [Genera Movimenti].
Verranno generate una o più fatture a seconda di come sono settati i seguenti parametri in
Configurazione> Magazzino > Configurazione
==> Raggruppa documenti per destinazione
se il campo è vistato verranno generate tante Fatture differite quante sono le destinazioni alternative presenti all'interno di ciascun DDT.
Se invece il campo è vuoto, verrà generata una unica Fattura differita, con la sola indicazione del Destinatario al suo indirizzo predefinito (verranno ignorate le destinazioni inserite nei DDT).
==> Raggruppa documenti per modalità di pagamento
Se il campo è vistato verranno generate tante Fatture differite quanti sono i metodi di pagamento presenti nei vari DDT.
Se invece il campo è vuoto, verrà generata una unica Fattura differita, senza indicazione del metodo di pagamento.