Su Magazzino > Movimenti sono presenti tutti i movimenti di magazzino censiti al momento dell'accesso al modulo, distini per Attivi (1), passivi (2) e altri movimenti (3).
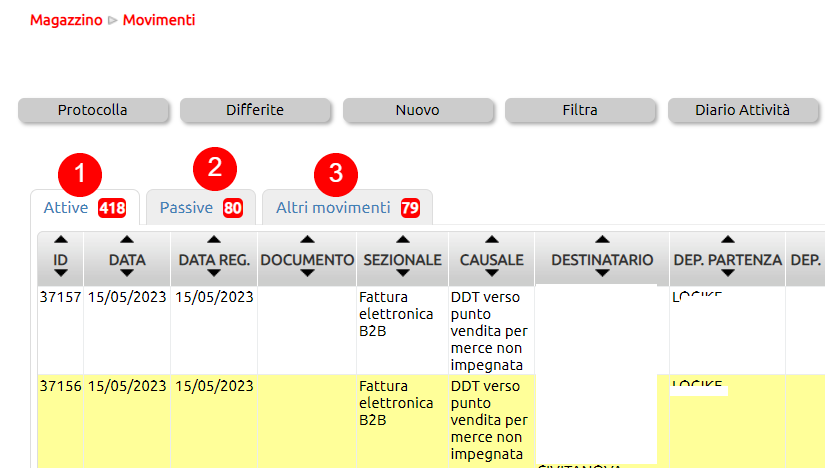
Per visualizzare i movimenti chiusi, ossia già gestiti e per i quali non deve quindi più essere eseguita alcuna azione successiva serve agire su Filtra > Includi i doc. chiusi (4). Tutti i movimenti chiusi (sempre organizzati in Attivi, Passivi e Interni) saranno mostrati su tab differenti. Includi doc. chiusi.
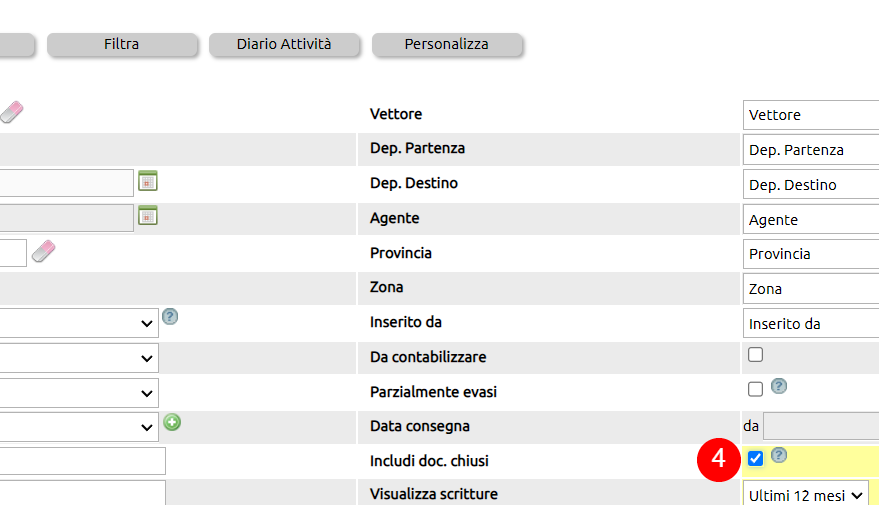
Una volta creata una selezione di dati dal tasto Filtra, è possibile esportare i dati selezionati (eventualmente tutti, se non si inseriscono filtri) agendo sul tasto [Azioni] (in alcune versioni [Eporta]) (5).
Si ricorda che in caso di molti dati, è preferibile parzializzare le esportazioni in blocchi (ad esempio in blocchi da 500 documenti).
E' disponibile anche la funzione per l'invio massivo dei documenti selezionati ![]() .
.
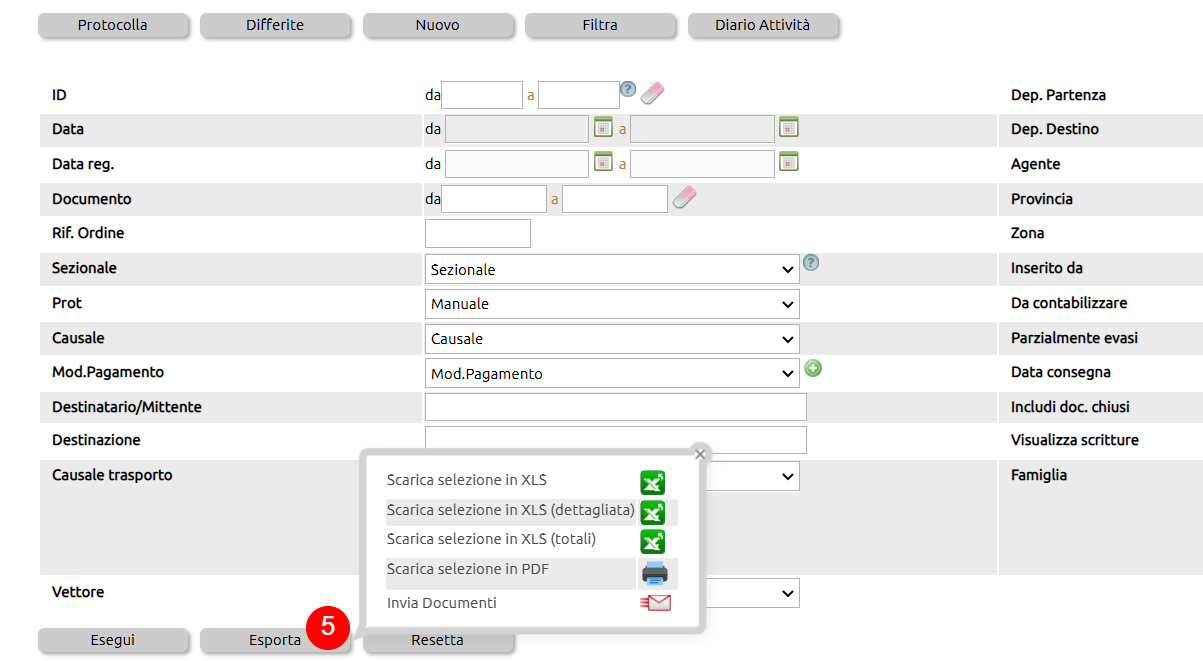
Appresso elenchiamo le azioni eseguibili sui movimenti:
- modificare il movimento (6)
- visualizzarne il contenuto sinteticamente (7) ed eventualmente creare una esportazione CSV (8)
- inviarlo al destinatario (9)
- allegare dei file al documento (10)

- stamparlo (11), dove per i movimenti con protocollo non manuale appena creati (a seconda che sia stata configurata o meno la protocollazione automatica), sarà possibile generare la stampa della bozza non numerata (clic su Annulla nel popup) o del documento definitivo numerato (clic su Ok nel popup)
- trasformarlo in un altro documento (12) come, ad esempio, accade quando serve effettuare la ricezione merce arrivata dal fornitore con DDT dopo che è stato emesso verso il fornitore un ordine
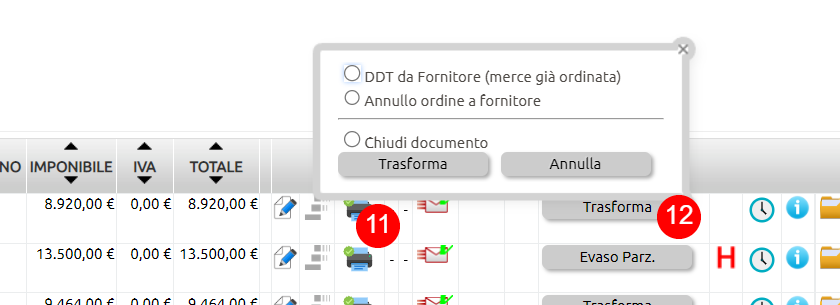
- gestirne lo stato (13), quualora sia attiva questa gestione
- clonarlo (14) in un altro movimento
- stampare la piking list (15), peri movimetni che sono abilitati a questa funzione
- visualizzare lo storico della movimentazione di cui fa parte il movimento (16)
- essere allertati nel caso in cui il destinatario abbia crediti scaduti (17), utile ad esempio nel caso degli ordini da cliente
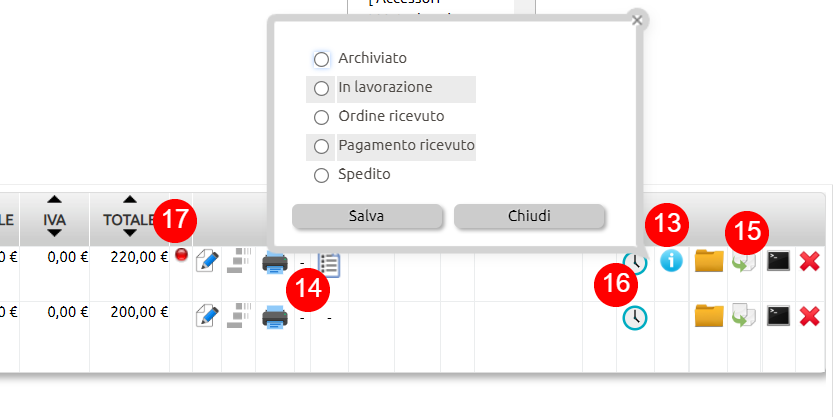
Appresso sono indicate quali sono le movimentazioni usate più frequentemente per registare gli acquisti di merci.
Assumiamo il caso in cui il fornitore cui sono rivolte le richieste di acquisto sia un fornitore storico: in questo modo evitiamo di trattare la casistica (rara) del come si gestiscono le fasi commerciali precedenti all'ordine al fornitore (richiesta quotazione > conferma quotazione, ecc.).
Le movimentazioni merce proposte sono pertanto le seguenti:
- Ordine a Fornitore > DDT da Fornitore (merce ordinata) > Fattura differita da Fornitore
- DDT da fornitore (merce non ordinata) > Fattura differita da Fornitore
- Ordine a Fornitore > Fattura accompagnatoria (merce ordinata)
- Fattura accompagnatoria (merce non ordinata)
Per registrare e inviare un ordine a fornitore, vai su Magazzino > Movimenti (1).
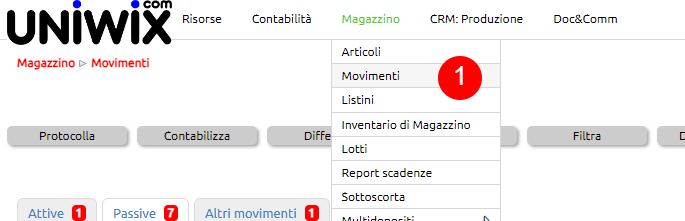
Da tasto Nuovo (2), scegli la causale Ordine a fornitore (3).
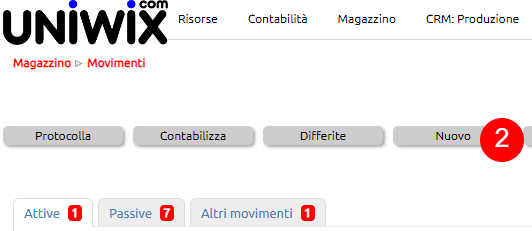
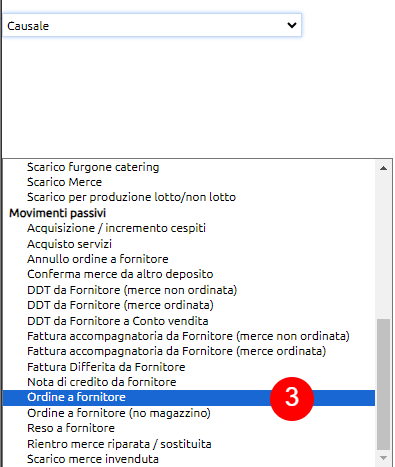
Questa non è l'unica modalità con la quale si possono registrare gli ordini, gli stessi possono arrivare anche da: SOTTOSCORTA e ORDINI DI VENDITA.
Aperta la schermata da nuovo, lascia la data predefinita (4) seleziona il fornitore (5) collega il deposito di arrivo (7) e se avrai agganciato un sezionale predefinito lo stesso verrà agganciato (7); Inserisci l'articolo, se già censito in precedenza richiamandolo (8), oppure crealo al volo (9), inserisci la quantità (10), se in fase di censimento articolo hai agganciato un fornitore compilando in maniera corretta tutti i campi della sezione Valori, il prezzo; (11) e il centro di costo (12) verranno inseriti automaticamente.

Ripeti la stessa operazione per inserire tutti gli articoli da ordinare, alla fine salva (10).
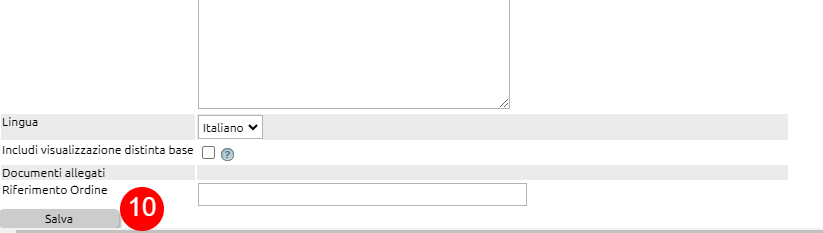
Rendi il documento definitivo cliccando sul pulsante di stampa (11), in questo modo verrà attribuita una numerazione automatica allo stesso (12) e potrai spedirlo al fornitore (13).

Una volta aperta la schermata dell'invio email clicca su Invia a FORNITORE (14)

Il fornitore riceverà una mail come quella di seguito indicata:
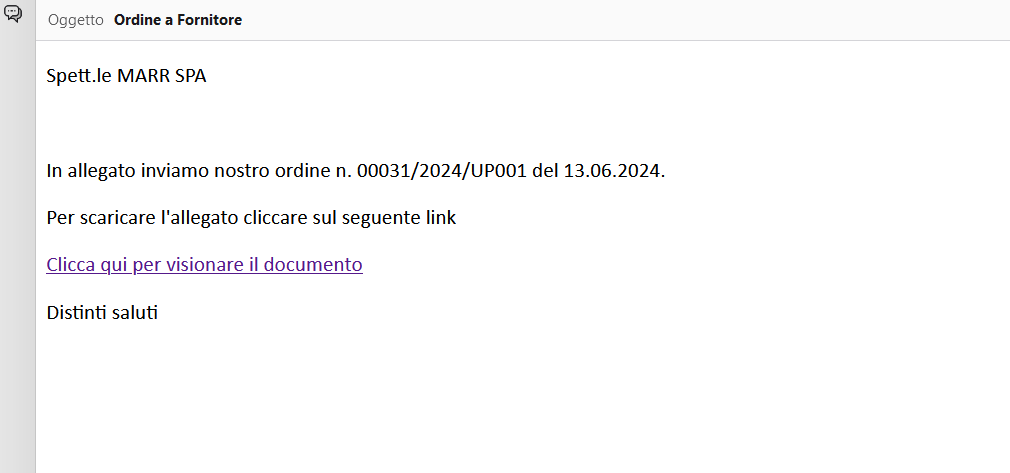
Nel momento in cui il fornitore cliccherà sul link per visionare il documento, sul gestionale ERP comparirà la doppia spunta verde (15)

Questa procedura può essere svolta più volte verso lo stesso fornitore il quale invierà la merce con uno o più DDT o con una o più Fattura accompagnatoria.
Il fornitore può spedire la merce relativa ad uno o più ordini in unica soluzione oppure in diverse tranche.
Il documento contabile che accompagna la merce può essere il DDT o la fattura accompagnatoria.
Qualora la merce sia relativa ad un unico ordine e venga accompagnata dal documento di trasporto dovrai procedere con la registrazione in questo modo:
Vai su Magazzino (1) movimenti (2) quindi spostati nella tab passive (3) e clicca il tasto filtra (4):
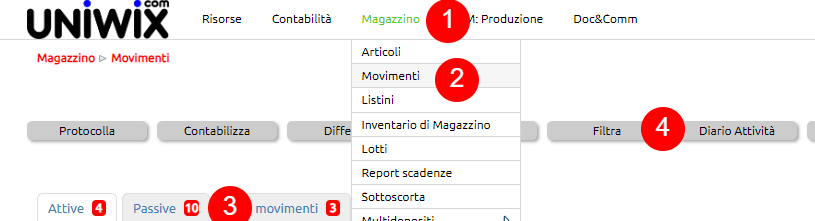
Puoi richiamare l'ordine precedentemente registrato attraverso la data (5), il numero del documento (6), la causale (7), il nome del fornitore (8).
Quindi clicca sul tasto esegui (9):
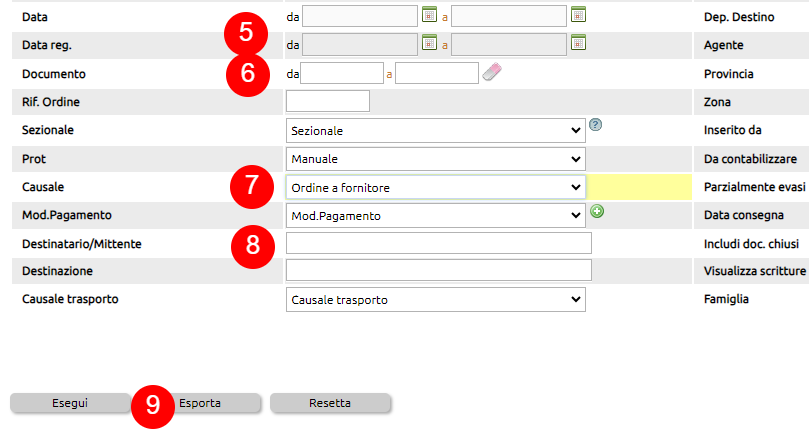
Individuato l'ordine, clicca sul tasto trasforma (10) e seleziona la causale DDT fornitore merce in entrata (11):


Inserisci ora la data del documento (12) e il numero (13).
I campi sezionale (14) fornitore (15) deposito (16), articolo (17), quantità (18) e il prezzo (19) verranno riempiti in automatico riprendendo i dati dell'ordine.
Qualora ci fossero discordanze provvedi a modificare i dati: ad esempio, nel caso in cui la quantità di merce arrivata sia inferirore a quella ordinata (evasione parziale dell'ordine).

Ora procedi a salvare (20)

Qualora il DDT faccia invece riferimento a più ordini dovrai procedere in questo modo:
Vai su Magazzino (21) movimenti (22), quindi clicca su differite (23):


Inserisci la causale (24), il sezionale (25), clicca sul fornitore (26), richiama gli ordini di tuo interesse (27), quindi clicca sul tasto Genera movimenti (28):
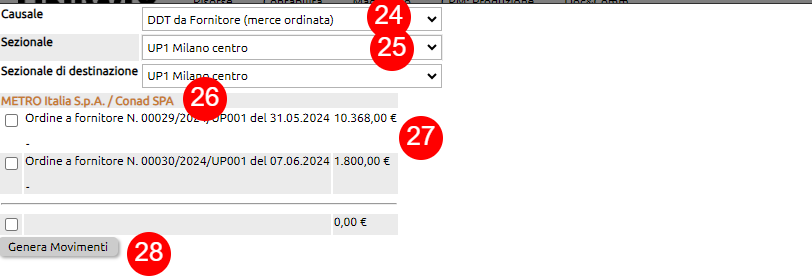
A questo punto il sistema chiuderà gli ordini e genererà un nuovo movimento DDT senza numero;
Spostati nella tab passive (29), ordina i movimenti per ID in maniera decrescente (30) e seleziona il DDT non numerato (31):
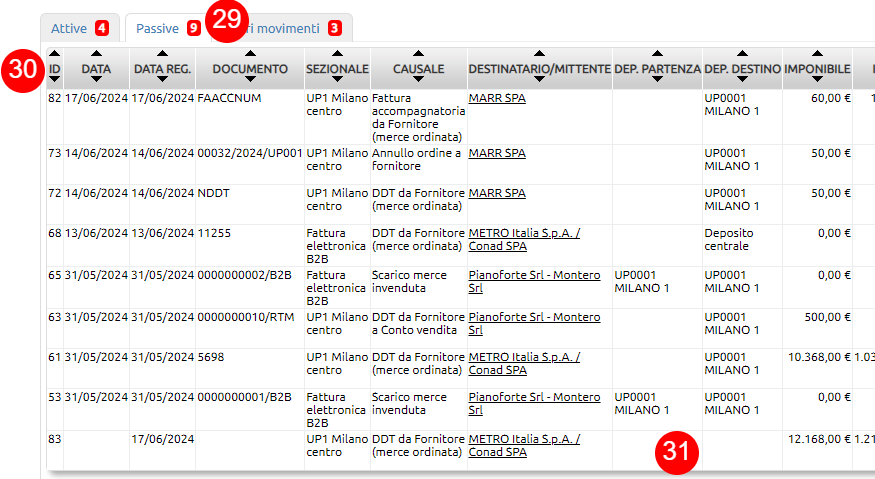
Si aprirà una schermata come quella vista in precedenza.
Analizziamo però il caso in cui hai ricevuto meno quantità della merce ordinata: provvedi a modificare manualmente il campo quantità (32) e salva:
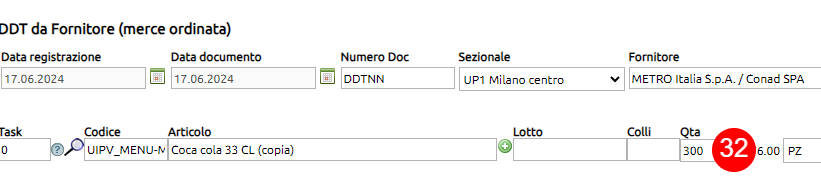
A questo punto noterai che l'ordine risulterà evaso parzialmente:

Sarà possibile avere un resoconto sull'evasione parziale (33) e trasformare successivamente il movimento (34) con un altro DDT, con fattura accompagnatoria oppure annullare l'ordine a fornitore (35):

Se ricevi la merce con Fattura accompagnatoria le procedure da eseguire per registrare il movimento e le casistiche possibili sono le medesime di quelle sopra descritte; dopo aver richiamato l'ordine, procedi a trasformarlo in Fattura accompagnatoria da fornitore (36):

Inserisci la data del documento (37) e il numero (38), gli altri campi come già spiegato prima verranno compilati in automatico riprendendo i dati dall'ordine.
Se tutti i dati inseriti sono corretti, procedi a salvare.
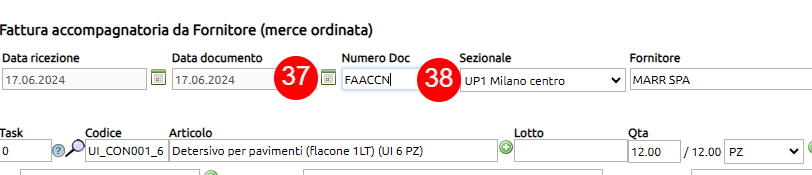
Adesso clicca sul tasto Contabilizza (39); in questo modo verrà generata la scrittura contabile.

Il ciclo di acquisto può iniziare direttamente con il ricevimento di merce non ordinata.
Il documento che accompagna la merce può essere il DDT o la fattura accompagnatoria.
Qualora la merce venga accompagnata dal documento di trasporto dovrai procedere con la registrazione in questo modo:
Vai su Magazzino (1) movimenti (2):

Clicca sul tasto nuovo (3):

Dalla tendina Causale seleziona, DDT da fornitore merce non ordinata (4):
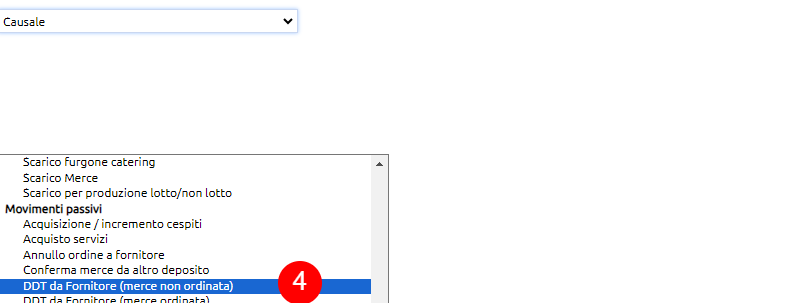
Con il DDT davanti a te, procedi ad inserire la data (5), il numero (6), il deposito (7) e il sezionale (8) che verrà compilato in automatico qualora sia stato configurato correttamente; inserisci il fornitore (9) richiamandolo tra quelli censiti oppure procedi a crearlo al volo attraverso il tasto ![]() ; inserisci l'articolo alla stessa maniera, richiamandolo tra quelli censiti o creandolo al volo attraverso il tasto
; inserisci l'articolo alla stessa maniera, richiamandolo tra quelli censiti o creandolo al volo attraverso il tasto ![]() e la quantità (11).
e la quantità (11).

Ripeti l'operazione cliccando sul tasto ![]() per inserire ulteriori righe al documento.
per inserire ulteriori righe al documento.
Quindi procedi a salvare (12)

Se ricevi la merce con Fattura accompagnatoria la procedura da eseguire per registrare il movimento è la medesima di quella sopra descritta; da Magazzino > Movimenti > Nuovo, seleziona la causale Fattura accompagnatoria da Fornitore merce non ordinata (13):
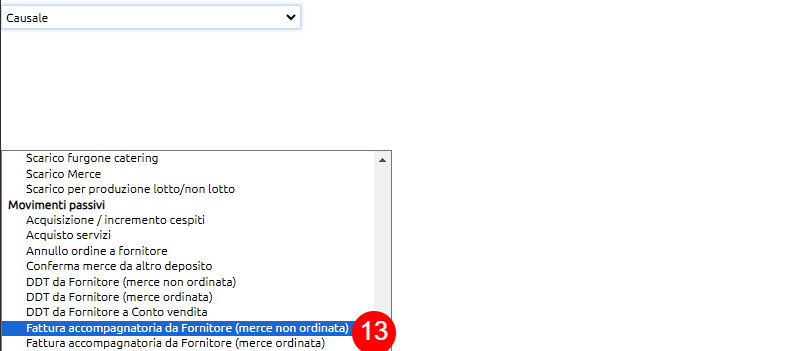
Appena inserito il numero del documento, se lo stesso è arrivato sul modulo fatturazione B2B dal cassetto fiscale, il sistema ti avviserà con un alert al quale dovrai rispondere con OK.
Registra il documento nella stessa maniera sopra descritta; quindi procedi a salvare.
Adesso clicca sul tasto Contabilizza (14): in questo modo verrà generata la scrittura contabile.
Il processo che segue, ossia quello della contabilizzazione della fattura su Prima nota è identico a quello che verrà spiegato nel caso delle fatture differite.

Il ciclo di acquisto si conclude con il ricevimento della fattura differita.
Per registrare il documento dovrai procedere in questo modo:
Vai su Magazzino (1) movimenti (2):

Clicca sul tasto differite (3):

Inserisci la causale (4), il sezionale (5), clicca sul fornitore (6), richiama i ddt indicati in fattura (7), quindi clicca sul tasto genera movimenti (8):
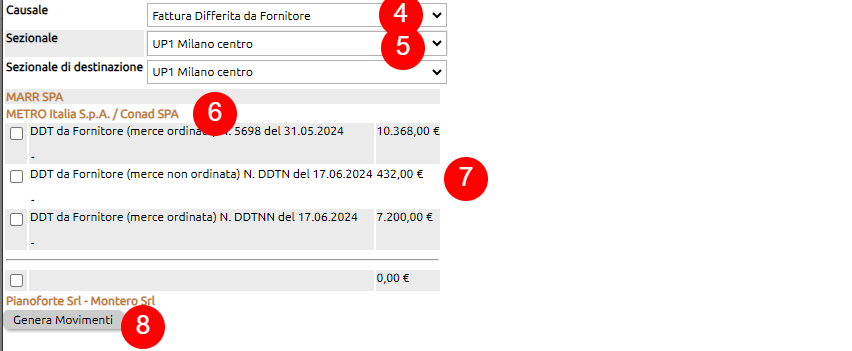
A questo punto il sistema chiuderà i ddt e genererà un nuovo movimento fattura differita senza numero;
Spostati nella tab passive (9), ordina i movimenti per ID in maniera decrescente (10) e seleziona la fattura differita non numerata (11):
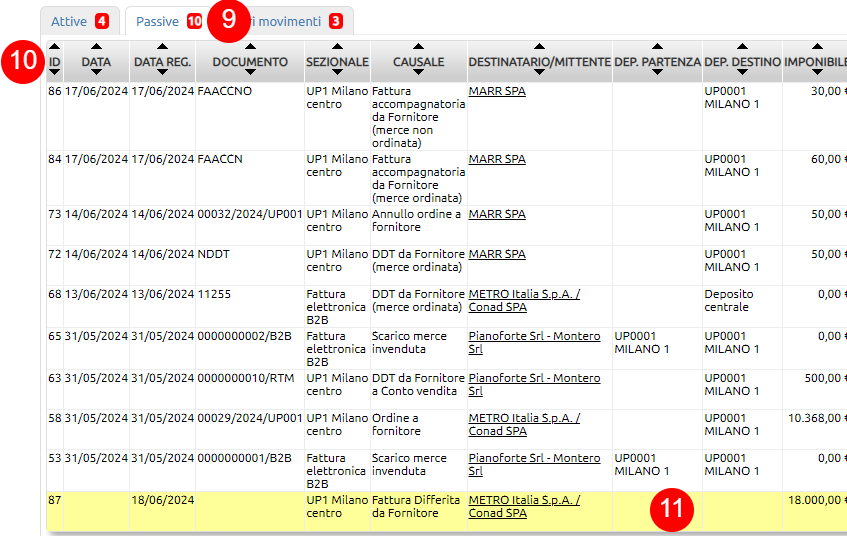
Appena aperto il documento e dopo aver inserito il numero, se lo stesso è già arrivato sul modulo fatturazione B2B dal cassetto fiscale, il sistema ti avvertirà con un alert al quale dovrai rispondere con OK.
Dopo aver verificato la correttezza dei dati inseriti in automatico procedi a salvare.
Adesso clicca sul tasto Contabilizza (12), in questo modo verrà generata la scrittura contabile.

Appresso sono indicate quali sono le movimentazioni usate più frequentemente per registare gli spostamenti interni di merci.
Assumiamo il caso in cui il nostro gruppo abbia più depositi oppure sia composto da un Laboratorio e diversi punti vendita. Può capitare che i punti vendita o i singoli depositi per approvvigionarsi non si rivolgano a fornitori esterni ma direttamente alla sede centrale piuttosto che al laboratorio;
Le movimentazioni merce proposte sono pertanto le seguenti:
- Richiesta merce da PV
- Richiesta merce da altro deposito
- Ricezione merce da altro deposito
- DDT merce ad altro deposito
Per registrare e inviare una richiesta merce da PV, vai su Magazzino (1) > Movimenti (2).
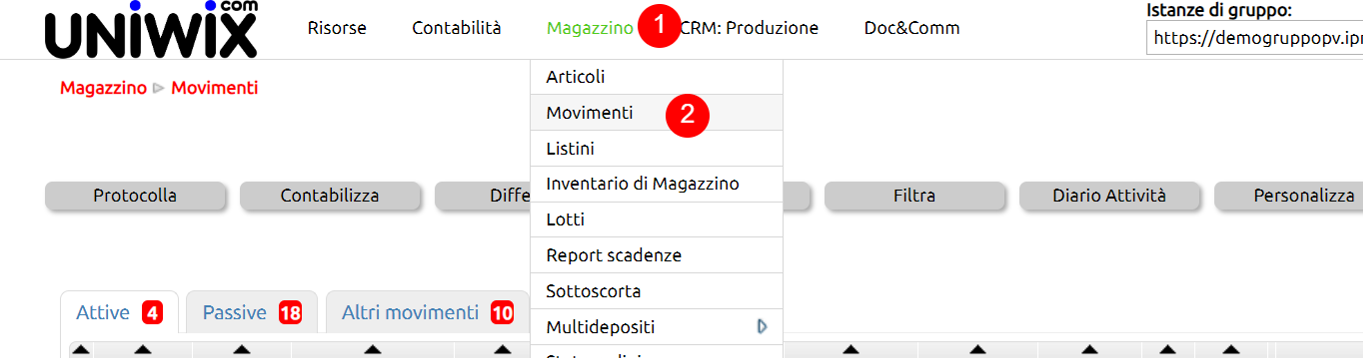
Da tasto Nuovo (3), scegli la causale Richiesta merce da PV (4).

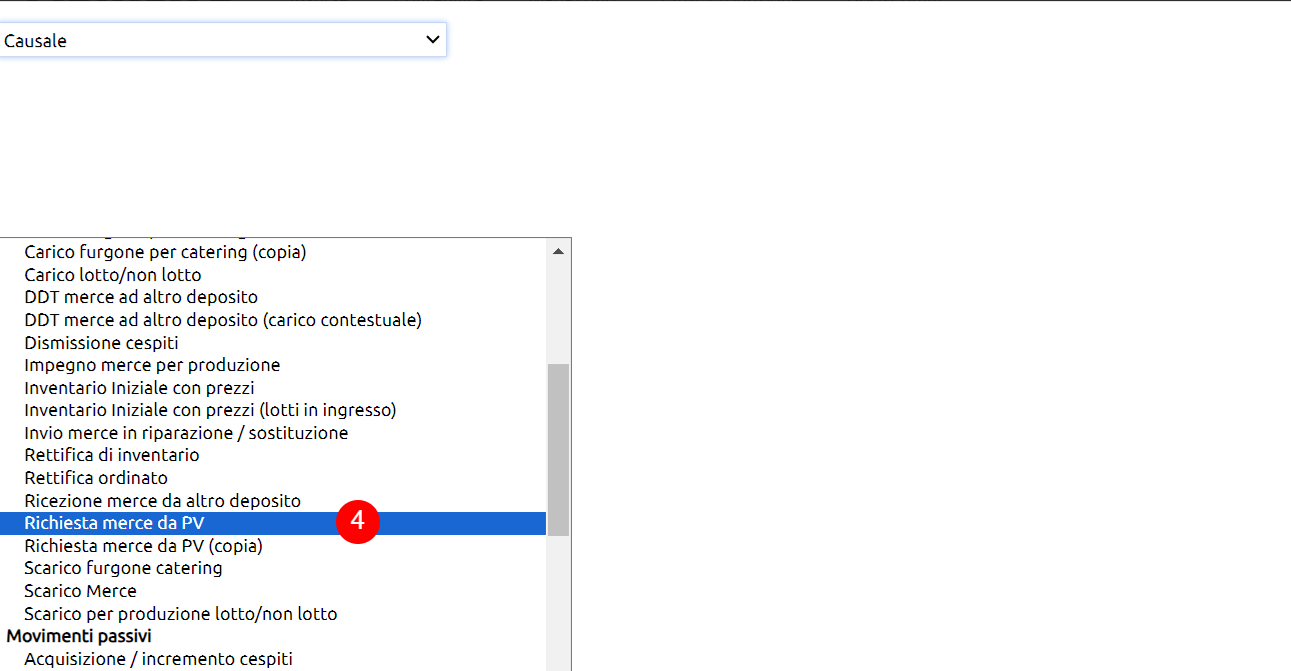
Questa procedura può essere svolta direttamente da webapp INSTORE, per capirne la funzionalità guarda questo link.
Aperta la schermata da nuovo, lascia la data predefinita (5) collega il deposito di arrivo (6) e se avrai agganciato un sezionale predefinito lo stesso verrà agganciato (7); Inserisci il deposito di partenza dalla quale spedirai la merce (8), inserisci quindi l'articolo, se già censito in precedenza richiamandolo (9), oppure crealo al volo (10), inserisci la quantità (11).
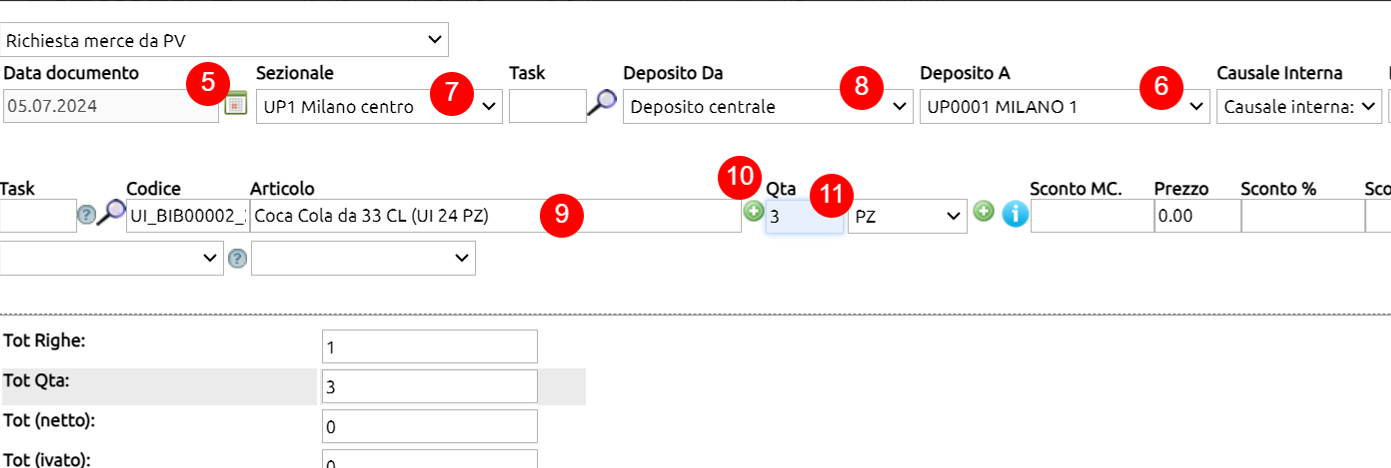
Ripeti la stessa operazione per inserire tutti gli articoli ordinati, alla fine salva (12).
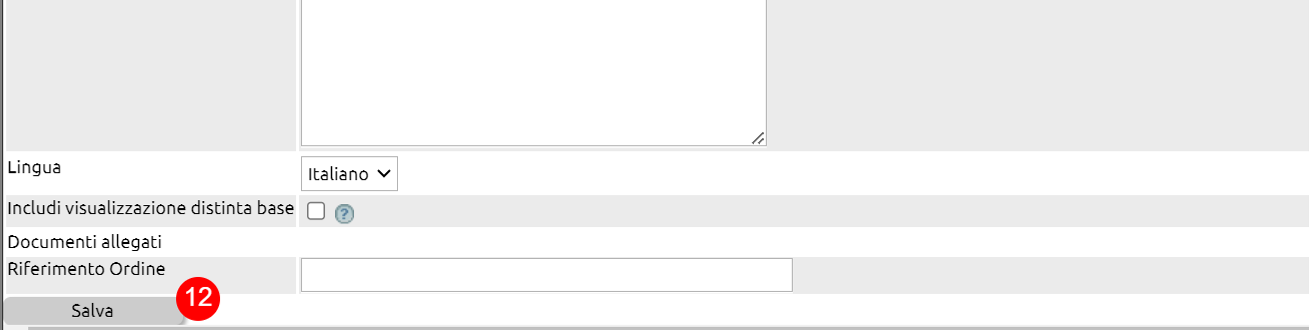
Il documento verrà salvato nella tab Altri movimenti.
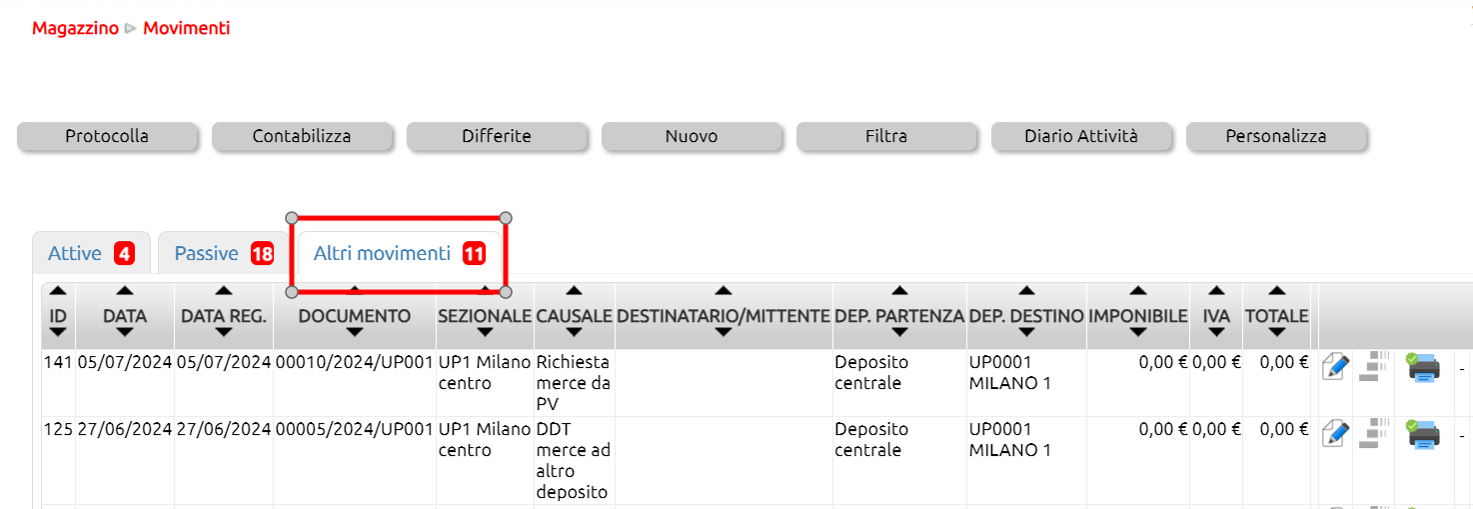
La
L'invio della merce ad altro deposito può essere conseguenza di una precedente richiesta già registrata oppure può nascere come nuovo movimento.
Qualora tu abbia già registrato il movimento di richiesta vai su Magazzino (1) > Movimenti (2).
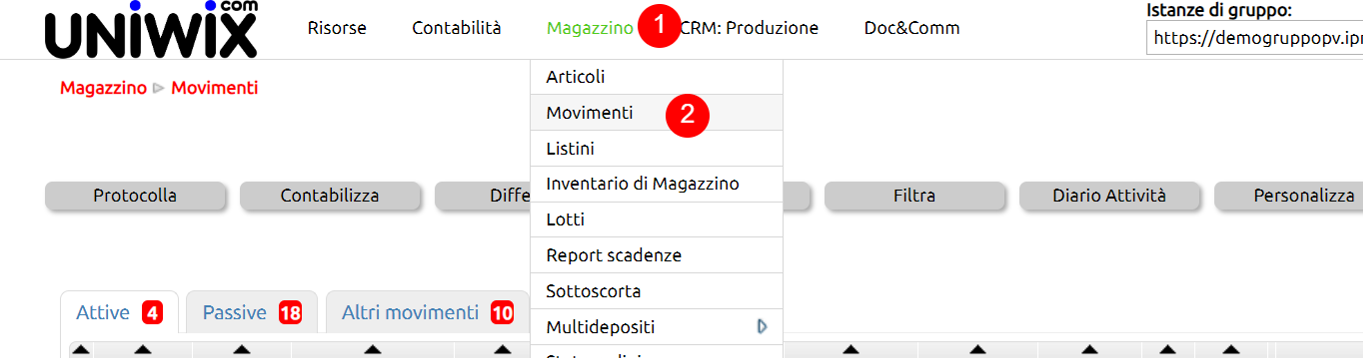
Vai su altri movimenti (3) seleziona il movimento precedentemente registrato, clicca sul tasto trasforma (4) e seleziona DDT merce ad altro deposito (5):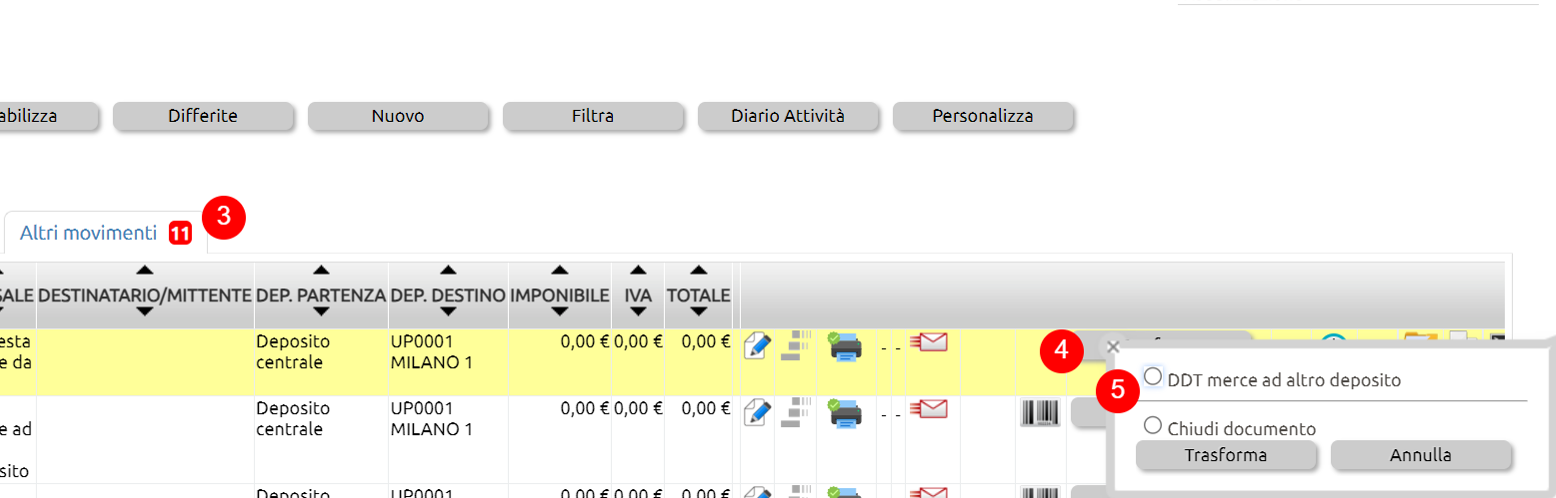 La data (6) è impostata in automatico, i campi sezionale (7) deposito da (8) deposito a (9), articolo (10), quantità (11) verranno riempiti in automatico riprendendo i dati dalla richiesta merce.
La data (6) è impostata in automatico, i campi sezionale (7) deposito da (8) deposito a (9), articolo (10), quantità (11) verranno riempiti in automatico riprendendo i dati dalla richiesta merce.
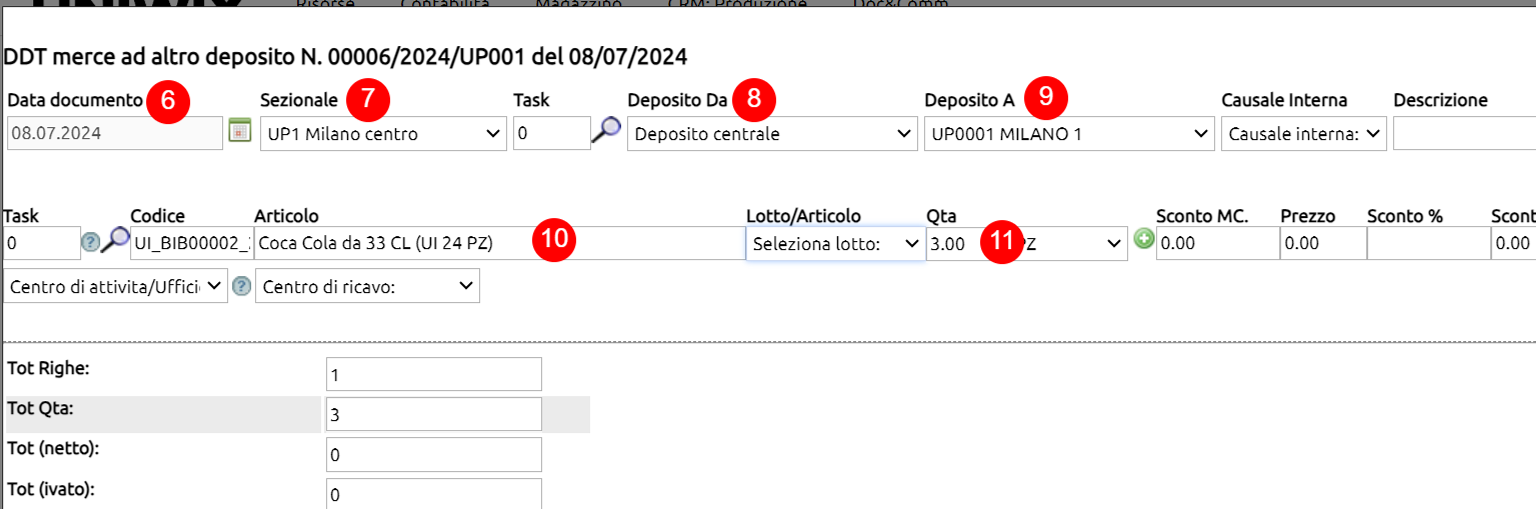
Qualora ci fossero discordanze provvedi a modificare i dati: ad esempio, nel caso in cui la quantità di merce spedita sia inferirore a quella ordinata (evasione parziale dell'ordine).
Quindi procedi a salvare (12)

Qualora invece debba registrare direttamente il DDT merce ad altro deposito, vai su Magazzino (1)> Movimenti (2)
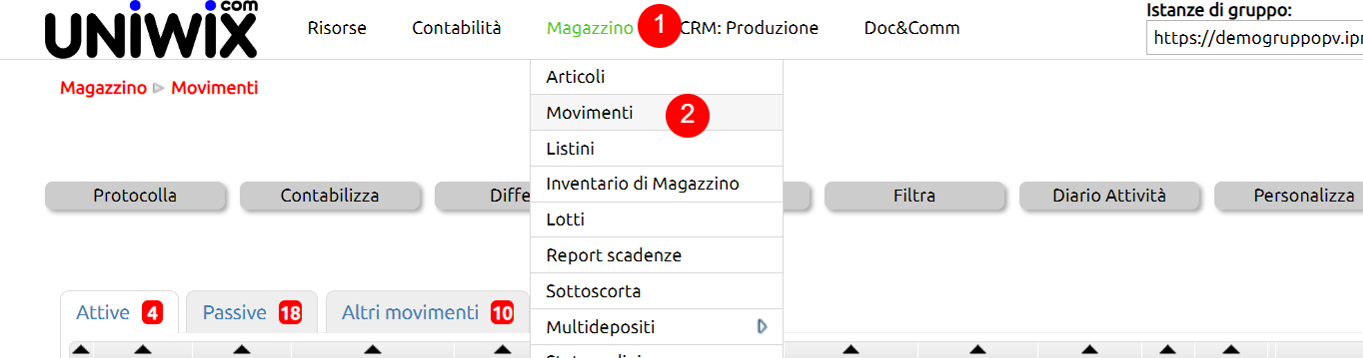
Clicca su Nuovo (3), quindi seleziona DDT merce ad altro deposito (4):

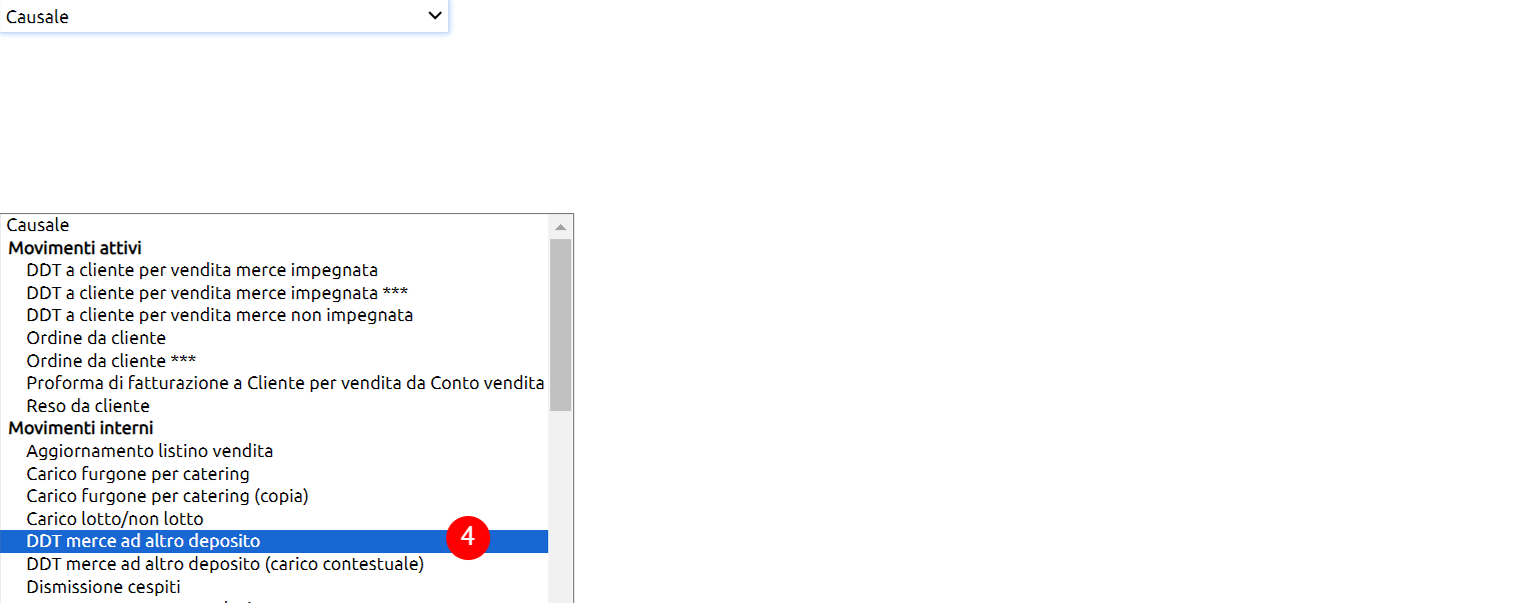
Lascia la data (5) impostata in automatico, seleziona il deposito dal quale spedirai la merce (6), il deposito di destinazione (7) e il sezionale (8) che verrà compilato in automatico qualora sia stato configurato correttamente; inserisci l'articolo richiamandolo tra quelli censiti (9) e la quantità (10). Ripeti l'operazione cliccando sul tasto ![]() (12) per inserire ulteriori righe al documento.
(12) per inserire ulteriori righe al documento.
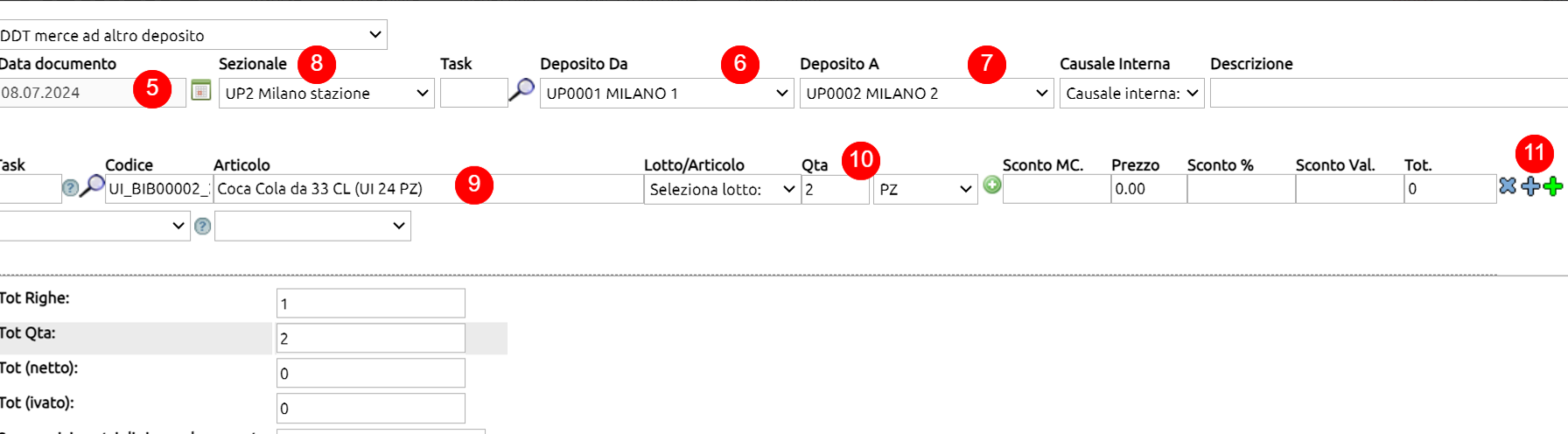
Quindi procedi a salvare (12)
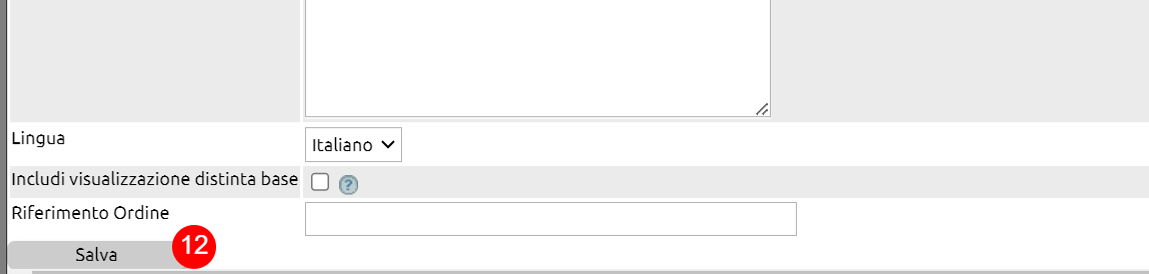
Appresso sono indicate quali sono le movimentazioni usate più frequentemente per registare la vendita di merci:
- Ordine da cliente > DDT a cliente per vendita merce impegnata > Fattura differita a cliente
- DDT a cliente per vendita merce non impegnata (merce non ordinata) > Fattura differita a cliente
- Ordine da cliente > Fattura accompagnatoria a cliente (merce ordinata)
- Fattura accompagnatoria a cliente (merce non ordinata)
Per registrare e inviare un ordine a cliente, vai su Magazzino > Movimenti (1).
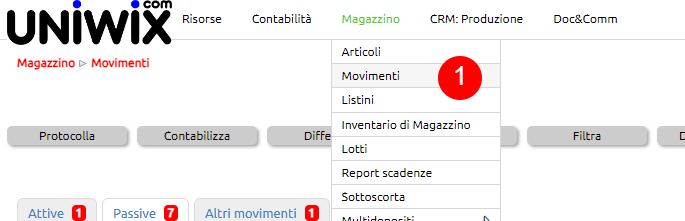
Da tasto Nuovo (2), scegli la causale Ordine a fornitore (3).
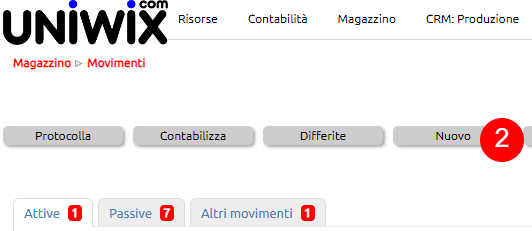
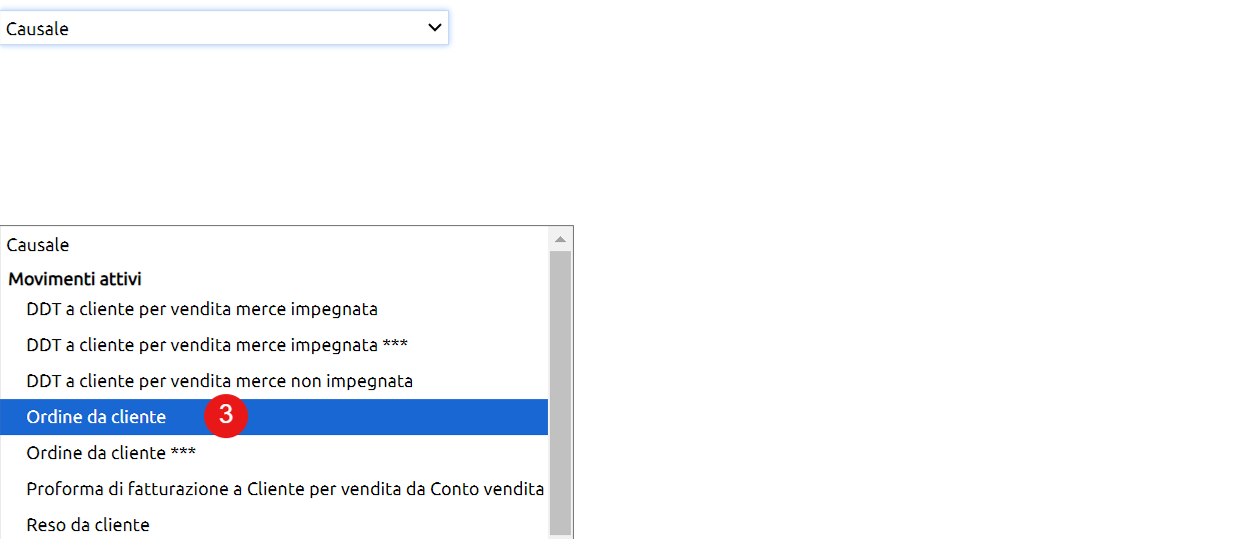
Aperta la schermata da nuovo, inserisci la data (4) seleziona il cliente (5) collega il deposito di partenza, quelo dal quale spedirai la merce (6) e se avrai agganciato un sezionale predefinito lo stesso verrà agganciato (7); Inserisci l'articolo, se già censito in precedenza richiamandolo (8), oppure crealo al volo (9), inserisci la quantità (10), se in fase di censimento articolo hai agganciato un fornitore compilando in maniera corretta tutti i campi della sezione Valori, il prezzo; (11) e il centro di costo (12) verranno inseriti automaticamente.
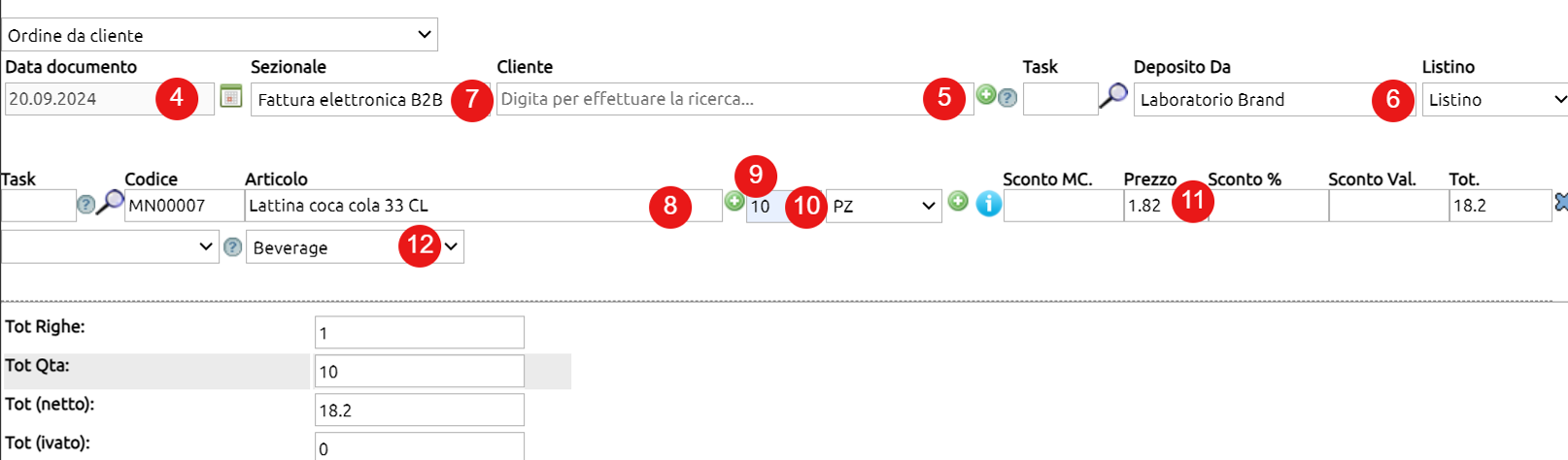
Ripeti la stessa operazione per inserire tutti gli articoli da ordinare, alla fine salva (13).
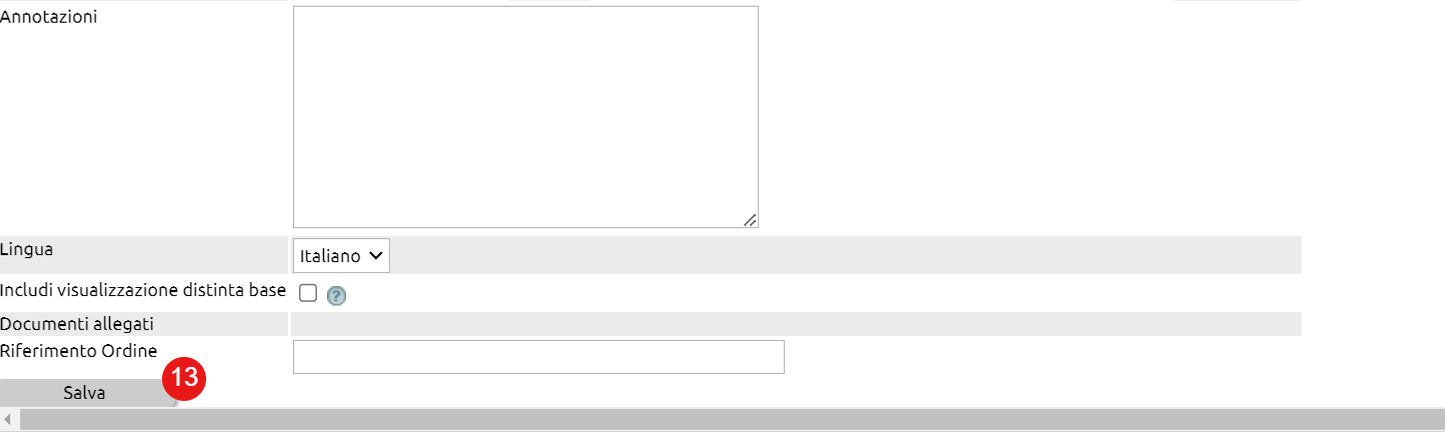
Rendi il documento definitivo cliccando sul pulsante di stampa (14), in questo modo verrà attribuita una numerazione automatica allo stesso (15) e potrai spedirlo al cliente come promemoria (16).

Una volta aperta la schermata dell'invio email clicca su Invia a cliente (17)
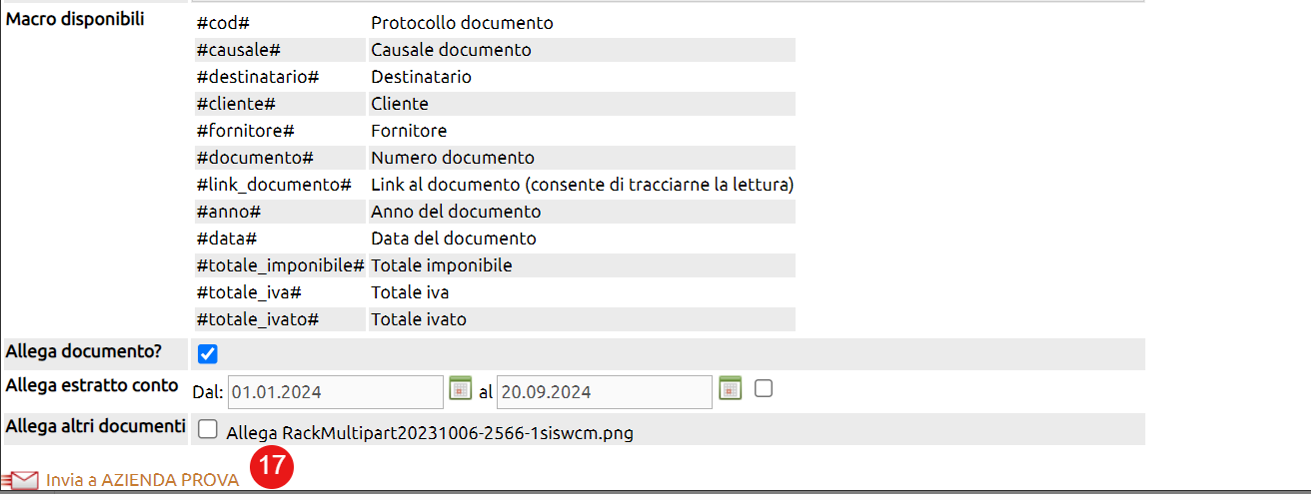
Il cliente riceverà una mail come quella di seguito indicata:
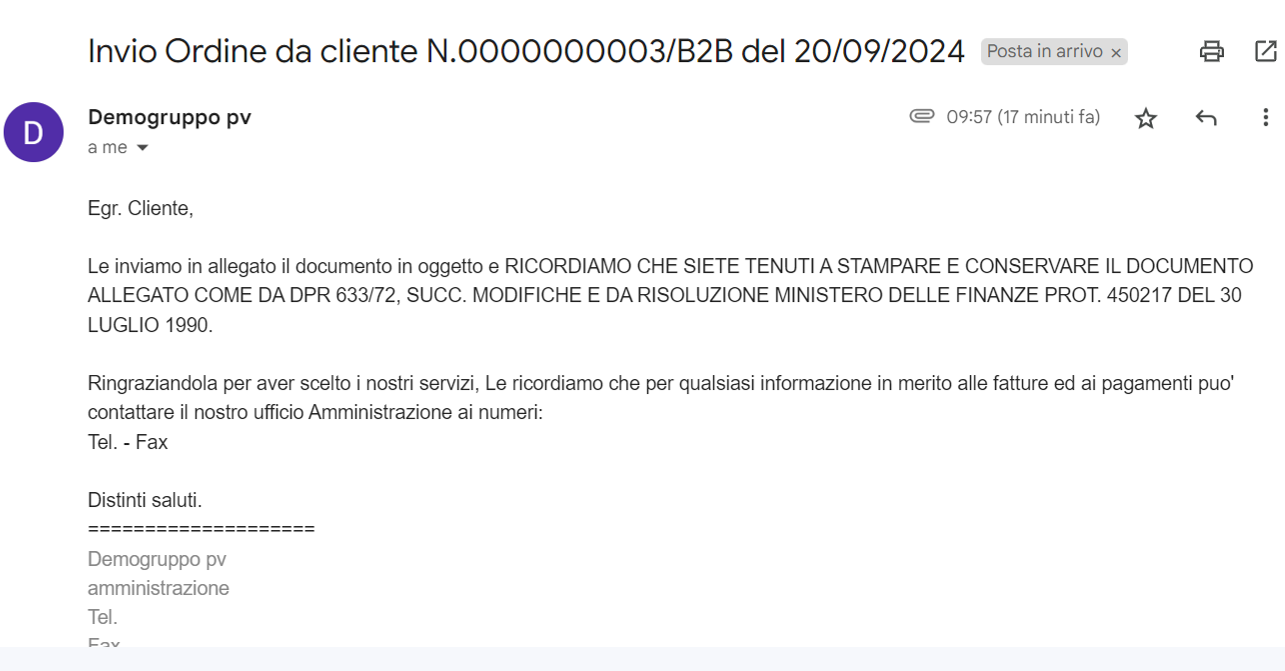
La persona addetta alla preparazione della merce ordinata avrà anche la possibilità di stampare la picking list (18):

Il magazziniere della nostra società può spedire la merce relativa ad uno o più ordini clienti in unica soluzione oppure in diverse tranche.
Il documento contabile che accompagna la merce può essere il DDT o la fattura accompagnatoria.
Qualora la merce spedita sia relativa ad un unico ordine e venga accompagnata dal documento di trasporto dovrai procedere con la registrazione in questo modo:
Vai su Magazzino (1) movimenti (2) quindi spostati nella tab attive (3) e clicca il tasto filtra (4):
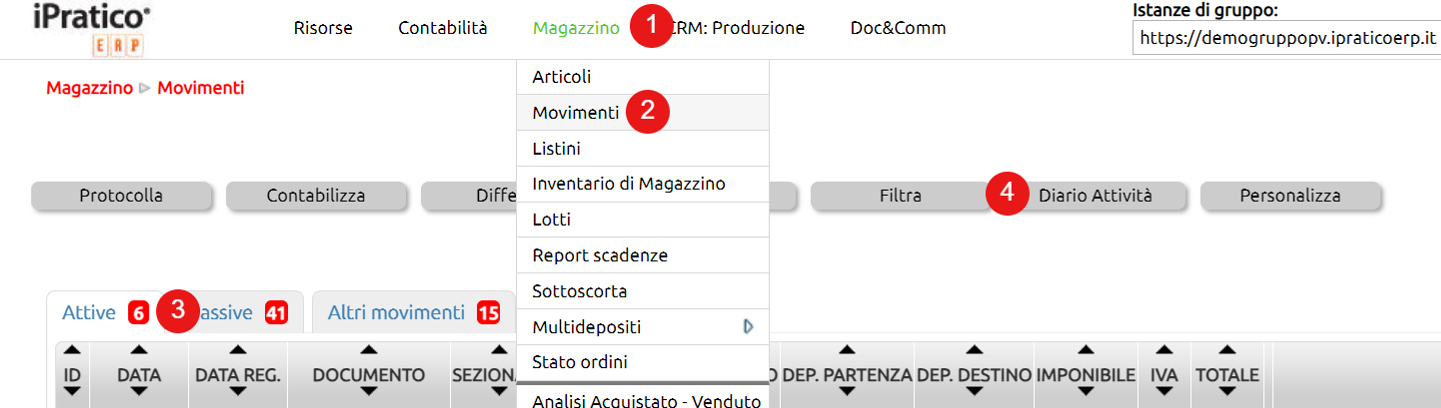
Puoi richiamare l'ordine precedentemente registrato attraverso la data (5), il numero del documento (6), la causale (7), il nome del cliente (8).
Quindi clicca sul tasto esegui (9):
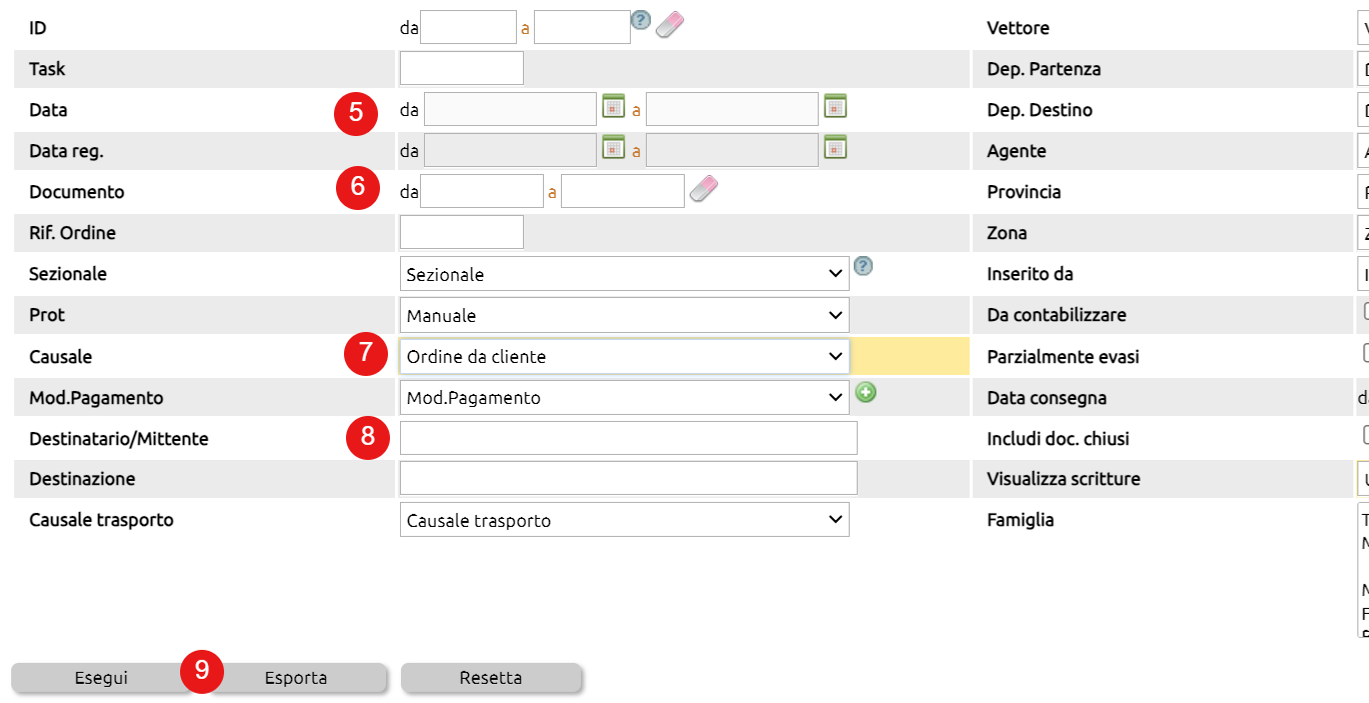
Individuato l'ordine, clicca sul tasto trasforma (10) e seleziona la causale DDT a cliente per vendita merce impegnata (11):
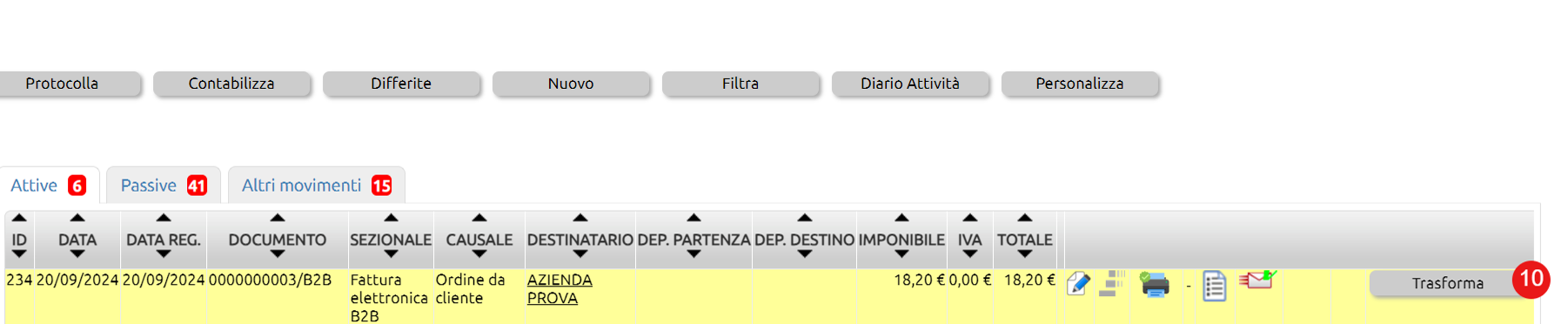
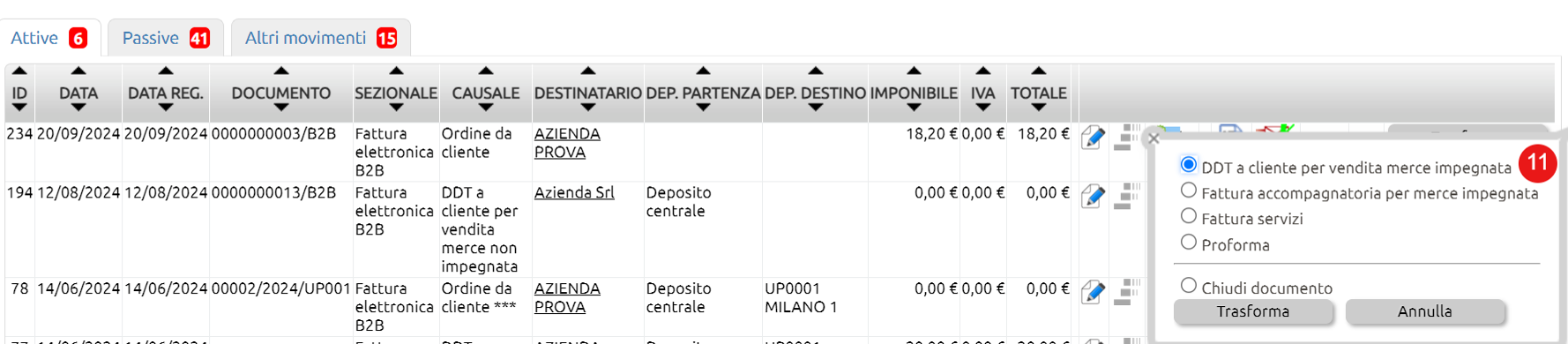
Tutti i campi verranno riempiti in automatico riprendendo i dati dell'ordine.
Qualora ci fossero discordanze provvedi a modificare i dati: ad esempio, nel caso in cui la quantità di merce spedita sia inferirore a quella ordinata (evasione parziale dell'ordine).
Quindi procedi a salvare.
Clicca sul tasto stampa (12) per rendere definitivo il documento e protocollarlo (13); potrai anche inviarlo come promemoria al cliente (14):
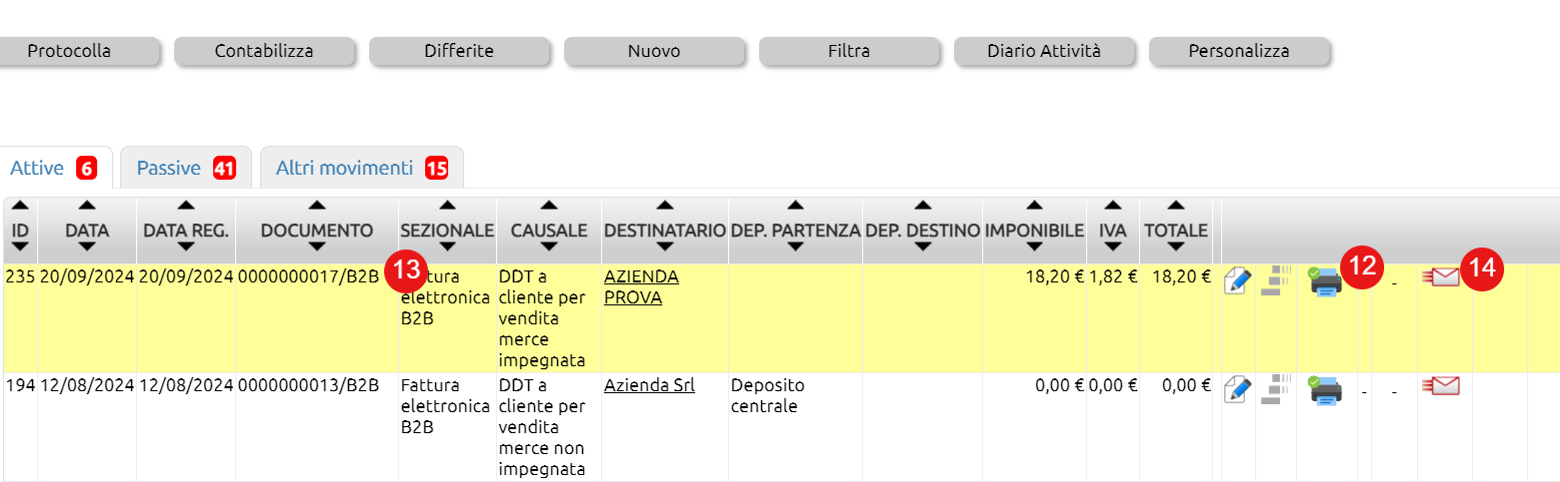
Qualora il DDT faccia invece riferimento a più ordini dovrai procedere in questo modo:
Vai su Magazzino (15) movimenti (16), quindi clicca su differite (17):

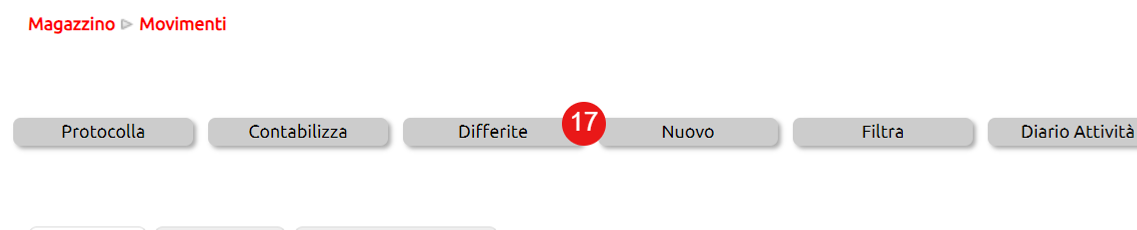
Inserisci la causale (18), il sezionale (19), clicca sul fornitore (20), richiama gli ordini di tuo interesse (21), quindi clicca sul tasto Genera movimenti (22):
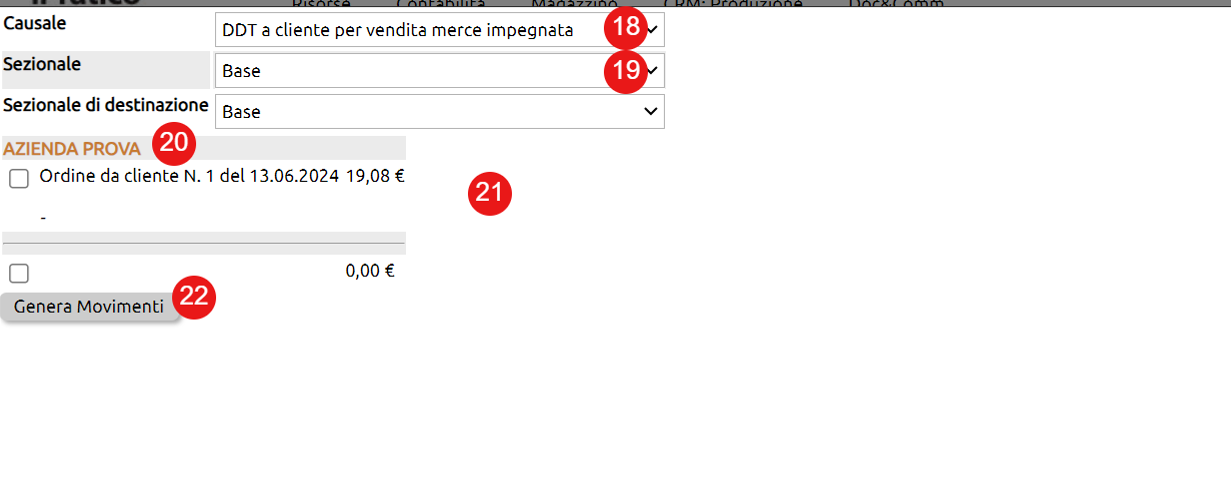
A questo punto il sistema chiuderà gli ordini e genererà un nuovo movimento DDT senza numero;
Spostati nella tab attive (23), ordina i movimenti per ID in maniera decrescente (24) e seleziona il DDT non numerato (25):
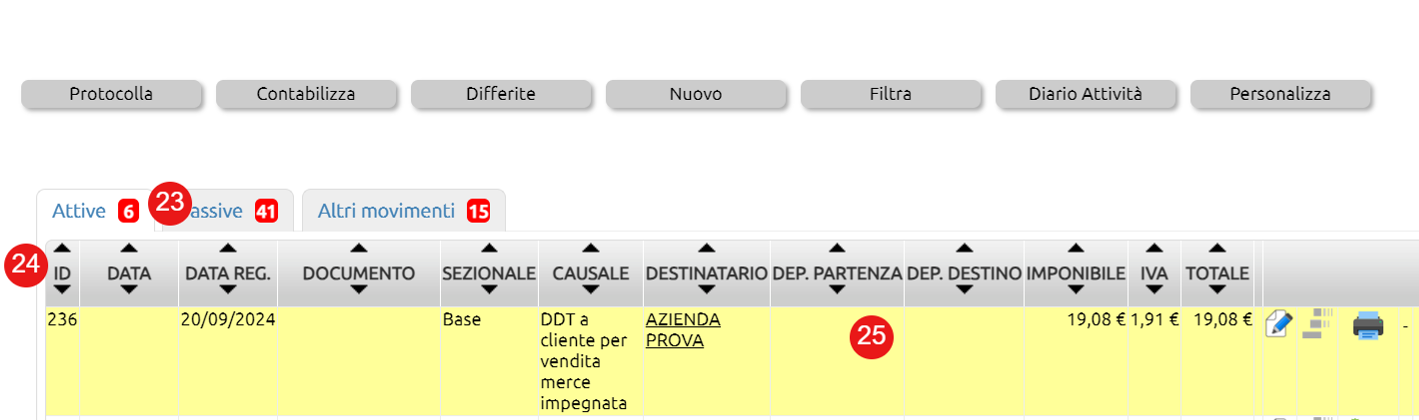
Si aprirà una schermata come quella vista in precedenza.
Analizziamo però il caso in cui hai inviato meno quantità della merce ordinata: provvedi a modificare manualmente il campo quantità (26) e salva:
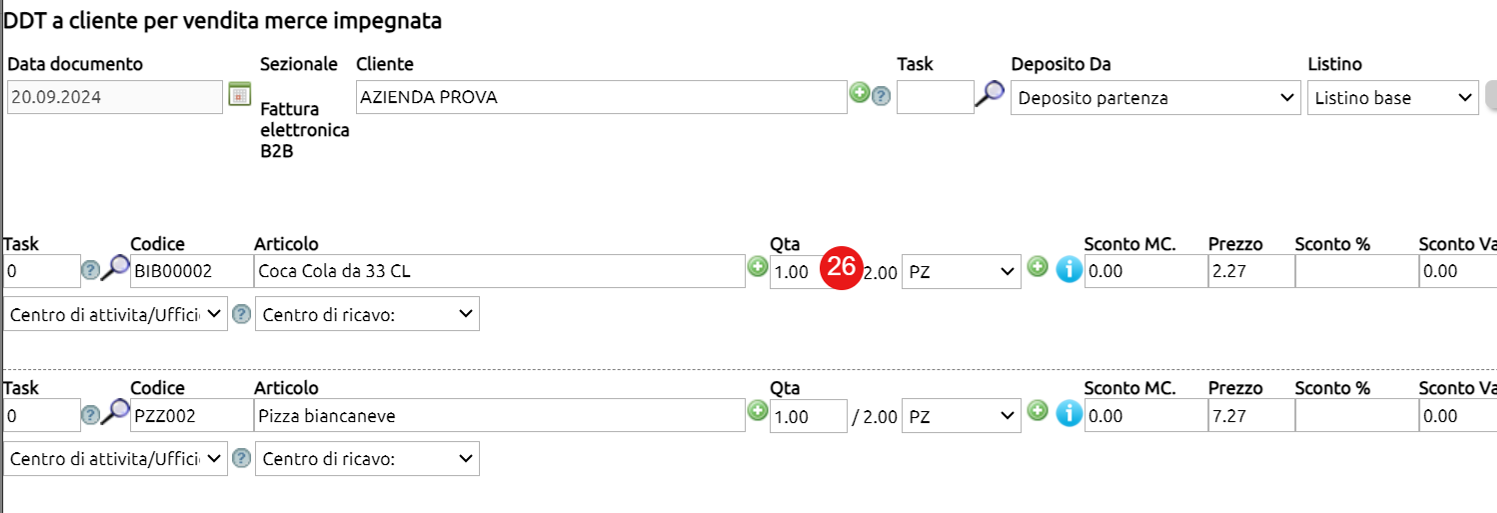
A questo punto noterai che l'ordine risulterà evaso parzialmente:
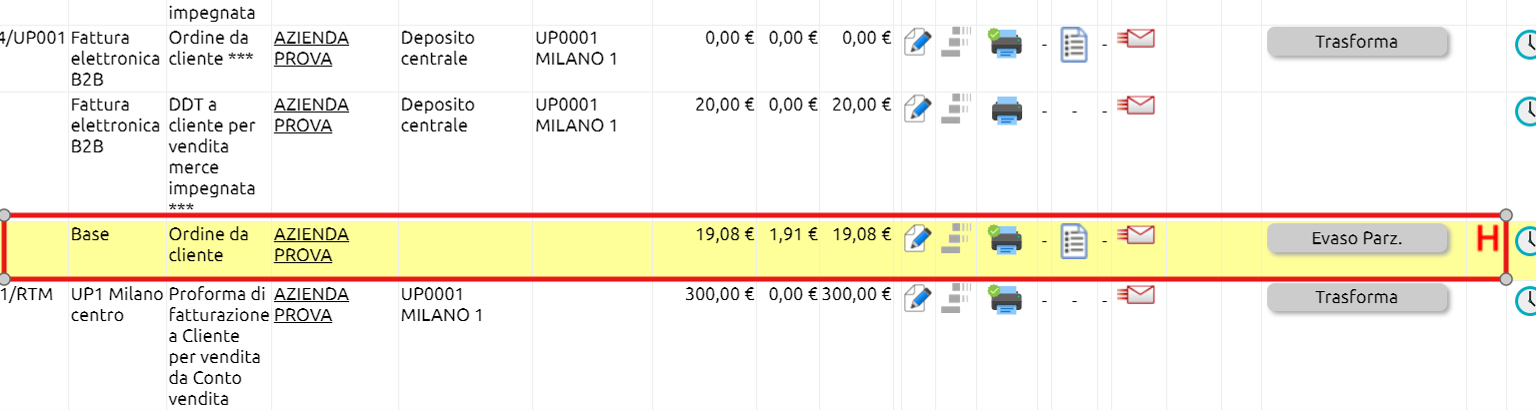
Sarà possibile avere un resoconto sull'evasione parziale (27) e trasformare successivamente il movimento (28) con un altro DDT, con fattura accompagnatoria oppure annullare l'ordine a fornitore (29):

Se invii la merce con Fattura accompagnatoria le procedure da eseguire per registrare il movimento e le casistiche possibili sono le medesime di quelle sopra descritte; dopo aver richiamato l'ordine, procedi a trasformarlo in Fattura accompagnatoria per merce impegnata (30):

I campi, come già spiegato prima, verranno compilati in automatico riprendendo i dati dall'ordine.
Se tutti i dati inseriti sono corretti, procedi a salvare.
Spostati adesso nella tab Contabilità (31)> Fatturazione B2B (32)> attive bozze (33):
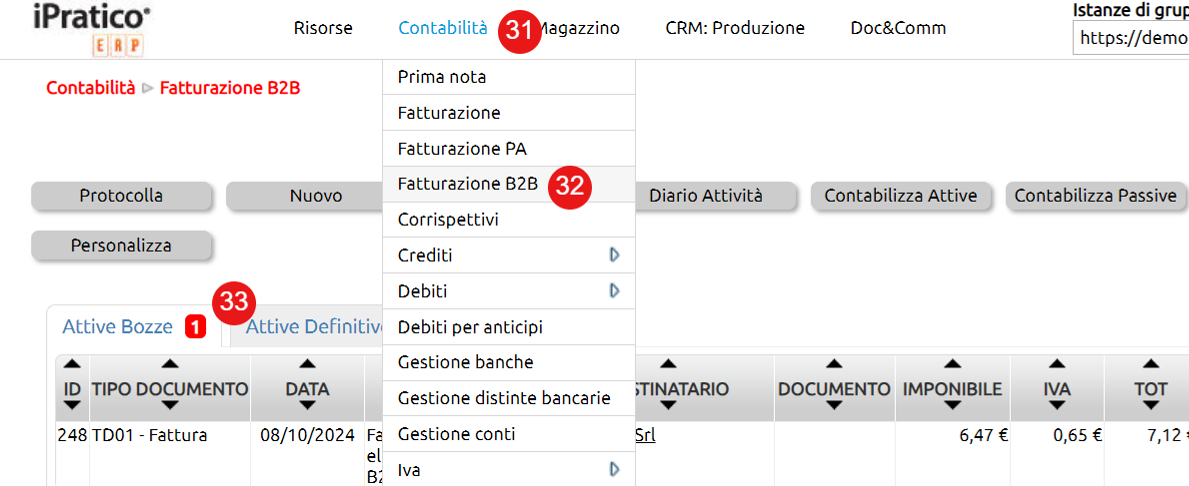
Clicca sul tasto stampa per protocollare il documento, quindi spostati nella tab attive definitive, clicca sul tasto Invia allo SDI (34), dopo la riga diventerà gialla e sarà visibile la scritta XML generato (35); dopo le opportune verifiche fatte dallo SDI la riga diventerà verde e sarà confermata la ricezione della ricevuta di consegna (36):
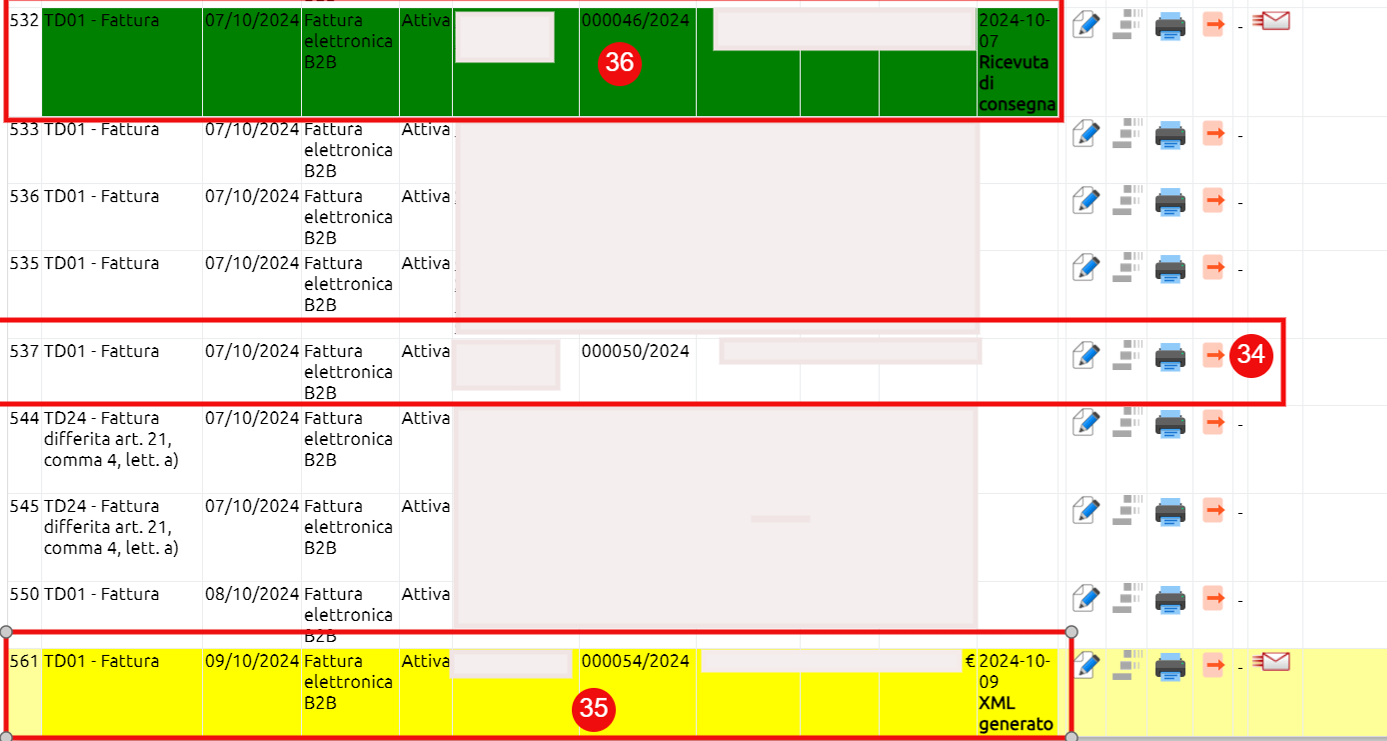
A questo punto potrai inviare la copia di cortesia al cliente (37) e successivamente contabilizzare la fattura (38):

Il ciclo di vendita si conclude con l'invio della fattura differita.
Per registrare il documento dovrai procedere in questo modo:
Vai su Contabilità (1)> Fatturazione B2B (2)> differite (3):
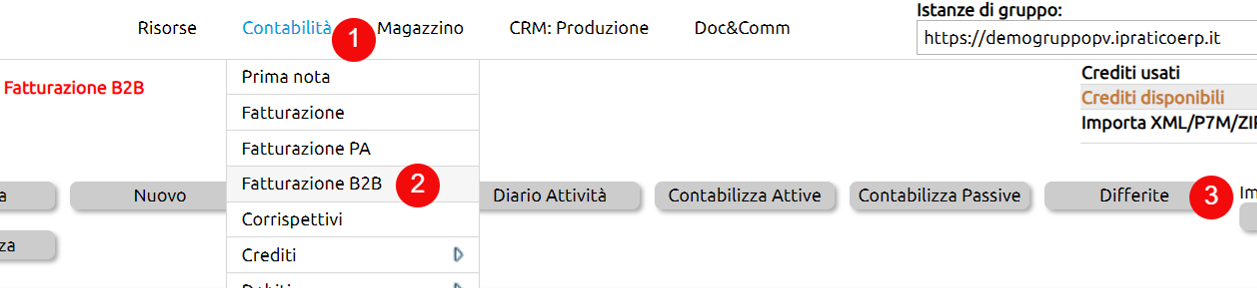
Nella schermata appena aperta, inserisci la causale (4), il sezionale (5), clicca sul cliente (6), richiama i ddt da fatturare (7), quindi clicca sul tasto genera movimenti (8):
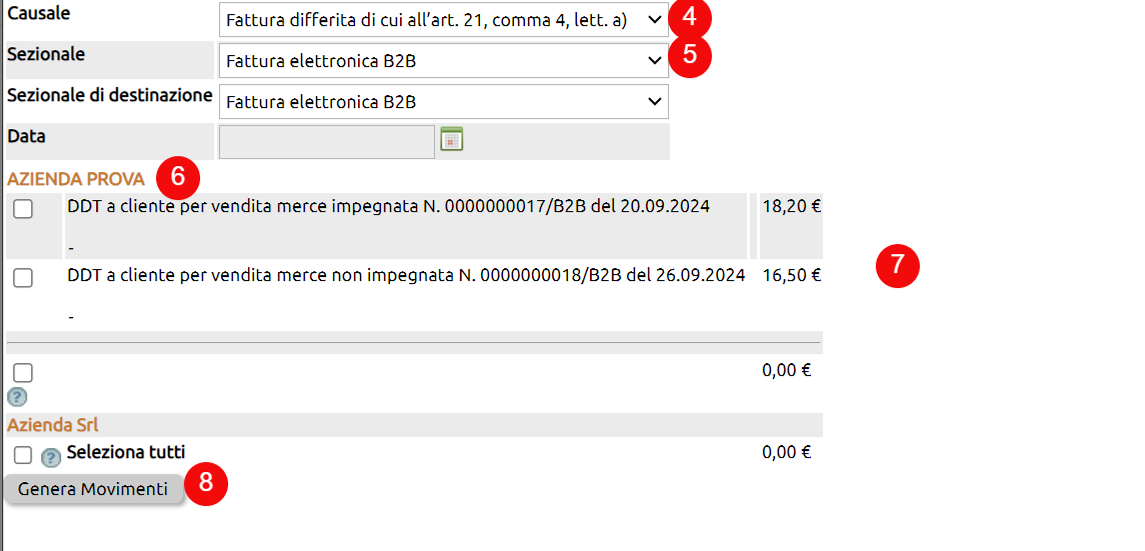
A questo punto il sistema chiuderà i ddt e genererà un nuovo movimento fattura differita senza numero;
Spostati nella tab attive bozze (9) e clicca sul tasto modifica (10):
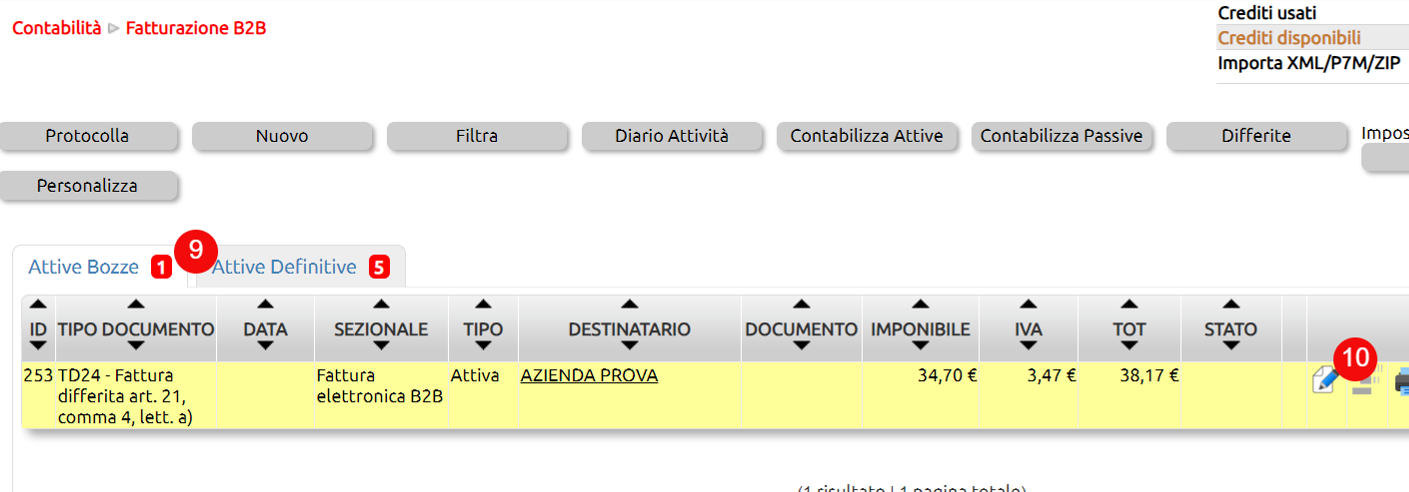
Appena aperto il documento, nella tab Intestazione (10), se in fase di censimento anagrafica del cliente hai inserito tutte le informazioni necessarie, dovrai solo inserire la data (11):
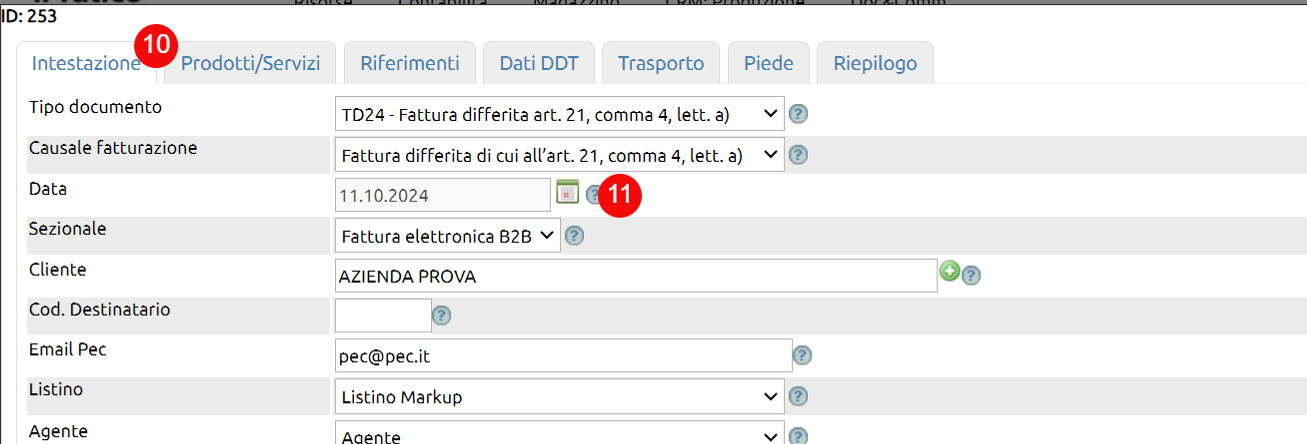
Dopo aver verificato la correttezza dei dati inseriti in automatico nelle varie tendine procedi a salvare (12):
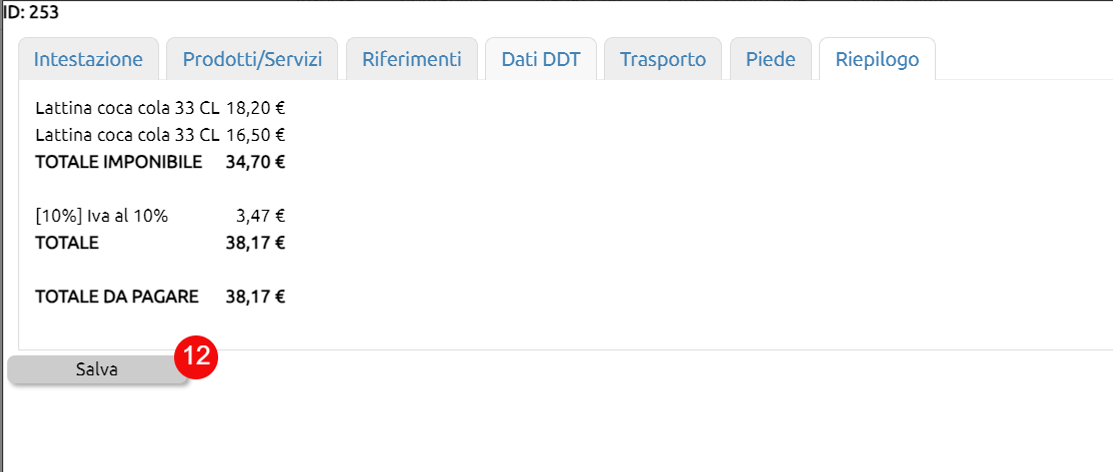
Adesso spostati nella tab attive definitive (13), richiama la fattura appena creata e inviala allo SDI (14):
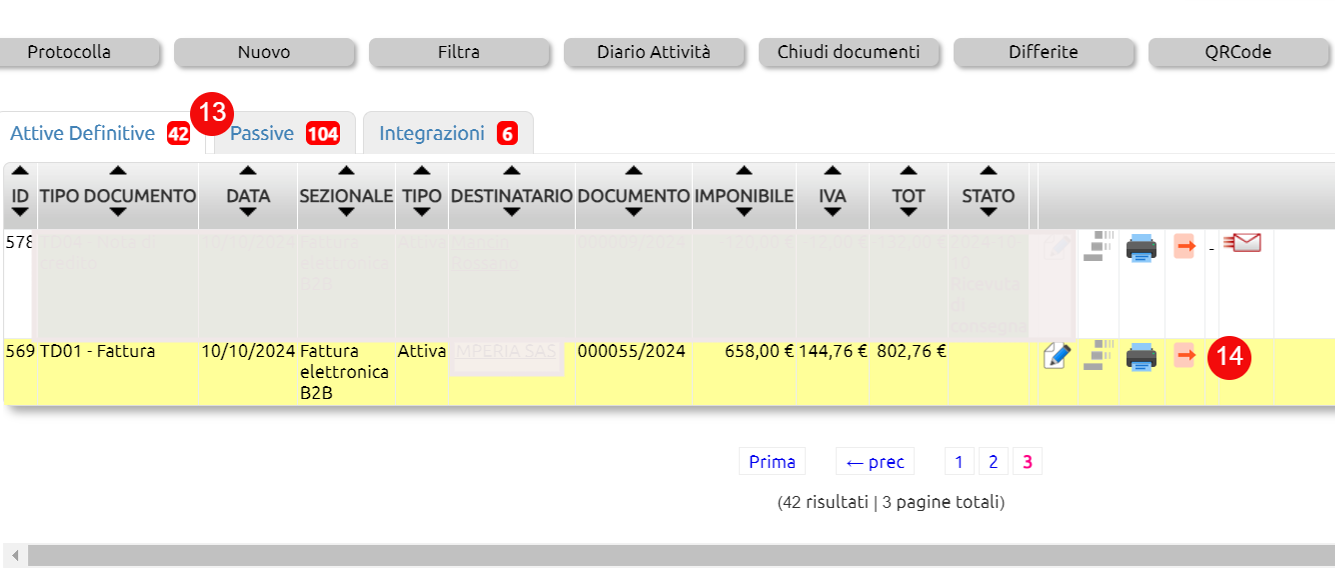
Dopo il clic la riga diventerà gialla e sarà visibile la scritta XML generato (15); dopo le opportune verifiche fatte dallo SDI la riga diventerà verde e sarà confermata la ricezione della ricevuta di consegna (16). A questo punto potrai inviare la copia di cortesia al cliente (17) e successivamente contabilizzare la fattura (18):

Il ciclo di vendita può iniziare direttamente con la spedizione di merce non ordinata.
Il documento che accompagna la merce può essere il DDT o la fattura accompagnatoria.
Qualora la merce venga accompagnata dal documento di trasporto dovrai procedere con la registrazione in questo modo:
Vai su Magazzino (1) movimenti (2):

Clicca sul tasto nuovo (3):

Dalla tendina Causale seleziona, DDT a cliente per vendita merce non impegnata (4):
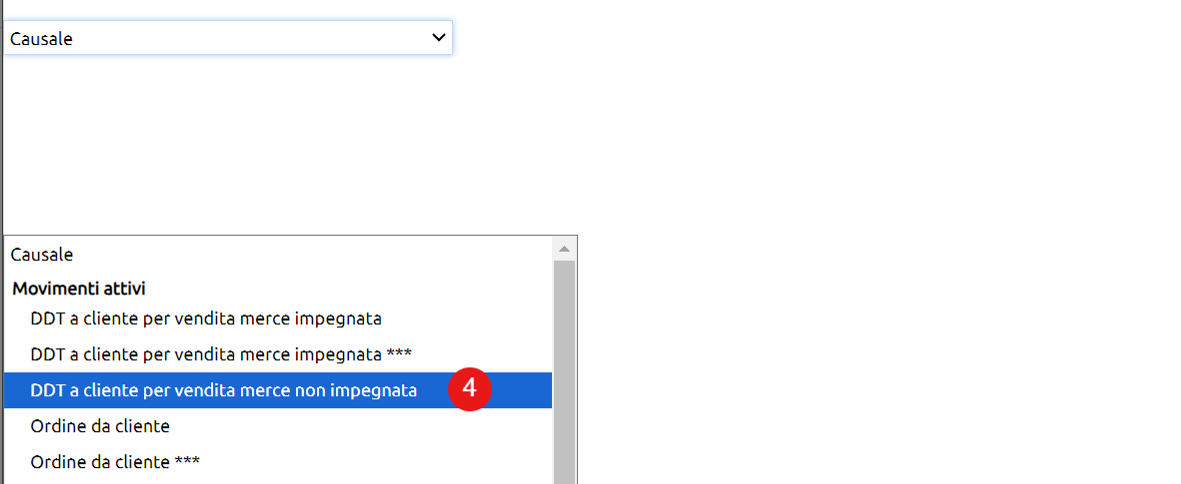
Procedi ad inserire il cliente (5) richiamandolo tra quelli censiti oppure procedi a crearlo al volo attraverso il tasto ![]() ; seleziona il deposito di partenza (6), inserisci l'articolo (7), richiamandolo tra quelli censiti o creandolo al volo attraverso il tasto
; seleziona il deposito di partenza (6), inserisci l'articolo (7), richiamandolo tra quelli censiti o creandolo al volo attraverso il tasto ![]() e la quantità (8).
e la quantità (8).
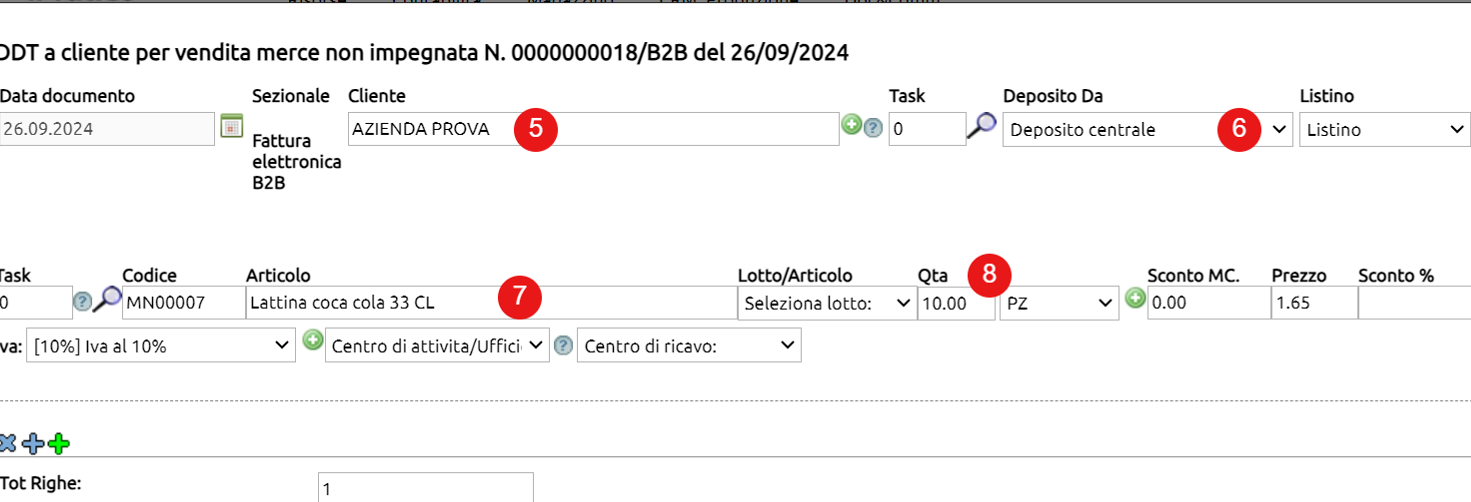
Ripeti l'operazione cliccando sul tasto ![]() per inserire ulteriori righe al documento.
per inserire ulteriori righe al documento.
Quindi procedi a salvare (9)
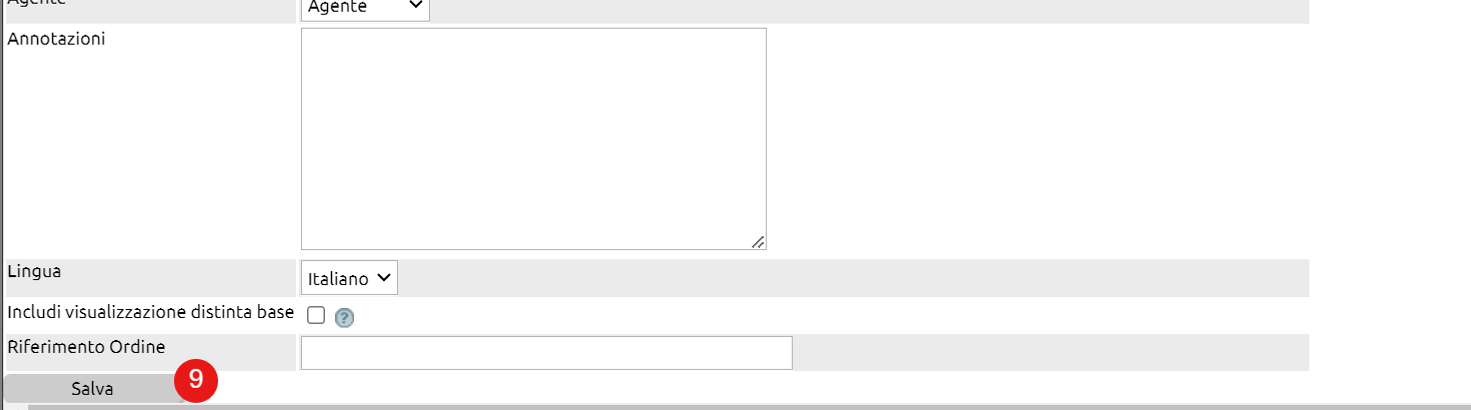
A questo punto stampa il documento (10) per renderlo definitivo e per ottenere la numerazione automatica (11), qualora lo ritenessi necessario, puoi anche inviare una copia al cliente (12) prima di spedirlo insieme alla merce.
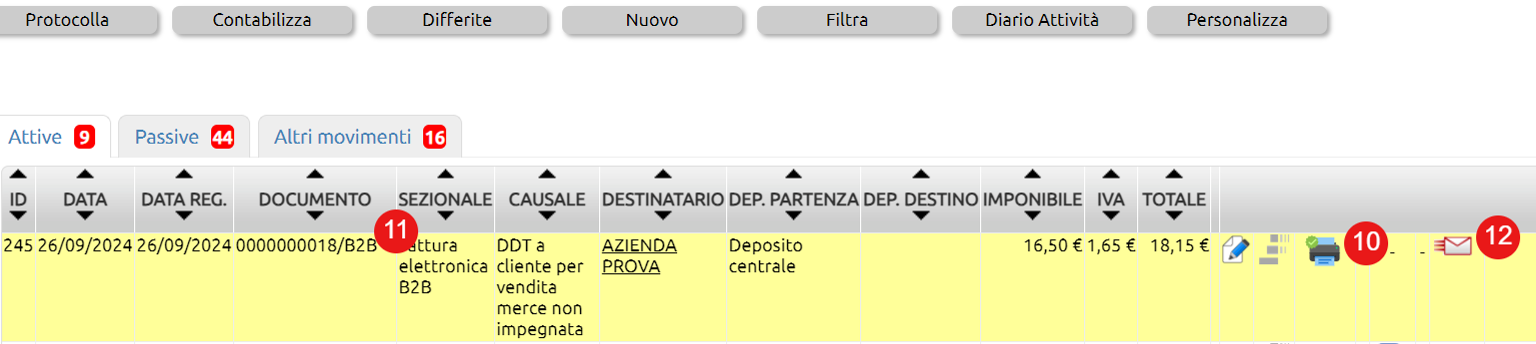
Se invii la merce con Fattura accompagnatoria la procedura da eseguire per registrare il movimento è un pò diversa.
Spostati nella tab Contabilità (12) >Fatturazione b2b (13)> Nuovo (14):
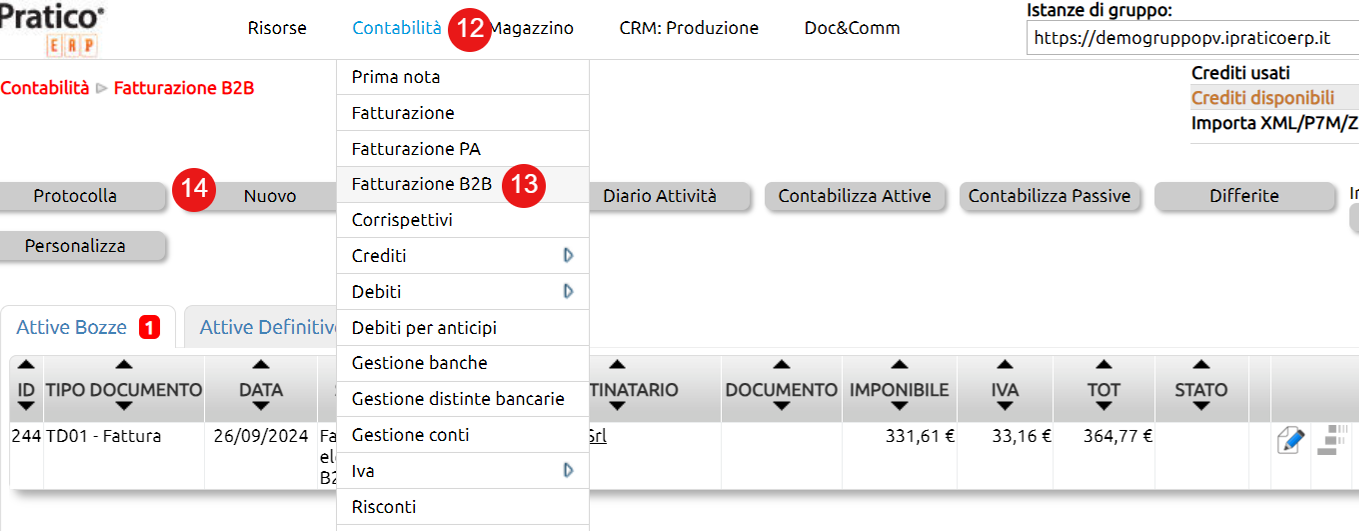
Dalla tab intestazione inserisci nel campo Tipo documento: Fattura (15) e in causale fatturazione: Fattura accompagnatoria per merce non impegnata (16):
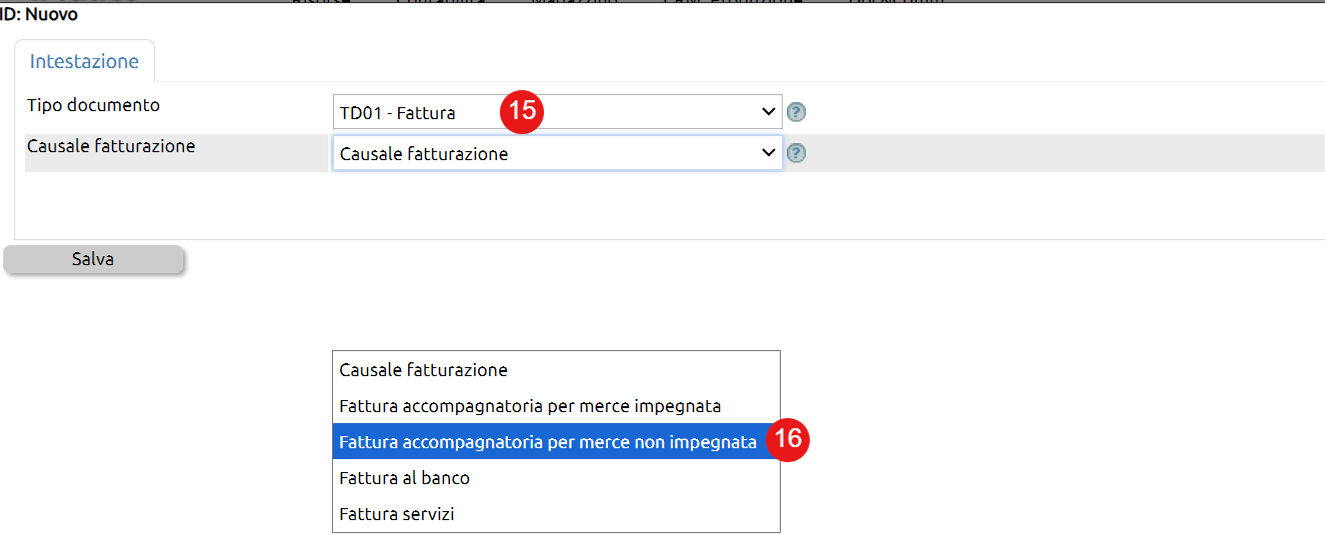
Nella schermata appena aperta, la data verrà inserita automaticamente, provvedi invece ad indicare il deposito di partenza (17), il sezionale (18) e il cliente (19), è possibile inoltre inserire una nota nella causale della fattura (20):
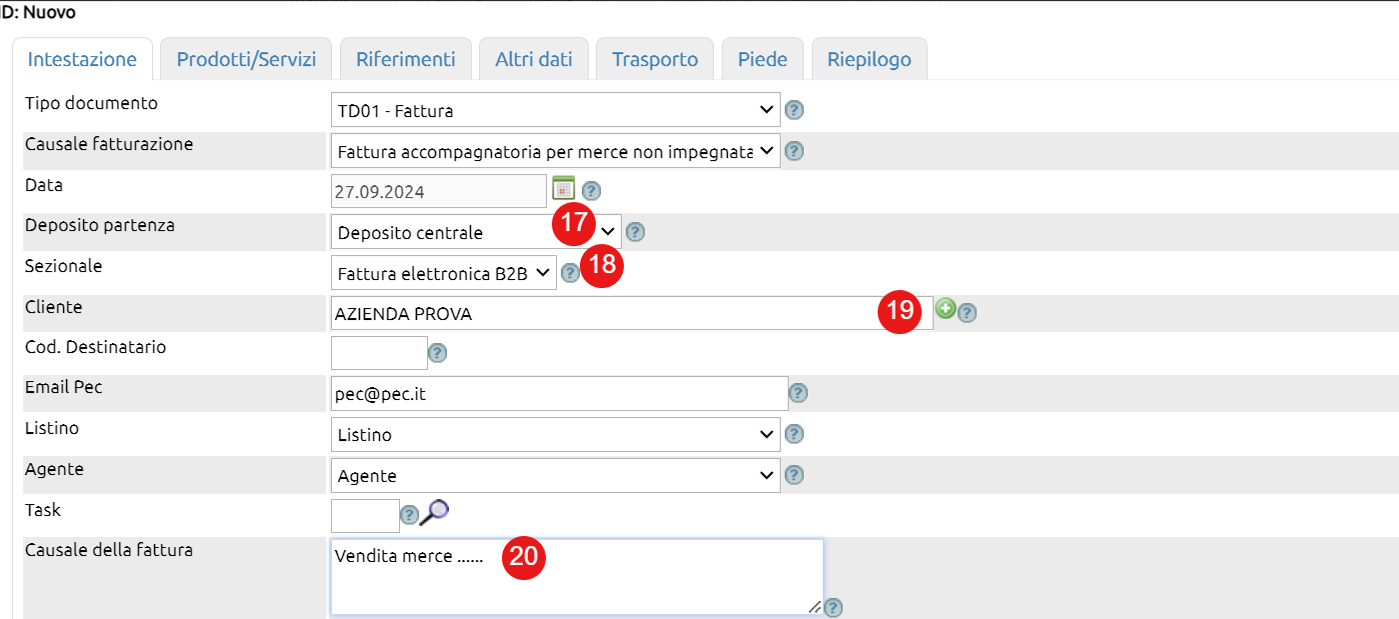
Spostati ora nella tab Prodotti/servizi: Richiama l'articolo (21) e inserisci la quantità (22), tutte le altre informazioni, se in fase di caricamento anagrafica sono state inserite, verranno popolate in automatico; con il tasto ![]() inserisci tante righe quanti sono i prodotti venduti (23):
inserisci tante righe quanti sono i prodotti venduti (23):
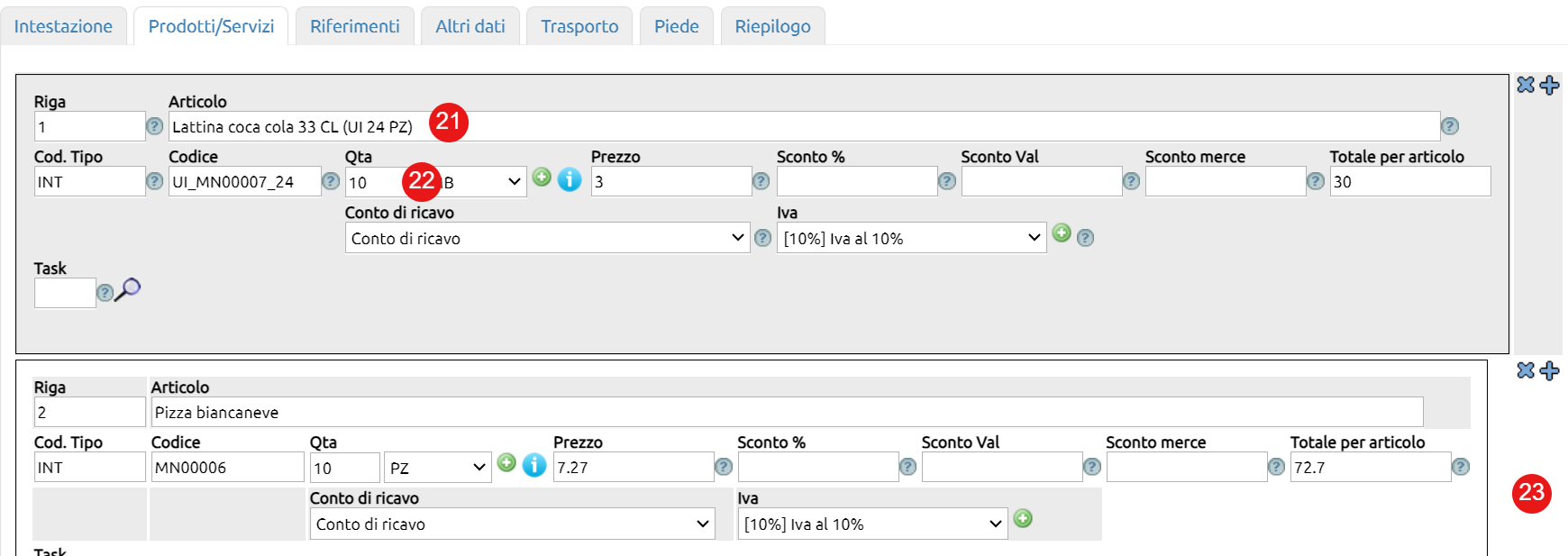
Spostati nella tab Trasporto, qualora tu spedisca la merce con corriere, inserisci il vettore (24), la causale di trasporto (25) e l'eventuale destinazione secondaria (26):
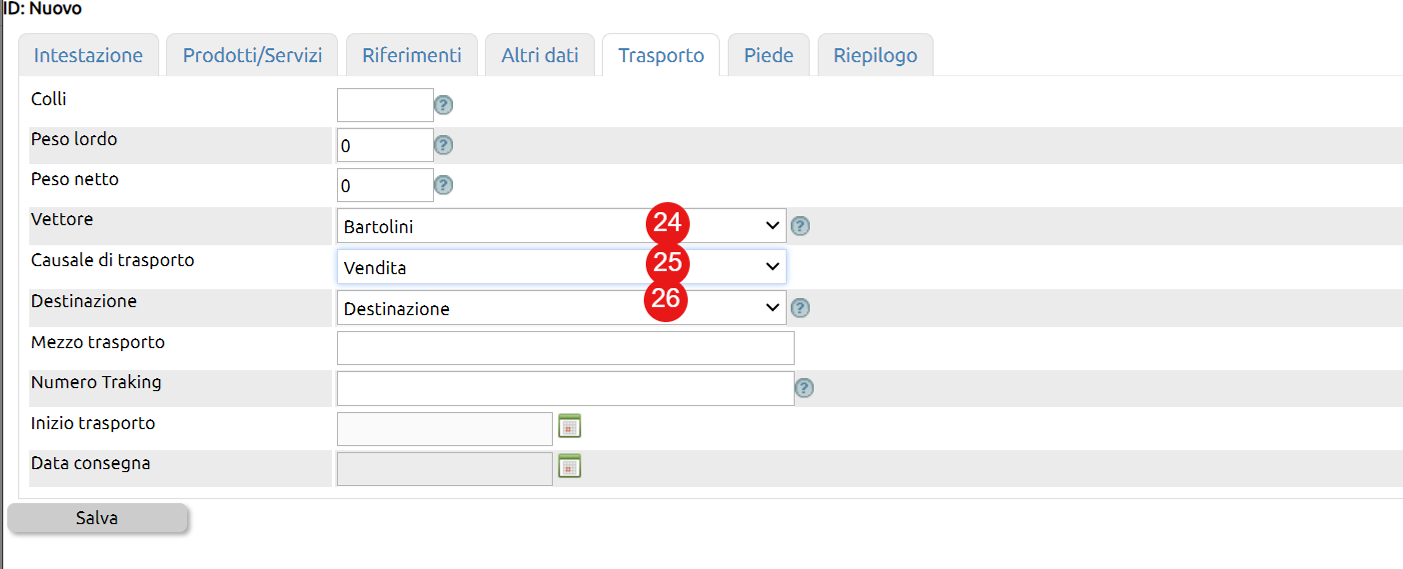
Nella Tab Piede, inserisci i dati relativi al pagamento come la modalità di pagamento (27) e la banca d'appoggio (28):
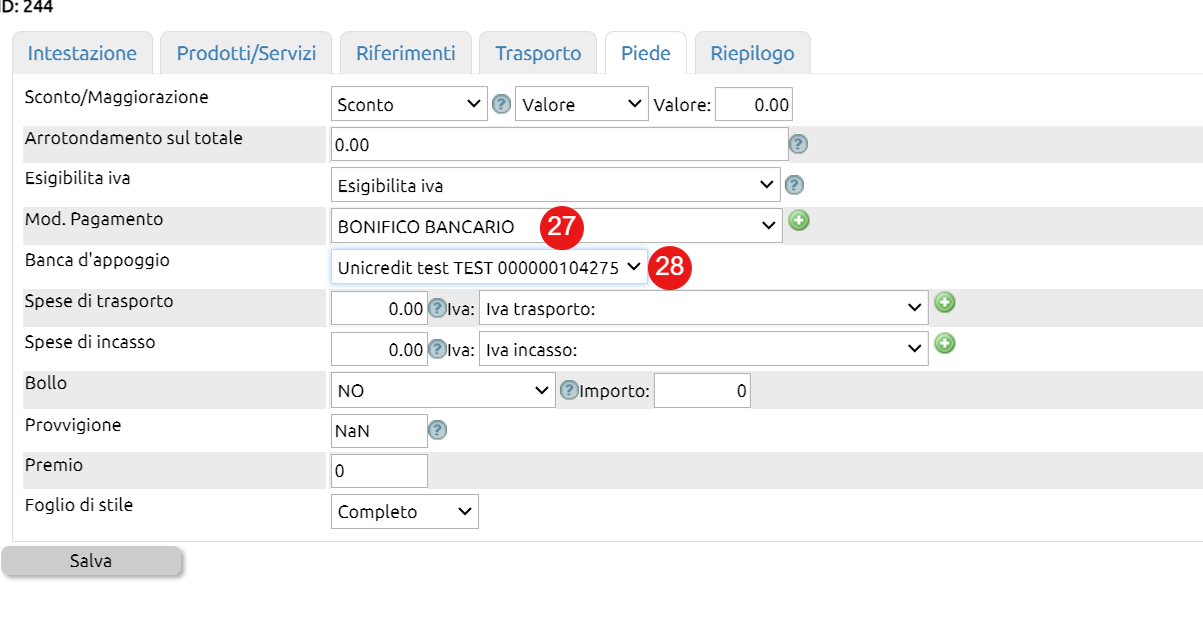
Sotto la Tab Riepilogo troverai invece il resoconto del documento appena creato, se tutto è corretto procedi a salvare (29):
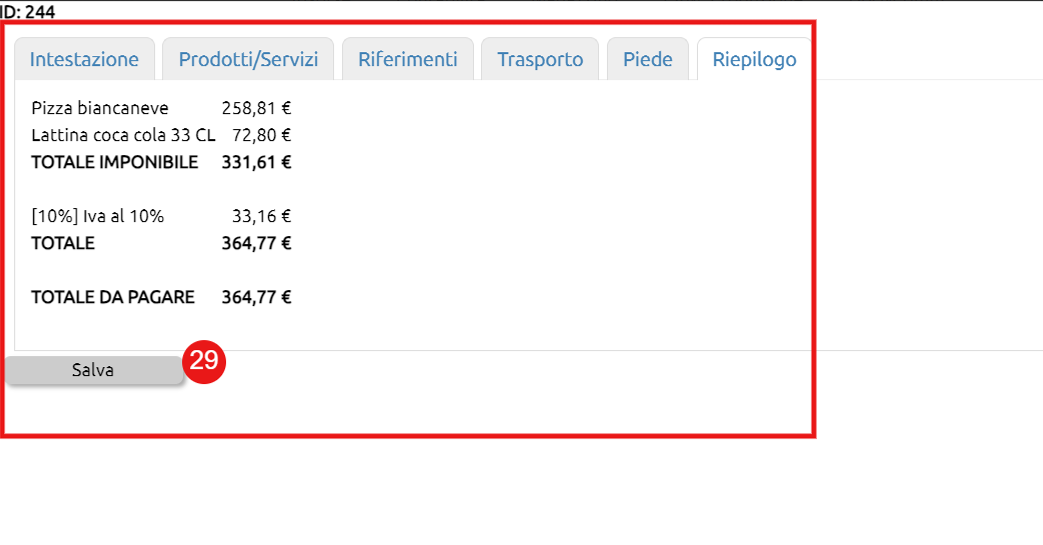
Spostato adesso nella Tab attive definitive, clicca sul tasto Invia allo SDI (30), dopo la riga diventerà gialla e sarà visibile la scritta XML generato (31); dopo le opportune verifiche fatte dallo SDI la riga diventerà verde e sarà confermata la ricezione della ricevuta di consegna (32):
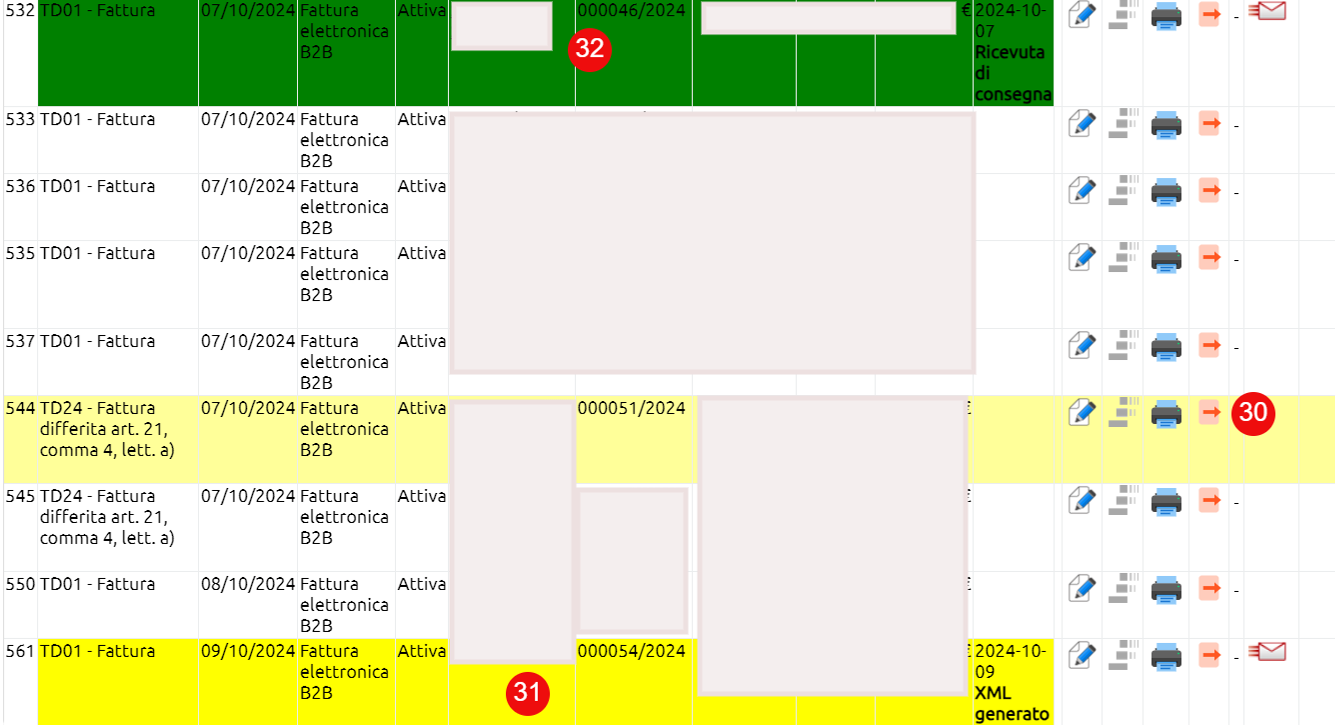
A questo punto potrai inviare la copia di cortesia al cliente (33) e successivamente contabilizzare la fattura (34):
